できませんChromeをアップデートする最新バージョンに更新しますか? Chrome を更新しようとすると毎回更新に失敗しますか?この投稿では、Chrome 更新エラーのリストと、それらのエラーを修正するための解決策のリストを見ていきます。
Chrome のアップデートに失敗したときのエラー コード
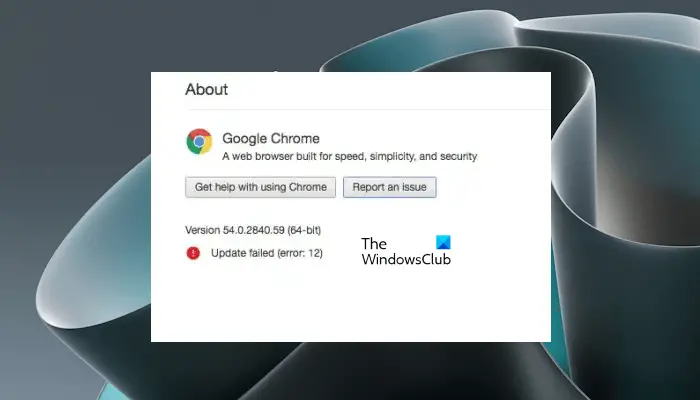
アップデートのチェック中にエラーが発生しました
Chrome には大量のエラー コードが存在しますが、これは単にアップデートに問題があることが原因です。リストは次のとおりです。
- 更新に失敗しました:これは、管理者によってアップデートが無効にされている場合に発生します。
- 更新に失敗しました
- エラー 3 または 11:Chrome に組み込まれたアップデーターが、最新バージョンをダウンロードするためのアップデート サーバーを見つけられない場合。
- エラー 4 または 10:アップデートのチェック中にこの問題が発生し、「アップデート チェックを開始できませんでした」というメッセージが表示される
- エラー 7 または 12:これは、アップデートの確認中にダウンロードが失敗した場合に発生します。
- Windows OSサポートされていないバージョンです。
- Google Chrome 自体を最新の状態に保つことができない可能性があります。
- 「更新に失敗しました」というその他のエラー
Windows で Chrome のアップデートが失敗する
これらのエラー コードはすべて「更新失敗」に関するものであるため、共通の解決策があります。ネットワークに問題がある可能性もあります。 Chrome にはアップデータが組み込まれています。アップデートが自動的にダウンロードされ、新しいバージョンの Chrome がインストールされます。
次の修正を使用して、どれが役立つかを確認してください。
- コンピュータを再起動します
- ウイルス対策、ファイアウォール、またはペアレンタル コントロールの設定を確認する
- プロキシの削除
- DNS をフラッシュし、Winsock をリセットし、TCP/IP をリセットします
- Chrome クリーンアップ ツールを使用する
- Chromeを再インストールする
始めましょう。
1]コンピュータを再起動します
パソコンを再起動し、Chrome を再度更新してみてください。時々、それは誰も説明できない一時的な問題です。
2] ウイルス対策、ファイアウォール、またはペアレンタル コントロールの設定を確認する
これらのルールのいずれか(ウイルス対策、ファイアウォール、または保護者による制限の設定によってダウンロードがブロックされている場合)、Chrome のアップデートも機能しません。したがって、必ずルールを確認し、ソフトウェア更新のオンライン化がブロックされていないか再確認してください。
良かったら実行してみてくださいネットワークのトラブルシューティングコンピュータ上でDNS の問題を解決するまたは接続の問題。これは、[更新とセキュリティ] > [トラブルシューティング] から利用できます。いつでも Google またはクラウドフレアDNSさらに優れた接続性を実現します。
3] プロキシの削除
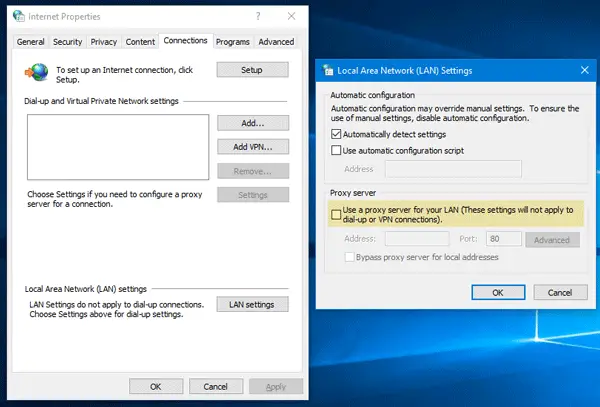
- Windows キー + R を押して「」と入力します。inetcpl.cpl」と入力してEnterキーを押して開きますインターネットのプロパティ。
- 次に、次へ進みます「接続」タブを選択し、「LAN設定」を選択します。
- LAN にプロキシ サーバーを使用するのチェックを外し、「設定を自動的に検出する」にチェックが入っています。
- 「OK」をクリックしてから「適用」をクリックし、PC を再起動します。
サードパーティのプロキシ サービスを使用している場合は、必ず無効にしてください。
4] DNS をフラッシュし、Winsock をリセットし、TCP/IP をリセットします。
PC の DNS が古い IP を記憶しているため、Web サイトが解決されない場合があります。したがって、必ずDNSをフラッシュする、ウィンソックをリセットするそしてTCP/IPをリセットする。
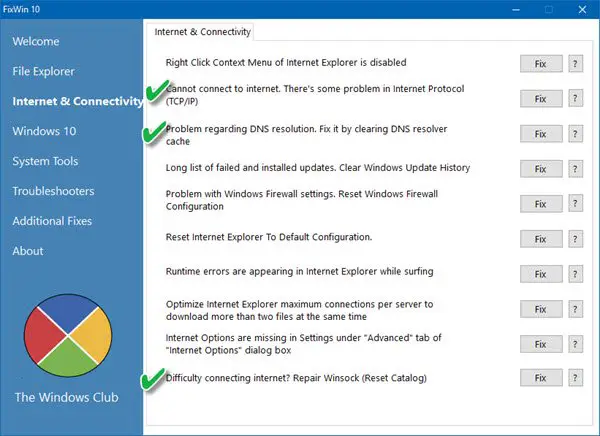
弊社のフリーウェアを使用することもできますフィックスウィンこれら 3 つの操作をワンクリックで実行できます。
すべて問題ないと思われる場合は、URL tools.google.com と dl.google.com を WhiteList に追加するか、常に許可します。ここで、Chrome を再度更新してみてください。
5] Chrome クリーンアップ ツールを使用する
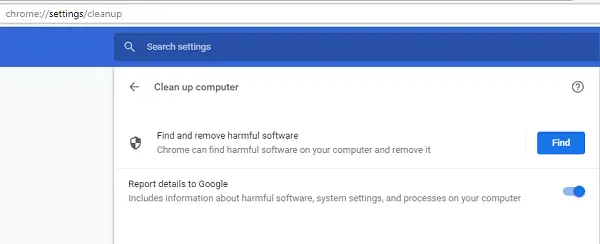
Windows Defender でコンピュータをスキャンし、何らかのマルウェアが Chrome の更新を妨げていないかどうかを確認します。また、そしてChrome ブラウザの組み込みChrome のマルウェア スキャナーおよびクリーンアップ ツール。不要な広告、ポップアップとマルウェア、異常なスタートアップ ページ、ツールバー、その他、メモリ要求でページに過負荷をかけることで Web サイトをクラッシュさせ、エクスペリエンスを損なうものをすべて削除するのに役立ちます。
6] Chromeを再インストールする
アップデーターが内部的に更新できない場合は、いつでも Chrome をダウンロードして再インストールできます。
- Chromeをアンインストールします。
- Chrome を再度ダウンロードし、再インストールしてみてください。
- ダウンロードすることも選択できますChrome スタンドアロン インストーラー。
どのソフトウェアも再インストールするのは簡単ですが、Chrome の場合は、必ず User Data フォルダーを削除してからインストールする必要があります。
- タイプ
%LOCALAPPDATA%\Google\Chrome\User Data\「実行」プロンプトで Enter キーを押します - その中の「Default」フォルダーの名前を別の名前、たとえば Default.old に変更します。
次に、Chrome を再度インストールし、問題が解決されるかどうかを確認します。 Chrome のインストールを完了するには、必ずコンピュータの管理者権限でこれを行ってください。右クリックして、管理者として実行します。
Chrome は Windows XP や Windows Vista などの古いプラットフォームでは動作しないため、これらのオペレーティング システムでは更新できないことに注意してください。
関連している: Windows では Google Chrome が更新されない
Google Chromeのアップデートエラーを修正するにはどうすればよいですか?
Google Chrome の更新中に別のエラー コードが表示される場合があります。 Chrome アップデートの各エラー コードを修正するには、異なるアプローチが必要です。を見たときGoogle Chrome更新時のエラーコード, パソコンの再起動、ウイルス対策とファイアウォールの一時的な無効化、Chrome の完全なアンインストールと再インストールなど、一般的な修正を試すことができます。
エラーコード12とは何ですか?
Windows 11/10 では、デバイスマネージャーでエラーコード12が発生するこれは、システムに接続したデバイスが動作するのに十分な空きリソースを見つけることができなかったことを意味します。これに加えて、エラー コード 12 は、Google Chrome、サードパーティのウイルス対策ソフトなど、さまざまなアプリケーションでも発生する可能性があります。BitDefender VPNなど。このエラー コードは、次のような一部のビデオ ゲームでも表示される場合があります。大切にする。
それでおしまい。 Chrome のアップデートに失敗した問題の解決に役立つかどうか、コメントでお知らせください。





