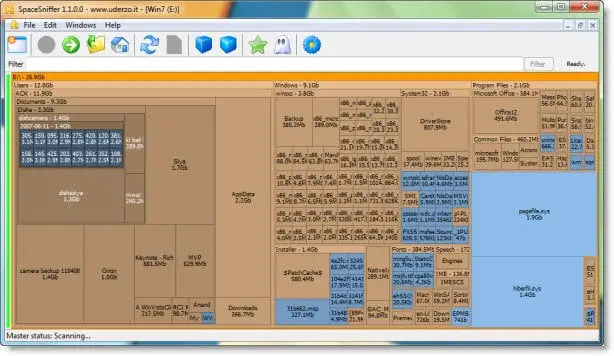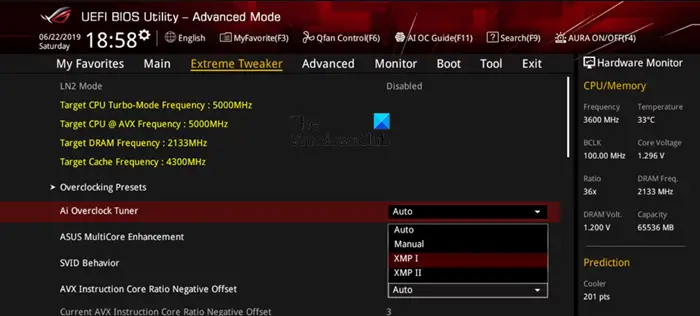インターネット接続に問題がありますか? DNSキャッシュが壊れている?対面DNS の問題または問題?もしかしたらそうする必要があるかもしれませんWindows DNS キャッシュをフラッシュする。コンピュータが特定の Web サイトまたはサーバーにアクセスするのが難しい場合は、ローカル DNS キャッシュの破損が問題の原因である可能性があります。おそらく次のような理由で、悪い結果がキャッシュされることがあります。DNS キャッシュポイズニングとスプーフィングしたがって、Windows コンピュータがホストと正しく通信できるようにするには、キャッシュから削除する必要があります。
大きく分けて3種類ありますが、Windows のキャッシュ簡単にフラッシュできること:
- メモリキャッシュ
- DNSキャッシュ
- サムネイルのキャッシュ
メモリ キャッシュをクリアするとシステム メモリの一部が解放され、サムネイル キャッシュをクリアするとハード ディスクのスペースが解放されます。 DNS キャッシュをクリアすると、インターネット接続の問題を解決できる場合があります。 Windows 11、Windows 10、Windows 8、または Windows 7 で DNS キャッシュをフラッシュする方法は次のとおりです。
Windows 11/10でDNSキャッシュをフラッシュする
Windows 11/10 で DNS キャッシュをフラッシュするには、次の手順を実行する必要があります。
- 管理者として管理コマンド プロンプト ウィンドウを開きます
- タイプipconfig /flushdnsEnterを押してください
- 「Windows IP 構成」が表示されます。 DNSリゾルバーキャッシュが正常にフラッシュされました
- CMDを終了する
- DNS キャッシュはリセットされているはずです。
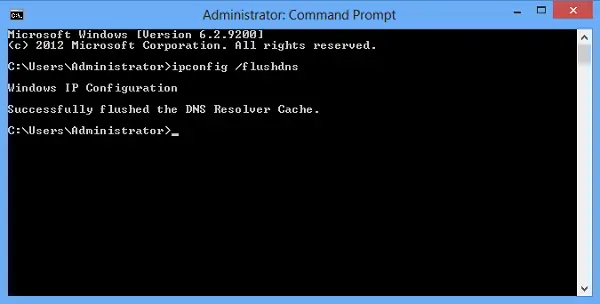
もう少し詳しく見てみましょう。
管理コマンド プロンプト ウィンドウを開く必要があります。検索ボックスに次のように入力しますcmd。次に、それを右クリックし、「管理者として実行」オプションを選択します。あるいは、WinX メニューから管理者特権のコマンド プロンプトを開くこともできます。
次に、次のように入力して Enter キーを押します。
ipconfig /flushdns確認ダイアログ ウィンドウが表示されるはずです。
Windows IP 構成。 DNS リゾルバー キャッシュが正常にフラッシュされました。
必要なプロセスが完了し、既存のキャッシュ データがフラッシュされたら、以下のコマンドを実行できます。
ipconfig /registerdns
この手順では、ユーザーまたは一部のプログラムが Hosts ファイルに記録した可能性のある DNS レコードを登録します。
PowerShell を使用して DNS キャッシュをフラッシュする方法
PowerShell を使用して DNS キャッシュをフラッシュするには、PowerShellを管理者として実行するそして、次のコマンドを実行します。
Clear-DnsClientCache
FixWin を使用してクリックするだけで DNS キャッシュをフラッシュします
当社のフリーウェアWindows 用 FixWinをクリックすると、DNS キャッシュなどをフラッシュできます。
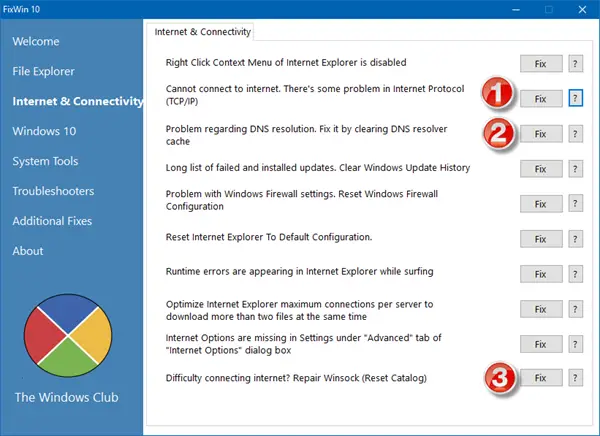
読む:方法Google Chrome DNS キャッシュをクリアまたはフラッシュする
DNS キャッシュを数時間ごとに自動的に更新するにはどうすればよいですか?
変更を加える前に、レジストリのバックアップを作成してください。
「ファイル名を指定して実行」プロンプトを開き、「regedit」と入力して Enter キーを押します。
これにより、レジストリ エディタが開きます
次の場所に移動します:
HKEY_LOCAL_MACHINE\SYSTEM\CurrentControlSet\Services\DNSCache\Parameters
空の領域を右クリックし、新しい DWORD を作成します。
名前を次のように設定しますMaxCacheTtl値を秒単位で設定します。デフォルトは86400秒、つまり 1 日です。
同じことを繰り返して、名前を付けて別の DWORD を作成します。MaxNegativeCacheTtlそして次のように値を付けます5
これにより、ローカル DNS キャッシュが数時間ごとに確実に更新されます。
DNSキャッシュの表示方法
DNS キャッシュがクリアされたかどうかを確認したい場合は、次のコマンドを入力して Enter キーを押します。
ipconfig /displaydns
これにより、DNSキャッシュを表示するエントリがある場合。
DNS キャッシュをオフまたはオンにする方法
特定のセッションの DNS キャッシュをオフにするには、次のように入力します。net stop dnscacheそして Enter キーを押します。
DNS キャッシュを有効にするには、次のように入力します。net start dnscacheそして Enter キーを押します。
もちろん、コンピュータを再起動すると、いずれの場合でも DNC キャッシュがオンになります。
注記: ここにありますTCP/IP の解放、DNS のフラッシュ、Winsock のリセット、プロキシのリセットのためのバッチ ファイル全部一度に。
DNSキャッシュを無効にする方法
何らかの理由で DNS キャッシュを無効にしたい場合は、「検索の開始」に「サービス」と入力し、Enter キーを押してサービス マネージャーを開きます。ここで DNS クライアント サービスを見つけます。
DNS クライアント サービス (dnscache) キャッシュドメイン ネーム システム (DNS)このコンピュータの完全なコンピュータ名を指定して登録します。サービスが停止しても、DNS 名の解決は続行されます。ただし、DNS 名クエリの結果はキャッシュされず、コンピューター名は登録されません。サービスが無効になっている場合、そのサービスに明示的に依存するサービスは起動できません。
それをダブルクリックして、[プロパティ] ボックスを開きます。ここで、スタートアップの種類を「手動」から「無効」に変更します。 DNS クライアント サービスを無効にすると、DNS ルックアップもっと時間がかかるかもしれません。
以下のリソースにも興味があるかもしれません。