ハイエンド構成を実行している場合を除き、メモリ不足は大きな問題ではありません。アプリが増えれば増えるほど、より多くのメモリが占有されます。アプリを閉じると解決する場合もありますが、メモリが占有されたままになる場合があるため、古いメモリを消去して RAM を解放することが必要になる場合があります。この投稿では、その方法について説明しますメモリキャッシュをクリアするWindows 11/10の場合。
Windows PCでRAMをリセットする方法

Windows 11/10でメモリキャッシュをクリアする方法
次の推奨事項に従って、Windows 11/10 のメモリ キャッシュをクリアして、コンピューターの RAM を解放します。
- PC を再起動するのが最善の方法です。
- タスクマネージャーから不要なプログラムとプロセスを閉じます。
- 起動項目を減らす
- Windowsの視覚効果を軽減する
- シャットダウン時にページファイルを定期的にクリアする
- 不足を感じた場合は、RAM を追加してください。
問題を解決するには管理者権限が必要です。
1] PCを再起動するのが最善の方法です
ほとんどの問題は、再起動を選択すると解決します。コンピュータが再起動すると、メモリからすべてが削除され、新たに開始されます。したがって、プログラムが終了した後もメモリがまだ占有されている場合は、再起動してください。確実に除去してくれます。
2]タスクマネージャーから不要なプログラムとプロセスを閉じます。
アプリケーションが再び必要になり忘れる可能性があるため、アプリケーションを実行し続ける必要がある場合、数時間以内に問題が発生します。タスクバーとシステム トレイでそのようなプログラムがないか確認し、閉じます。
プログラムを閉じていても、バックグラウンドで実行されている可能性があります。その場合、タスクマネージャーを開くCtrl + Shift + Esc を使用します。記憶に基づいてプログラムを並べ替えます。大量のメモリを占有しているプログラムがあり、作業が失われることはない場合は、そのプログラムを右クリックしてタスクの強制終了を選択します。
ヒント: を実行することを推奨する人もいます。Rundll32.exe advapi32.dll、ProcessIdleTasksコマンドを使用して、保留中のアイドル タスクを、長時間待たずに即時に強制的に実行します。それは役に立ちません!このコマンドにより Windows がアイドル状態になり、PC の使用中に通常実行されないタスクを実行できるようになります。つまり、つまり。つまり、アイドル状態のタスクを強制的に実行するだけで、メモリをクリアして PC の動作を高速化することとは何の関係もありません。
読む: 方法Windows 11 で RAM の使用量を解放、削減、または制限する
3] 起動項目を減らす
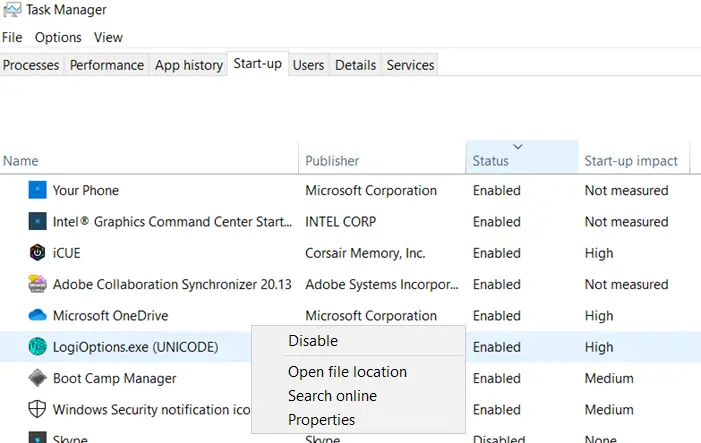
コンピュータを再起動しても問題が解決せず、使用を開始するまでに時間がかかる場合は、次の原因が考えられます。スタートアッププログラム。ソフトウェアやアプリケーションをインストールすると、Windows の起動時に登録され、メモリが予約されます。多すぎると、常にメモリ不足のままになります。
Ctrl + Shift + Esc を使用してタスク マネージャーを開き、[スタートアップ] タブに切り替えます。コンピュータにログインしたらすぐに、不要なプログラムを右クリックして無効にします。
4] Windowsの視覚効果を軽減する
視覚効果は常に RAM を占有しますそれなしでは生きていけないかもしれませんが、無効にすることができます。最も簡単な方法は、究極の Windows 微調整ツール、ワンクリックで有効または無効にすることができますが、ここではより長いバージョンを示します。
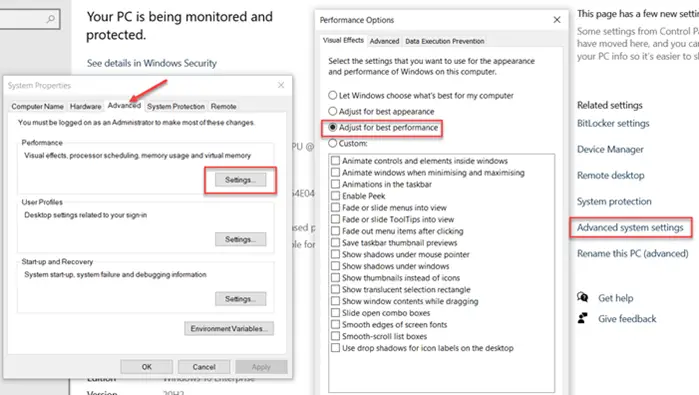
- Win + Xを使用してシステム設定を開き、システムを選択します
- 右側のパネルで「システムの詳細設定」リンクを見つけてクリックします。
- 「システムのプロパティ」ウィンドウの「パフォーマンス」タブに切り替えます。
- 最高のパフォーマンスを得るために「調整」を選択します。
読む:Windows でコンピュータのキャッシュをクリアする方法。
5] シャットダウン時にページファイルを定期的にクリアします
ページファイルWindows の組み込みシステムであり、ストレージの一部がRAMとして使用される。これは、OS が削除する必要があるものを保持するための追加の一時領域を取得するため、有益です。
物理ファイルであるため、シャットダウン後もコンピュータ上に残ります。 Windows では OS に管理させることを推奨していますが、次のことを選択することもできます。シャットダウンするたびにページファイルをクリアする。
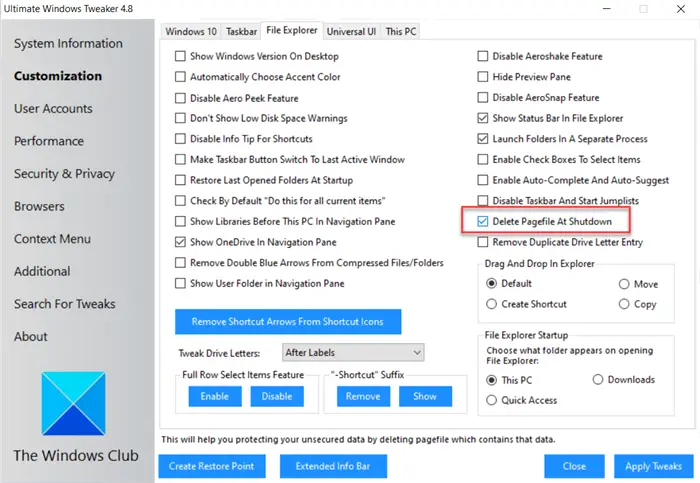
手動で行うこともできますが、使用することを強くお勧めします。究極の Windows 微調整ツール数回のクリックでスムーズに完了します。これは、Windows を微調整するための包括的な機能を備えた社内ソフトウェアです。 [カスタマイズ] > [ファイル エクスプローラー] に設定が表示されます。
ヒント:メモリオプティマイザーが実際には機能しない。これらはコンピュータのメモリ データを仮想メモリまたはページ ファイルに移動し、ユーザーをだましてコンピュータのメモリを解放したと信じ込ませます。
6] 不足を感じた場合はRAMを追加してください
他に何も機能しない場合は、より多くの RAM が必要です。現在のシナリオでは、アプリケーションは重いため、少なくとも 16 GB の RAM が必要であり、より多くのアプリケーションを同時に実行する必要がある場合には、これが非常に重要です。コンピュータに搭載されている現在のモジュールに基づいて RAM をアップグレードするか、マザーボードのサポートされているバージョンを確認して別のモジュールを選択します。 RAM の速度がサポートされている最大速度よりも低い場合は、RAM セット全体をより良いバージョンに置き換えることを選択できます。
についての投稿もお読みください。Windows Tweaks に関する誤解を打ち破る。ここでは、レジストリ クリーナーや Lunk ファイル クリーナーなどのソフトウェアが実際にはパフォーマンスの向上に役立たないなどの機能について説明しました。また、SSD や高速 RAM などのより優れたハードウェアの使用がどのように役立つかを共有しました。
Windows 11 で RAM をクリアするにはどうすればよいですか?
Windows は必要に応じて RAM をクリアする機能を備えているため、手動でクリアする必要はありません。ただし、Windows 11 で RAM をクリアしたい場合は、PC を完全にシャットダウンし、30 分間待ってからコンピュータを再起動するのが最善の方法です。
コンピュータを再起動せずにRAMをリセットするにはどうすればよいですか?
コンピュータを再起動せずに RAM をリセットするには、次のことを試してください。
- メモ帳を開く
- 次のコマンドを入力します。
FreeMem = Space(100000000)。この例では、100MB の RAM を解放します。 - このファイルを .vbs 形式で保存します。
- もう一度メモ帳を開く
- 次のコマンドを入力します。
- Mystring = (80000000)
- このファイルを .vbs 形式で保存します。
- 2 つの VBS ファイルをそれぞれダブルクリックします。
それでおしまい。






