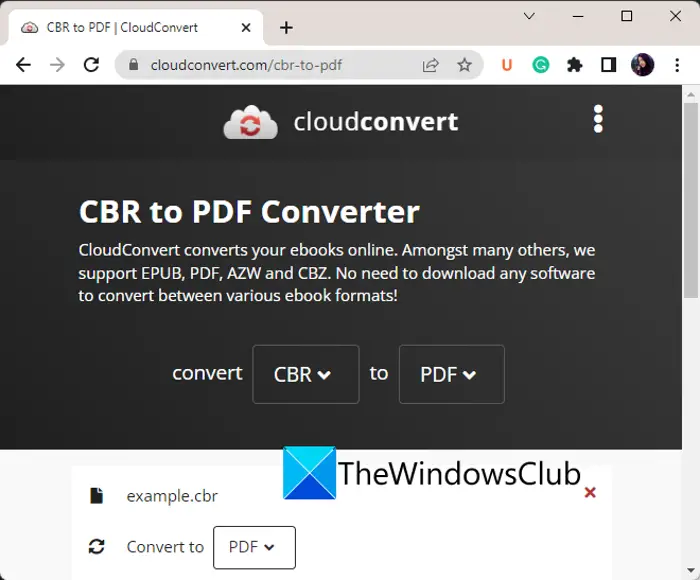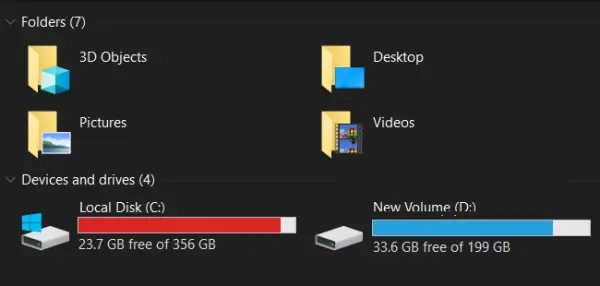Windows の調整やアドバイスの中には、せいぜい価値が疑わしいものもあります。それらのほとんどは大きな害を及ぼさないかもしれませんが、一部はパフォーマンスに悪影響を与える可能性があります。古い Windows バージョンで動作していたものもありますが、現在は不要になっています。パフォーマンスを向上させるための最良の「微調整」は、RAM を投入することです。あるいは、「起動を減らす」などの単純なことを 1 つ行うだけでも、パフォーマンスに大きな違いが生じます。
疑わしい Windows の調整とアドバイス
以下は、価値のない、または価値が疑わしい調整やアドバイスのリストです。
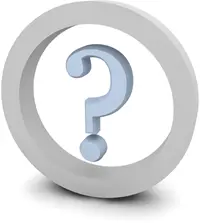
レジストリ クリーナーまたはオプティマイザーを使用して Windows の実行を高速化する
安全なレジストリ クリーナーを使用して、孤立した残ったレジストリ エントリを削除しても問題ありません。ただし、Windows の実行速度が速くなるとは期待しないでください。システムの高速化を目的としてレジストリ クリーナーを使用している場合は、あまり役に立たない可能性があります。レジストリが破損しているか問題がある場合、レジストリ オプティマイザーを使用しても問題が解決する可能性はほとんどありません。残っているレジストリのジャンクを削除しようとしている場合。はい、それ自体の用途があるかもしれません。
一部の 1-click オプティマイザーが推奨しているように、変更を盲目的に受け入れないでください。このようなソフトウェアのほとんどは、通常、ワンクリックで最適化を実行するかどうか、または提案を受け入れる前に各提案を確認するかどうかを尋ねます。後者のオプションを選択し、それぞれの推奨事項を確認し、調整の内容が確実である場合にのみ変更を許可してください。
ふーむ…レジストリクリーナーは良いのか悪いのか。
ジャンクファイルをクリアして Windows のパフォーマンスを向上させる
一般に、ジャンク ファイルを削除することは、PC のメンテナンスと清掃を適切に行うという点からは良い考えです。しかし、パフォーマンスを向上させているという考え方で大掃除を続けることを好む人もいます。ファイル数が増えても NTFS のパフォーマンスは低下しないため、実行しているのはディスク領域を解放することだけです。ジャンクファイルを削除したからといって Windows のパフォーマンスが向上するわけではありません。
プリフェッチフォルダーのクリーニングまたは微調整
掃除するたびに、プリフェッチフォルダーを使用すると、次回アプリケーションを起動するときのロード時間が遅くなります。最適なアプリケーションのロード時間を取り戻すのは 2 回目以降です。プリフェッチ ファイルはアプリケーションごとに 1 つだけ作成されます。窓きれいにするこのフォルダーには 128 のエントリがあり、最もよく使用される 32 のアプリケーションまでプリフェッチャーファイル。 Windows Vista 以降では、このフォルダーは約 50MB を超えることはありません。掃除プリフェッチャーしたがって、実際には、一時的に自らが引き起こした非最適化として解釈できます。さて、なぜそれをしたいのですか? Windows の最近のバージョンのメモリ管理システムの開発者は優れた仕事をしているため、プリフェッチャーは放っておくのが最善です。
特定のサービスを無効にして Windows を高速化する
このアドバイスを極端に受け入れないでください。実際、これによりシステムが機能不全に陥る可能性があります。
たとえば、パフォーマンスを向上させるためにタスク スケジューラを無効にすると、実際にはプリフェッチャとレイアウトが妨げられます。これファイルの作成や更新が妨げられ、特にアプリケーションの起動時間が長くなります。
システム復元サービスは決してシャットダウンしないでください。いつ救われるかわからないからです。
DNS クライアント サービスを無効にすると、クライアント コンピューターの全体的なパフォーマンスが低下する可能性があり、DNS リゾルバー キャッシュが無効になっている場合は、DNS クエリのネットワーク トラフィックが増加します。これにより、以前にアクセスしたサイトのインターネット パフォーマンスが効果的に低下し、ISP の DNS サーバーに不必要な負荷がかかります。
これらはほんの一例です。したがって、次のような優れたサービスガイドを参照してください。ブラックバイパーサービスを無効にする前に。 Windows 7、Windows Vista、Windows XP ユーザーは当社のフリーウェアを使用できます。頭いい、Windows サービスを調整するためのユーティリティ。これは、Black Vipers ガイドに基づいています。サービスを無差別にシャットダウンすることは、トラブルに対する確実な処方箋です。
常に DLL をアンロードしてメモリを解放する
Windows XP/Vista/7/8/10 でこの調整を使用しても、まったく効果がありません。このレジストリ キーは、2000 年以降のすべての Windows OS ではサポートされなくなりました。
ReadyBoost の調整
レジストリ キーの Device Status の値を 2 に、ReadSpeedKBs を 1000 に、WriteSpeedKBs の値を 1000 に変更することで、USB ReadyBoost と互換性を持たせる方法がネット上でいくつか提案されています。
HKEY_LOCAL_MACHINE /SOFTWARE /Microsoft /Windows-NT /CurrentVersion /EMDgmt
ただし、そのような方法を使用すると、Windows がその USB ドライブが ReadyBoost と互換性があると思わせるだけです。このような場合、パフォーマンスの向上は期待できません。
ソリッド ステート ドライブを微調整してパフォーマンスを向上させる
SSD を調整しても、Windows 8/10 では実際のパフォーマンスは向上しません。値はデフォルトのままにするのが最善です。
について読むSSD のスーパーフェッチとプリフェッチ。
アイドルタスクを処理してメモリをクリアし、PC の動作を高速化します。
するRundll32.exe advapi32.dll、ProcessIdleTasks本当に記憶は鮮明ですか?あまり!
このコマンドは単に Windows をアイドル状態にし、PC の使用中に通常実行されないタスクを実行できるようにします。
~についての誤解を読むRundll32.exe advapi32.dll、ProcessIdleTasks。
QoS を無効にして帯域幅を増やす
QoS を使用すると、Windows はトラフィックに優先順位を設定できます。デフォルトでは、プログラムは、コンピュータ上の基礎となるリンク速度の最大 20% の総帯域幅を予約できます。Windows オペレーティング システムは、Windows アップデート、ライセンス更新などの QOS またはサービス品質の使用のために、総インターネット帯域幅の一定の割合を予約します。など。ただし、QoS を無効にしても、ネットワーク帯域幅は増加しません。 Microsoft は、これについてずっと前からすでに明らかにしています。
プログラムが特に優先帯域幅を要求しない限り、ネットワーク帯域幅の 100% をすべてのプログラムで共有できます。この「予約された」帯域幅は、要求側プログラムがデータを送信していない限り、他のプログラムで引き続き使用できます。デフォルトでは、プログラムは、エンド コンピューターの各インターフェイスで、基礎となるリンク速度の最大 20 パーセントの合計帯域幅を予約できます。帯域幅を予約したプログラムが、その帯域幅を使用するのに十分なデータを送信していない場合、予約された帯域幅の未使用部分は、同じホスト上の他のデータ フローに使用できます。
続きを読むグループ ポリシーを使用して Windows で予約可能な帯域幅設定を構成および制限する方法。
RAM またはメモリ オプティマイザー
メモリ オプティマイザーは、使用されていないメモリ、またはアイドル プロセスによって不必要に使用されているメモリを解放すると主張します。メモリ オプティマイザーは、コンピュータのメモリ データを仮想メモリまたはページ ファイルに移動し、ユーザーをだましてコンピュータのメモリを解放したと信じ込ませます。 RAM オプティマイザーを使用した後、実際にコンピューターが応答しなくなっていることに気づいたかもしれません。メモリ オプティマイザーを使用すると、実際にはパフォーマンスが低下する可能性があります。
それでは…メモリオプティマイザーは機能しますか?
アドバンスト ブートで Windows の起動時間を短縮する
この調整により、msconfig > [詳細] タブ > [詳細] ボタンを開き、プロセッサの数を 1 ではなく 2 または 4 に変更することが推奨されます。これも違いはなく、すべてシステム構成に依存します。
悪い、または価値が疑わしいと思われる調整やアドバイスを知っていますか?他の人の利益のためにここで共有してください。
あなたが微調整愛好家であれば、その方法についてのこの投稿を読んでください。Windowsの起動、実行、シャットダウンを高速化します。