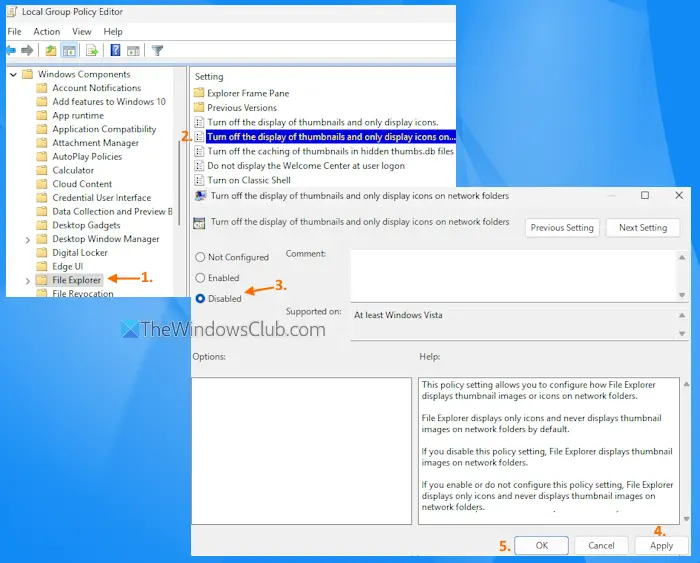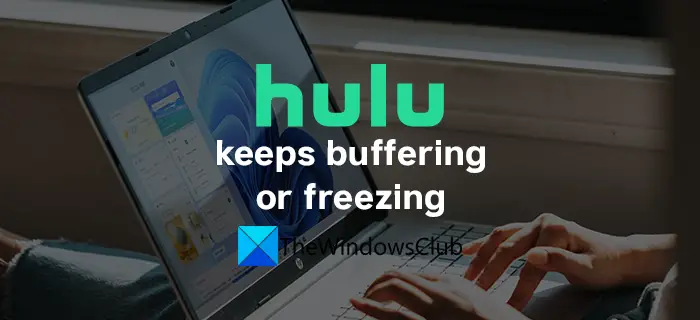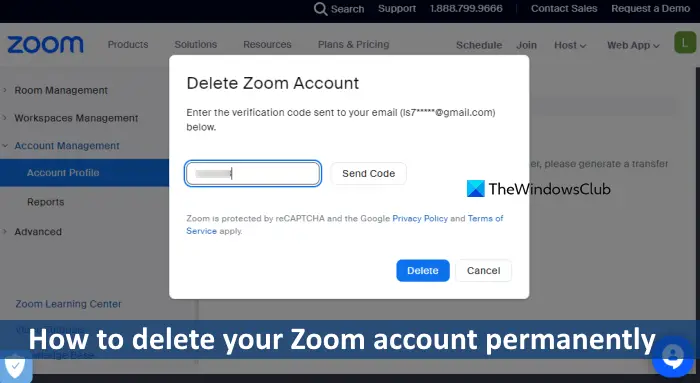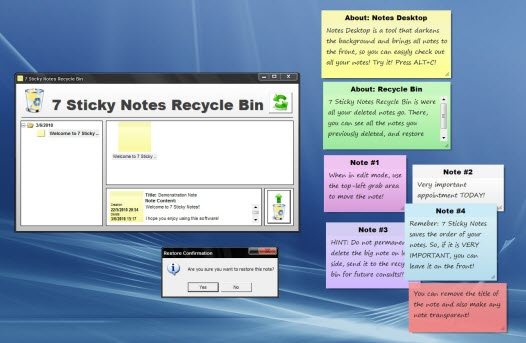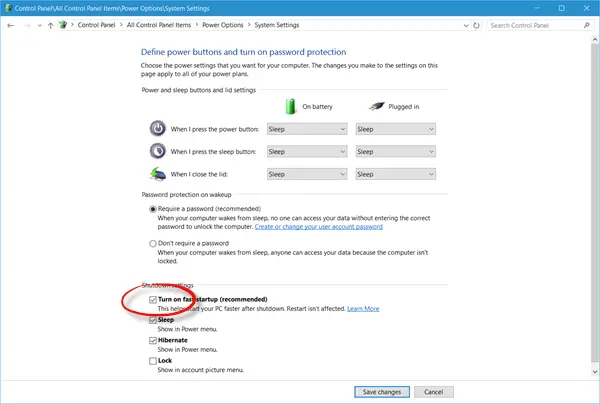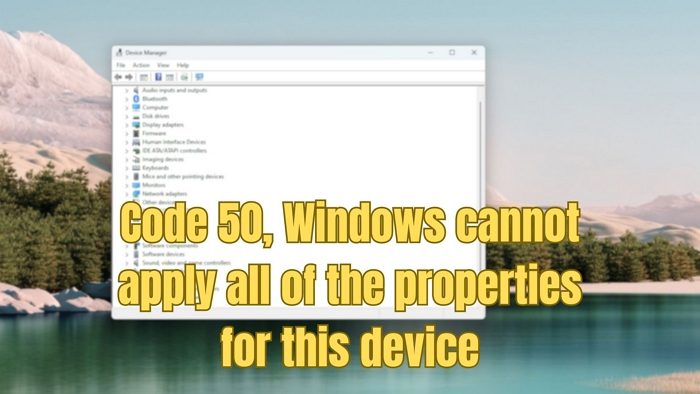この投稿では、セットアップ、追加、構成、および新しいユーザーアカウントを作成するでWindows 10そしてWindows 8.1。ユーザーアカウントを作成するには、マイクロソフトアカウントログインするか、ローカルアカウントこのチュートリアルに従ってください。
Windows OS では、複数のユーザーが自分のアカウントで同じコンピュータを共有できます。これにより、複数のユーザーが 1 台のコンピュータを簡単に共有し、個人のドキュメント、写真、ビデオ、保存されたゲーム、その他の個人データを保存できるコンピュータ上の独自の場所を確保できるようになります。 1 台の PC に対して複数のユーザー アカウントを持つことができます。
各個人は、デスクトップの背景やスクリーン セーバーなど、独自の設定や環境設定を備えた個別のユーザー アカウントを持つことができます。異なるユーザー アカウントごとに、対応するユーザーがアクセスできるファイルとプログラム、およびコンピュータにどのような種類の変更を加えることができるかを制御します。
Windows 11/10で新しいユーザーアカウントを作成する
Windows 11/10 では、2 種類のユーザー アカウントを作成できます。
- Microsoft アカウントを作成する
- ローカルアカウントを作成する
Microsoft アカウントを使用して PC にサインインすると、PC を関心のある人、ファイル、デバイスに接続することになります。そのため、マイクロソフトは次のようにアドバイスしています。Microsoft アカウントを作成して使用するWindows にサインインします。
Windows 11 で Microsoft アカウントにサインインして新しいユーザーを作成する

- Win+Iを押してWindowsの設定を開きます
- 左側で「アカウント」を選択します
- 右側で、「家族とその他のユーザー」を選択します
- 次に、[別の追加] に対して、[アカウントの追加] ボタンを押します。
- 開いたポップアップで、求められたら電子メール アドレスとパスワードを入力します。
- Windows 11 でアカウントを作成するプロセスを完了します。
Windows 10 で Microsoft アカウントにサインインして新しいユーザーを作成する
でWindows 10, 次のようにして、Microsoft アカウントのログインを使用して新しいユーザーを作成できます。 WinX メニューから S を開きます。設定そして、 をクリックしますアカウント。
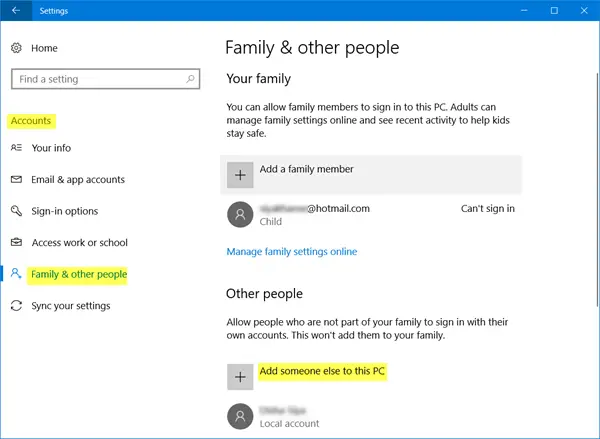
次に、左側のメニューで、家族やその他の人たち。
現在、他の人をクリックしてくださいこの PC に他の人を追加する。
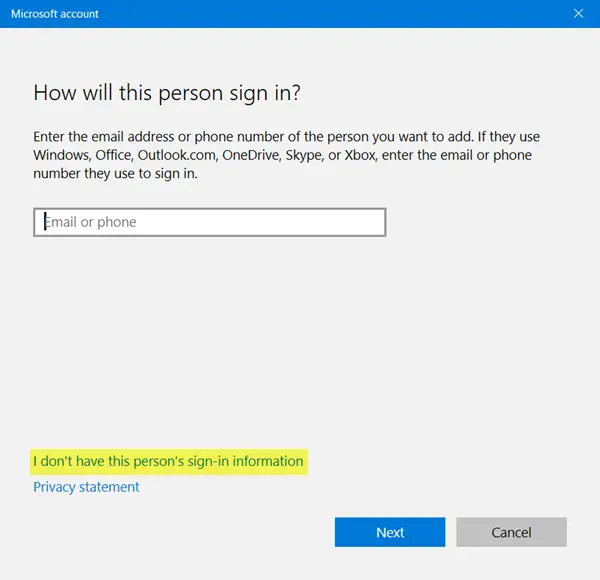
Microsoftアカウントウィンドウがポップアップ表示されます。 Microsoftアカウントでログインしたい場合は、相手のメールIDを入力し、「次へ」をクリックして進み、手続きを完了してください。
読む:ローカルアカウントとMicrosoftアカウントの比較。
Windows 8.1 で Microsoft アカウントにサインインして新しいユーザーを作成する
でWindows 8.1, Microsoft アカウントを作成するには、カーソルをコンピューター画面の右下隅に移動し、[設定]、[PC 設定の変更] の順にクリックします。次に、[アカウント] をクリックし、[その他のアカウント] を選択します。 「アカウントを追加」をクリックします。
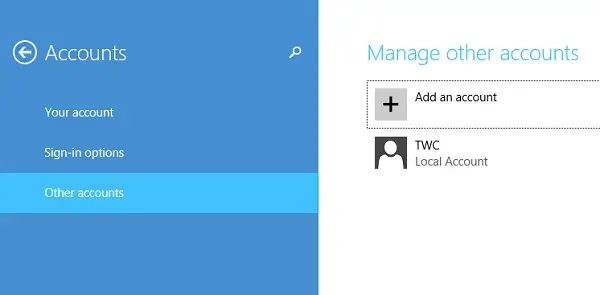
このユーザーが Windows にサインインするためのアカウント情報を入力します。追加するユーザーが既に Microsoft アカウントを持っている場合は、それを入力します。追加するユーザーが Microsoft アカウントを持っていない場合は、[新しいメール アドレスにサインアップ] をクリックします。
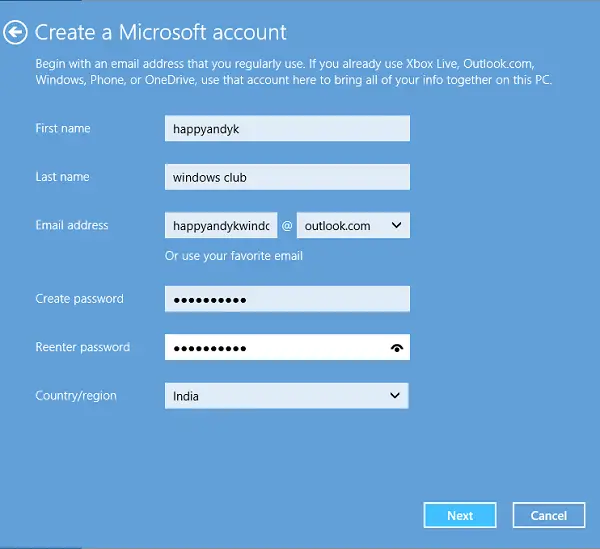
指示に従ってアカウントの設定を完了します。
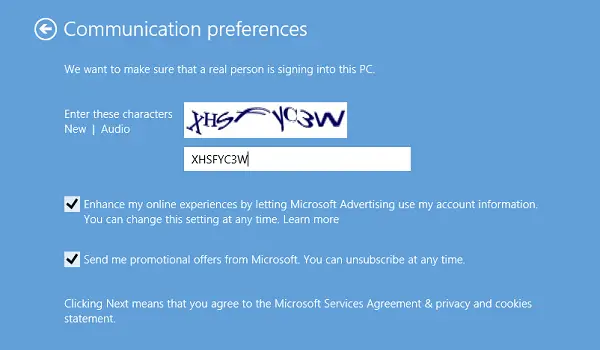
最終的には、以下のような画面が表示されるはずです。サインアップのプロセスが正常に完了したことを示します。
Windows 11でローカルアカウントを作成する
ご覧のとおり、Microsoft はアカウントにいくつかの新しいセキュリティ機能を追加しました。この機能は優れており推奨されていますが、個人的な選択の余地はほとんどありません。最初に Microsoft アカウントを作成することが強制され、ローカル アカウントよりも優先されます。特にローカル アカウントのみを作成することに興味がある場合、Microsoft アカウント画面を通過する明確な方法はないようです。
Microsoft は警告 – ローカル アカウントを作成する場合は、使用する PC ごとに個別のアカウントが必要になります。使用している Windows PC 間で設定は同期されず、PC をクラウド上のオンラインのファイル、設定、アプリ、サービスに接続してどこからでもアクセスできるという利点は得られません。
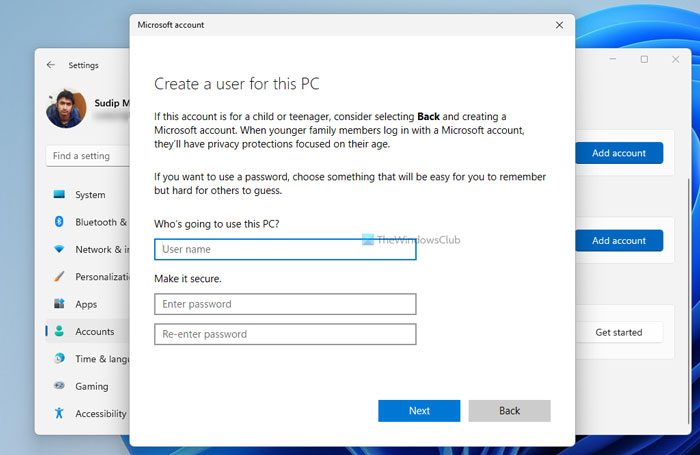
にWindows 11で新しいローカルアカウントを作成するWindows の設定を使用して、次の手順に従います。
- プレスウィン+アイをクリックして Windows の設定を開きます。
- に切り替えますアカウントタブ。
- をクリックしてください家族と他のユーザー。
- をクリックします。アカウントを追加下のボタン他のユーザー。
- をクリックします。この人のサインイン情報がありませんオプション。
- を選択します。Microsoft アカウントを持たないユーザーを追加する。
- ユーザー名、パスワードを入力し、次ボタン。
読む:Windows 11/10 でユーザー アカウントを管理するための完全ガイド。
Windows 10でローカルアカウントを作成する
ローカルアカウントを作成するにはWindows 10をクリックした後、この PC に他の人を追加する上で述べたように、Microsoft アカウント ウィンドウが表示されたら、この人のサインイン情報がありませんリンクをクリックして次を開きます。
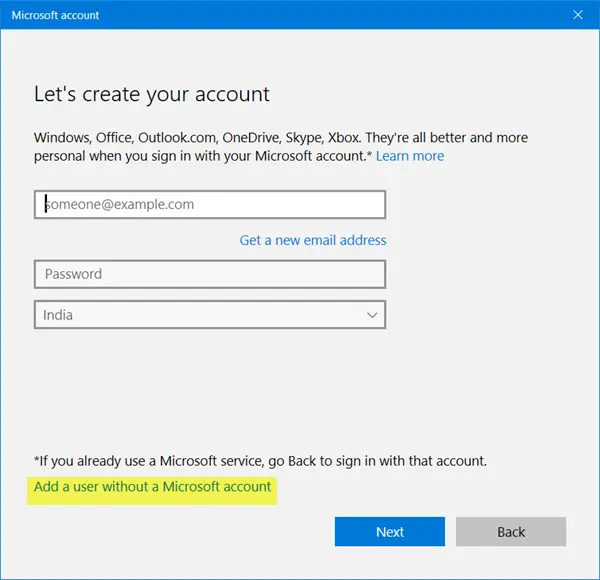
次に、をクリックしますMicrosoft アカウントを持たないユーザーを追加するリンクをクリックすると、次のウィンドウが開きます。
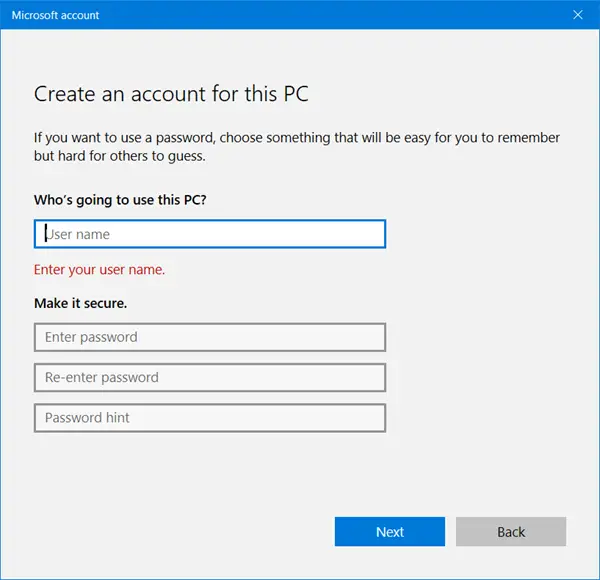
ユーザー名とパスワードを入力してクリックします次をクリックして、ローカル アカウントの作成プロセスを完了します。
関連している: 方法Windows 11 でローカル ユーザー アカウントを作成します。
Windows 8.1でローカルアカウントを作成する
でWindows 8.1, [このユーザーのサインアップ方法] 画面が表示されていると仮定して、[Microsoft アカウントなしでサインイン] リンクを探します。
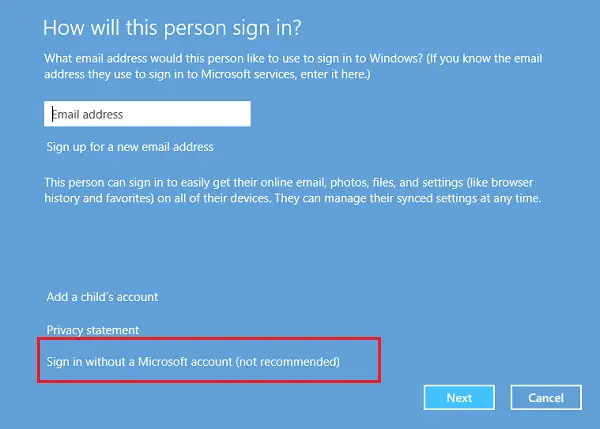
新しい画面に移動したら、「ローカル アカウント」タブをクリックします。
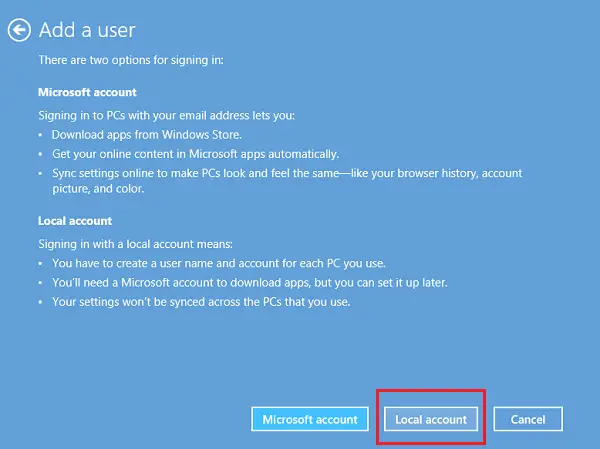
ここで、Microsoft アカウントを作成する手順がスキップされたので、以前の Windows バージョンで作成したものと同様のローカル アカウントを作成できます。ローカル アカウントの認証情報を入力すると、数秒で完了します。 Microsoft アカウントの代わりにログインできる新しいローカル アカウントが作成されます。
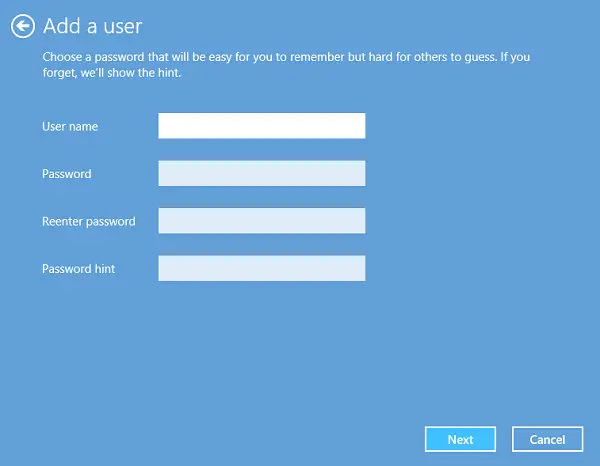
Windows にあまり詳しくないユーザーは、予約したにもかかわらず、この変更されたログイン プロセスに引っかかり、Microsoft アカウントを作成してしまう可能性があります。
今すぐ読んでください:Windows でローカル管理者アカウントを作成する方法。
これで状況が明確になることを願っています。
ちなみに、Quick User Manager は、Windows でユーザーを管理する。
ヒント: この投稿をご覧ください。Windows で新しいユーザー アカウントを作成できない。
関連記事: