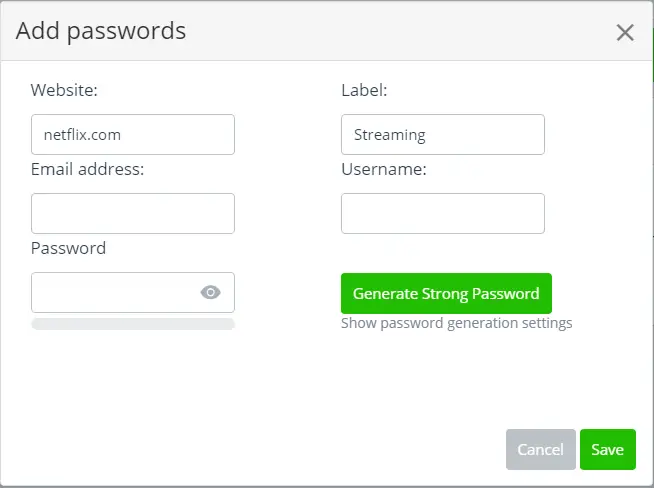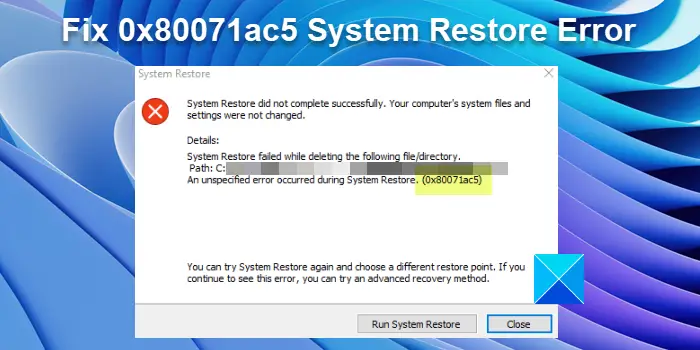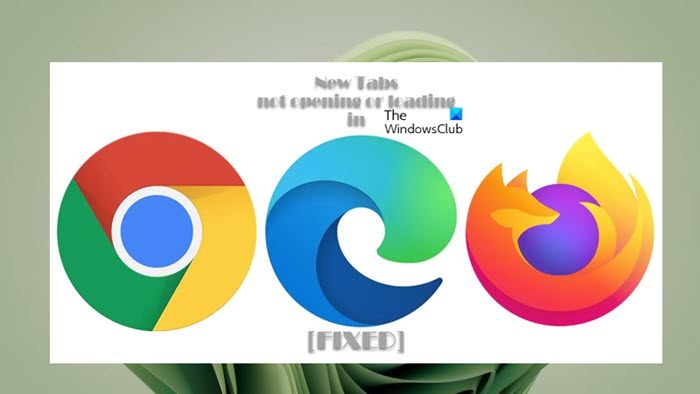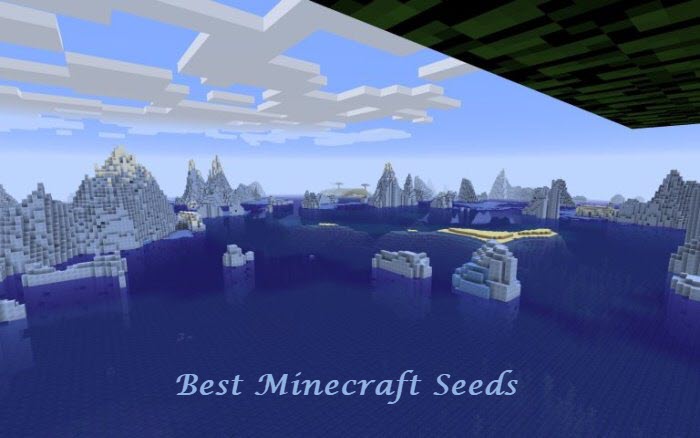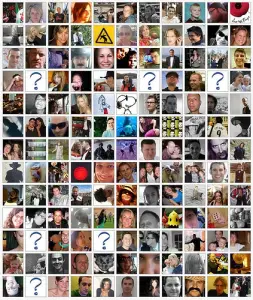Windows PC を誰かと共有しなければならない場合があります。持っているゲストアカウントWindows では、このような状況で便利です。ただし、Windows 11/10 ではゲスト アカウント機能が削除されました。ただし、まだ追加できます家族や他のユーザーMicrosoft アカウントを持っているかどうかに関係なく、あなたのコンピュータへのアクセスを制限し、あなたの PC へのアクセスを制限します。
にWindows 11 でファミリー アカウントを設定する、次の手順に従います。
- Win+I を押して Windows の設定を開きます。
- に行くアカウントをクリックして、家族と他のユーザー
- をクリックしてくださいアカウントを追加のボタン家族のメンバーを追加する。
- 家族のメールアドレスを入力し、次
- 家族の役割 (主催者またはメンバー) を選択します。
- をクリックします。招待する。
ゲスト アカウントを追加する機能は Windows 11/10 で削除されましたが、ゲスト アカウントの作成に必要なすべての要素はまだ存在します。使用できますネットユーザーコマンド プロンプトでコマンドを使用して、Windows 11/10 でゲスト アカウントをセットアップおよび作成します。その方法を見てきました。新しいユーザーアカウントを作成する– では、これを行う方法を見てみましょう。
Windows 11でゲストアカウントを作成する方法
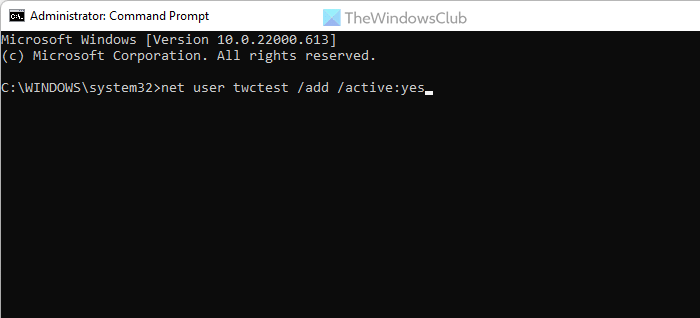
Windows 11 と Windows 10 でのゲスト アカウントの作成には、ほとんど違いはありません。ただし、Windows 11 でゲスト アカウントを作成するには、上記と同じ手順に従う必要があります。ただし、ゲストWindows 11 の Windows 設定パネルのオプションです。これが、ジョブを実行するためにコマンド プロンプトまたは Windows ターミナルのコマンド プロンプト インスタンスを使用する必要がある理由です。
そのために、管理者権限でコマンドプロンプトを開きますそして、次のコマンドを入力します。
net user guest-account-name /add /active:yes
交換を忘れずにゲストアカウント名先ほど作成したアカウントの元のユーザー名を使用します。完了すると、目的のアカウントがゲスト アカウントに変換されます。
アップデート: 最近の Windows 10 バージョンでは状況が変わったようです。Windows 10、v1607紹介された共有またはゲスト PC モード。これにより、Windows 10 Pro、Pro Education、Education、および Enterprise が特定のシナリオで限定的に使用されるように設定されます。その結果、次の手順は Windows 10 v1607、v1703 以降では機能しない可能性があります。Windows 11。
読む: コマンドプロンプトを使用したゲストアカウントの無効化、有効化Windows 11/10の場合
Windows 10でゲストアカウントを作成する
始める前に、まずシステムの復元ポイントを作成します。 Windows 10 でゲスト アカウントを作成するには、次の手順を実行する必要があります。
1]開く始めるそして検索してくださいコマンドプロンプト。右クリックして選択します管理者として実行。
2] 次に、コンピュータにユーザー アカウントを追加する必要があります。次のコマンドを入力して新しいユーザーを作成します。 'TWC」ここにユーザー アカウントの名前があります。任意の名前を付けることができます。ただし、アカウント名は Windows によって予約されているため、「Guest」ではないことを確認してください。
net user TWC /add /active:yes
3] アカウントを作成したら、以下のコマンドを実行します。アカウントにパスワードを追加できます。これはゲスト アカウントなので、パスワードを追加したくないので、Enter キーを押してスキップします。
net user TWC *
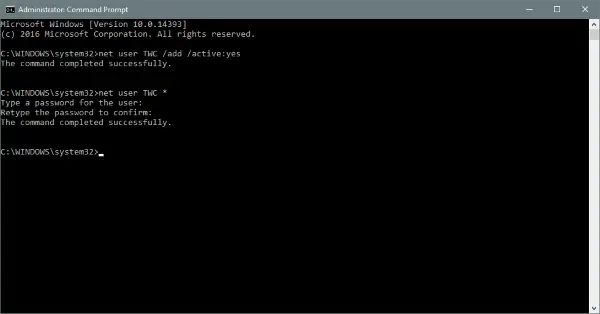
4] 次に、新しく作成したアカウントをから削除する必要があります。ユーザーグループ化してから追加しますゲストグループ。以下のコマンドを使用するとそれが可能になります。これらのコマンドを 1 つずつ入力すると、ほとんどの作業が完了します。
net localgroup users TWC /delete net localgroup guests TWC /add
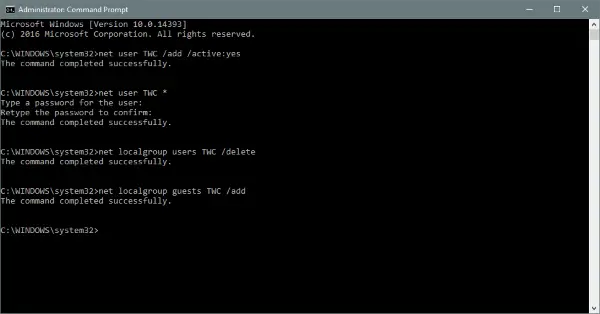
これでアカウントが作成され、ゲスト レベルになりました。
ゲスト アカウントを使用すると、ユーザーはすべての基本的なタスクを実行できます。これらのアカウントには、アプリの実行、インターネットの閲覧、音楽の再生などの権限があります。ただし、これらのアカウントは、システム設定の変更、新しいプログラムのインストールまたは削除、権限を必要とするシステムへの変更を行うことはできません。の違いを読むことができます管理者、標準などのユーザー アカウントここ。
Windows 10 でゲスト アカウントを削除する
いずれかのゲスト アカウントを削除する場合は、ログインしていることを確認してください。管理者以下の手順を実行する前に、アカウントを削除してください。
- 開ける設定、次に進みますアカウント。
- 選択家族やその他の人たち左側のメニューから。
- 現在、他の人々, 先ほど作成したゲスト アカウントが見つかる場合があります。それをクリックして選択してください取り除く。アカウントとそのデータはコンピュータから完全に削除されます。
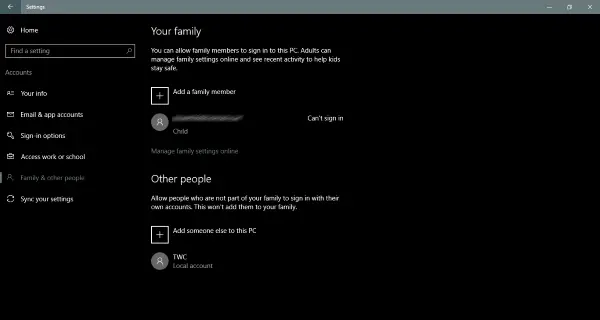
これは、Windows 10 でゲスト アカウントを作成および削除する方法です。単純なローカル アカウントを作成することもできますが、その場合、ゲスト アカウントよりもわずかに高い特権が付与されます。この方法で作成されたゲスト アカウントは、古いバージョンの Windows で使用されていたゲスト アカウントに似ています。
Windows ゲスト アカウントを作成するにはどうすればよいですか?
Windows 11 または Windows 10 を使用している場合、Windows ゲスト アカウントの作成はそれほど難しくありません。Windows 11 ではコマンド プロンプトを使用してゲスト アカウントを作成する必要がありますが、Windows 10 では同じことを行う必要はありません。 , 前述の手順に従って、Windows 11 または Windows 10 でゲスト アカウントを作成できます。
Windows 11/10でゲストアカウントを作成できますか?
はい、Windows 11 および Windows 10 でゲスト アカウントを作成できます。詳細なガイドは上記に記載されており、コンピューターにゲスト アカウントを作成するにはそれらに従うことをお勧めします。 Windows 11 と Windows 10 のどちらを使用している場合でも、ほぼ同じ手順に従って作業を完了できます。ただし、主な違いは、Windows 11 で必要なコマンド プロンプトの使用です。上記のコマンドを使用すると、Windows 11 でゲスト アカウントを作成できます。
それだけです!このガイドがお役に立てば幸いです。