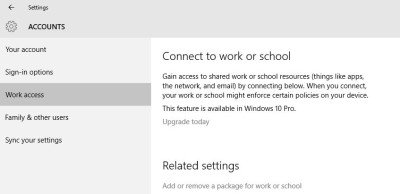インストール中に、ユーザーアカウント自分自身のために。共有 Windows コンピュータ システムを使用している場合は、各ユーザーが個別のユーザー アカウントを持つ必要があります。この投稿では、Windows 11/10 のさまざまなユーザー アカウントについて説明し、その作成方法を示します。
Windows 11/10のユーザーアカウントの種類
Windows は常に複数のユーザー アカウントを処理するための十分な機能を備えており、最新のWindows 11/10また、ユーザーのアカウント、つまり管理者アカウント、標準アカウント、職場および学校アカウント、子供アカウント、およびゲスト アカウントを作成することもできます。各アカウントには独自の設定があり、特定の設定を行うことができます。この記事では、Windows 11/10 の各アカウントの種類について学びます。
管理者アカウントとは何ですか?
Windows 11/10 を新規インストールする場合でも、既存のバージョンの Windows をアップグレードする場合でも、最初にユーザー アカウントを作成する必要があります。 PC 上のこのメイン アカウントは、管理者アカウントと呼ばれます。 Microsoft アカウントまたはローカル アカウントを使用して PC にログインできます。 Windows ストアなどのいくつかの一般的な Windows 11/10 機能を使用するには、Microsoft アカウントでログインする必要があります。管理者アカウントは PC に完全にアクセスでき、設定で変更を加えたり、PC をカスタマイズしたりできます。
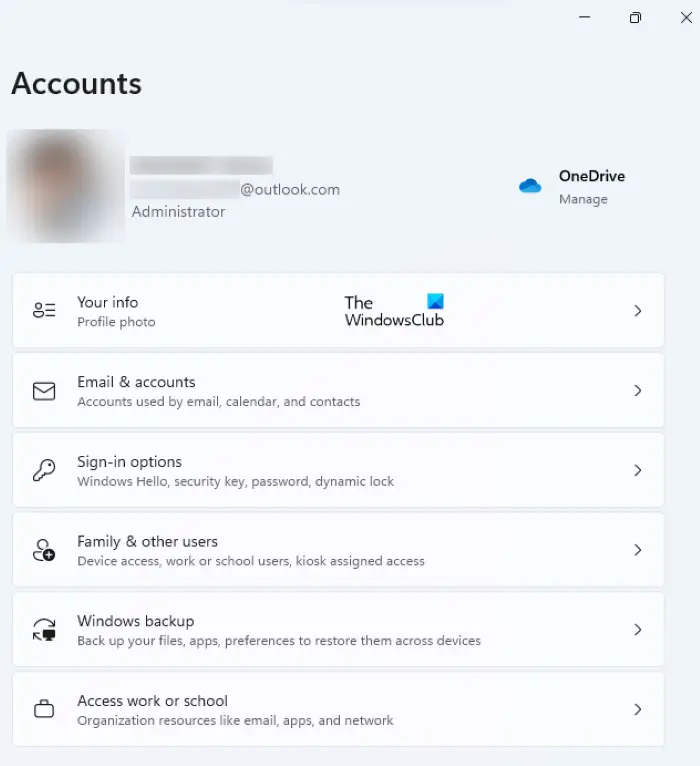
知らない人も多いですが、こんなのもあるんです組み込みの昇格された管理者アカウントWindows ではデフォルトで非アクティブになっています。このアカウントは、昇格された権限を必要とする一部の機能にのみ必要であり、多くの場合、トラブルシューティングのみに使用されます。
管理者は、コンピュータ システムに対して複数のユーザー アカウントを追加または削除する権限を持っています。標準アカウントから管理者アカウント、子供アカウントから管理者アカウントなど、ユーザーのアカウントの種類を変更することもできます。
Windows 11 でアカウントを管理者アカウントに変換する
次の手順は、Windows 11 で子供アカウントまたはローカル アカウントを管理者アカウントに作成する方法を示しています。
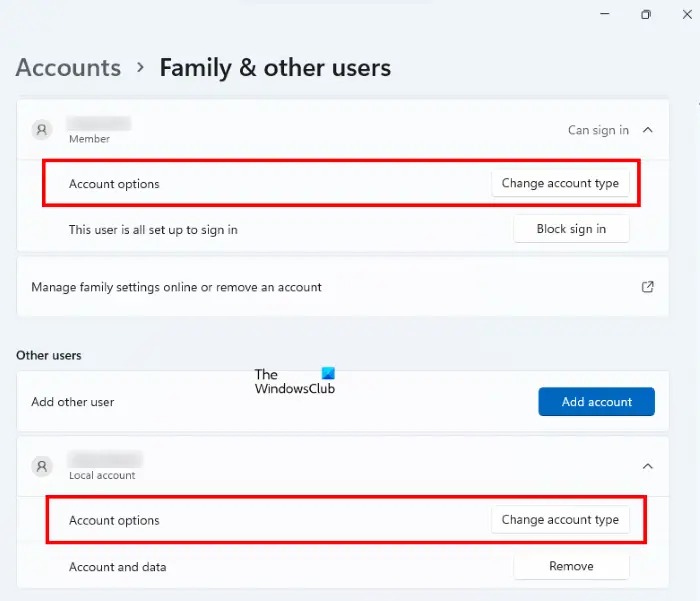
- を起動します。設定アプリ。
- 「」に進みますアカウント > 家族およびその他のユーザー」
- 管理者アカウントに変換するアカウントをクリックし、アカウントの種類を変更するボタン。
- 新しいウィンドウが開きます。選択管理者でアカウントの種類ドロップダウン メニュー。
- 「OK」をクリックします。
Windows 10 でアカウントを管理者アカウントに変換する
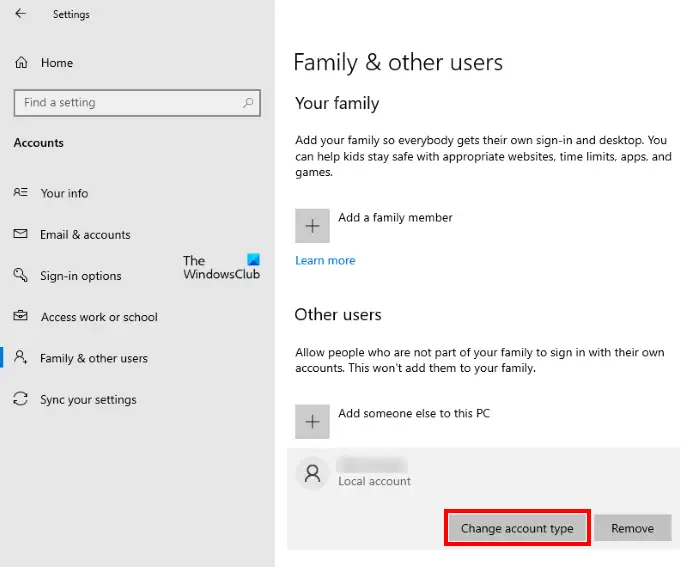
Windows 10 ユーザーは、以下の手順に従う必要があります。
- 設定アプリを起動します。
- 「」に移動しますアカウント > 家族およびその他のユーザー」
- 右側で、管理者アカウントに変換するアカウントを選択し、[アカウントの種類を変更する。
- 新しいポップアップウィンドウが表示されます。選択管理者下アカウントの種類。
- 「OK」をクリックします。
職場および学校アカウントとは何ですか?
職場または学校アカウントは、組織または学校が作成するアカウントです。通常のユーザーのアカウント (管理者またはローカル) にはドメインとして Outlook.com が含まれていますが、職場または学校のアカウントにはカスタム ドメイン名または会社名のいずれかがドメインとして含まれています。
下あなたのアカウントセクションでは、職場と学校のアカウントを追加できます。下にスクロールすると、作成するためのリンクが表示されます。の職場へのアクセス[アカウント設定] セクションを使用すると、職場や学校からの共有アプリ、メール、通知にアクセスできます。
職場または学校のアカウントを作成するこの機能は、Windows 11/10 Home エディションでは利用できません。職場または学校のアカウントを作成する場合は、Windows 11/10 の Pro バージョンが必要です。なぜ?これは、組織が職場または学校のアカウントを作成するときに、そのアカウントを Azure Active Directory または Azure AD 経由で登録するためです。 Azure AD は、Microsoft のクラウドベースの ID およびアクセス管理サービスです。これにより、ユーザーは Azure Portal、Microsoft 365 などの会社のリソースにアクセスできるようになります。Azure は Windows 11/10 Home エディションでは利用できません。
ただし、Windows 11/10 Home ユーザーは、職場または学校のアカウントに接続できます。 Windows 11/10 Home エディションに職場または学校のアカウントを追加または削除するプロセスは簡単です。以下の手順を説明しました。
Windows 11
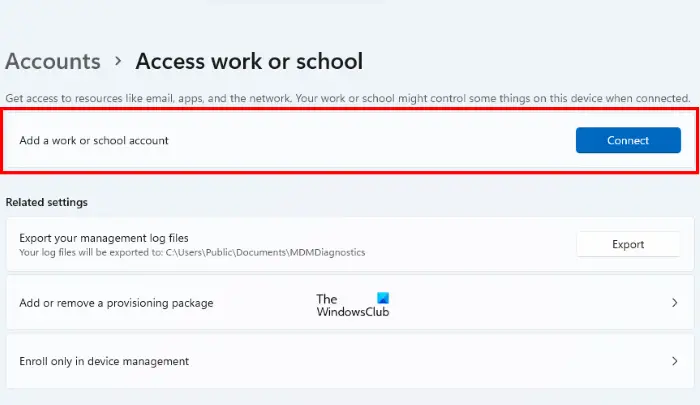
Windows 11 ユーザーは次の手順に従う必要があります。
- を起動します。設定アプリ。
- クリックアカウント左側にあります。
- 次に、[設定] の [アカウント] ページで、職場または学校へのアクセスタブ。
- をクリックしてください接続するボタン。
- ユーザーのアカウント情報を入力し、アカウントの種類を選択して、 をクリックします。追加。
これにより、職場または学校のアカウントが Windows 11 Home コンピューターに追加されます。コンピュータからアカウントを削除する場合は、最初の 3 つの手順を繰り返し、削除するアカウントをクリックします。ここで、切断するボタンをクリックしてからはいアカウントの削除を確認します。これによりアカウントが完全に削除されるわけではありませんが、コンピューターからのアクセスが削除されます。
Windows 10
Windows 10 OS を使用している場合は、[スタート] メニューを右クリックし、[設定] を選択します。次に、設定アプリで「」に移動します。アカウント > 職場または学校へのアクセス」をクリックしてください接続するボタンをクリックし、画面上の指示に従います。
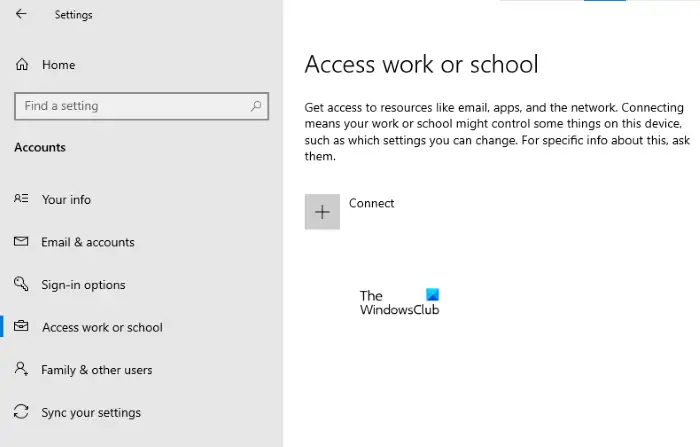
前に説明したように、職場または学校のアカウントをコンピューターから完全に削除することはできませんが、切断することはできます。このためには、職場または学校のアカウントを選択し、切断する。
Windows 11/10 コンピューターから職場または学校のアカウントを削除できないのはなぜですか?
あなたはできません職場または学校のアカウントを削除するそれがコンピュータ上の唯一のアカウントまたはプライマリ アカウントになるまで、Windows 11/10 コンピュータから削除されません。
スタンダードアカウントとは何ですか?
Windows 11/10 PC で作成されたすべての新しいアカウントは、子アカウントでない限り、標準アカウントとして自動的に作成されます。標準アカウントはローカル アカウントとも呼ばれます。標準アカウントを持つユーザーは、通常、管理者アカウントと同様の権限を取得します。ただし、このユーザーは設定を変更したり、システムに変更を加えたりすることはできません。彼は、管理者によって許可されたアクセス許可を取得します。標準アカウントが管理者アカウントとどのように異なるかを見てみましょう。
管理者アカウントを持つユーザーは、PC を完全に制御できます。一方、標準アカウントを持つユーザーには管理者権限がありません。標準アカウント ユーザーは通常どおりコンピュータを使用できます。インストールされているすべてのプログラムを開いたり、インターネットからファイルを保存したり、既存のファイルを削除したりすることができます。
コンピューターへのソフトウェアのインストールとアンインストールについて言えば、標準ユーザーは管理者権限を必要としないプログラムのみをインストールおよびアンインストールできます。管理者アカウントと標準アカウントでのプログラムのインストール場所を比較してみましょう。
- ほとんどの場合、管理者アカウントでのプログラムのインストール場所は次のいずれかです。プログラムファイルまたはプログラム ファイル (x86)フォルダ。
- Standard アカウントでのプログラムのインストール場所は次のとおりです。ローミングフォルダ。このフォルダーは次の中にあります。アプリデータフォルダ。この場所に到達するためのパスは次のとおりです。
C:\Users\username\AppData\Roaming
すべての標準ユーザーは、自分のユーザー名の下にある C ディレクトリに異なる Roaming フォルダーを持っています。標準アカウントごとに個別のローミング フォルダーを作成する目的は、すべてのローカル ユーザーのアプリ データを個別に保持することです。
また、標準ユーザーはシステム ファイルを表示、変更、または削除できません。彼は、管理者権限を必要とするコンピュータ上でのタスクを実行できません。標準アカウントを持つユーザーは、C ディレクトリ内の別のユーザーのフォルダーにアクセスできませんが、管理者アカウントを持つユーザーは他のユーザーのデータにもアクセスできます。
Windows 11で標準ユーザーアカウントを作成する方法
Windows 11 で標準アカウントまたはローカル アカウントを作成するプロセスを見てみましょう。
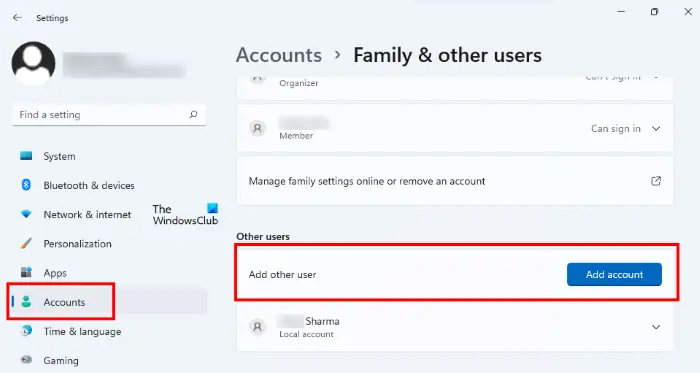
以下の手順に従います。
- を押して設定アプリを起動します勝利+私キー。
- 選択アカウント左側のペインから。
- ここで、家族および他のユーザー右側のタブ。
- 下にスクロールして、アカウントを追加のボタン他のユーザーセクション。
- ポップアップ ウィンドウが開き、相手の電子メール アドレスまたは電話番号の入力を求められます。というリンクをクリックする必要がありますこの人のサインイン情報がありません。
- さあ、クリックしてくださいMicrosoft アカウントを持たないユーザーを追加する。
- ユーザー名とパスワードを入力します。その後、いくつかのセキュリティの質問を入力するように求められます。完了したら、をクリックします次。
PC に追加したすべての標準アカウントは、他のユーザーセクション。
Windows 10で標準ユーザーアカウントを作成する方法
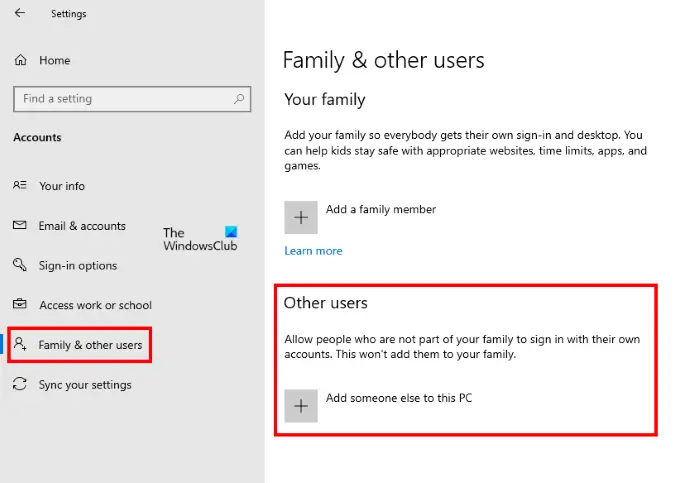
できるようになります標準またはローカル ユーザー アカウントを作成するの下に家族および他のユーザーのセクションアカウント設定。スタートメニューをクリックして「」に移動するだけです。設定 > アカウント > 家族とその他のユーザーその後、 をクリックします。この PC に他の人を追加するの下に他のユーザーセクション。ここで、上記の手順 5、6、7 を繰り返します。
お子様アカウントとは何ですか?
子アカウントは、保護者による制限が設定された標準アカウントの一種です。標準アカウントであるため、アプリやその他のプログラムのデータは Roaming フォルダーに保存されます。 Windows 11/10でこのフォルダーにアクセスする方法については上で説明しました。
の下で家族および他のユーザー[アカウント設定] セクションで、お子様用の特別なアカウントを作成できます。ここでは、好みに応じて時間制限、Web ブラウジング、アプリ、ゲームを制限できます。お子様のアカウント設定は、ユーザーが PC を使用しているときにお子様をオンラインで安全に保つのに役立ちます。
Windows 11 で子供用アカウントを作成する方法
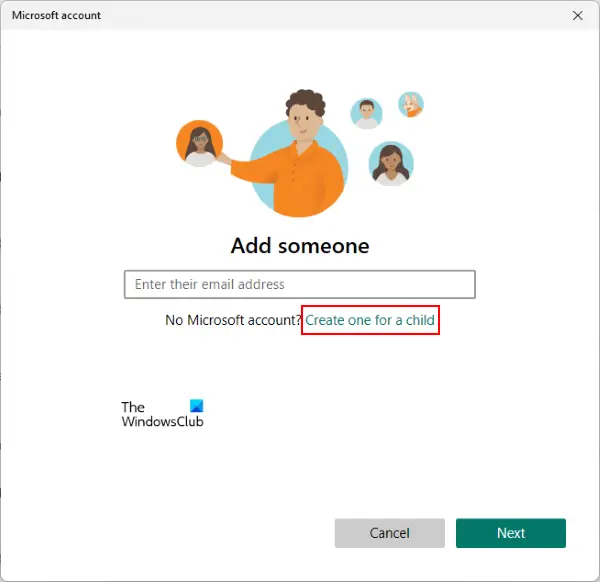
以下の手順では、Windows 11 で子供用アカウントを作成する方法を説明します。
- 検索アイコンをクリックして入力します設定。次に、「設定」アプリをクリックします。
- 設定アプリで「」に移動します。アカウント > 家族およびその他のユーザー」
- をクリックしてくださいアカウントを追加するのボタン家族のメンバーを追加するタブ。
- クリック子供用に作成する。
- お子様の新しいメール アドレスを入力し、クリックします。次。画面上の指示に従ってください。
Windows 10 で子供用アカウントを作成する方法
Windows 10 で子供アカウントを作成するには、「設定 > アカウント > 家族と他のユーザー」をクリックしてください家族のメンバーを追加します。
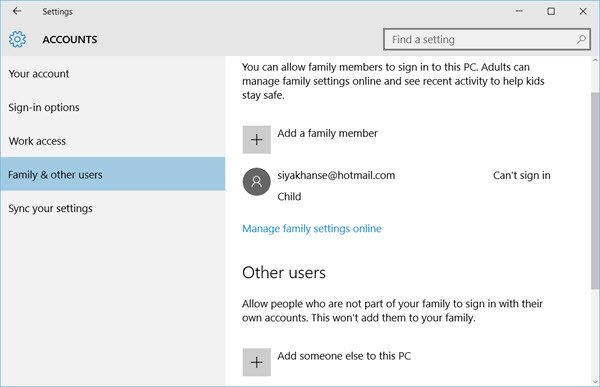
ここで、子供または大人のアカウントを作成できます。選択子供の追加、お子様の Microsoft アカウントの電子メール ID を入力し、さらに手順に従います。お子様のアカウントを作成すると、Web ブラウジング、ゲームのプレイ、アプリの使用、スクリーンタイムなどの PC のアクティビティを構成できます。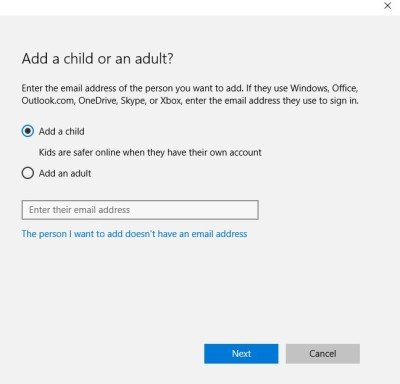
注記: インターネット上でお子様の Microsoft アカウントをすでに作成している場合は、Windows 11/10 で新しいアカウントを作成する必要はありません。この場合、[アカウントを追加] ボタンをクリックした後に表示されるウィンドウにお子様の電子メール アドレスを入力し、[アカウントを追加] をクリックします。次。その後、お子様のメール アドレスに招待リンクが届きます。お子様がその招待を受け入れると、お子様のアカウントが Windows 11/0 コンピューターに自動的に追加されます。
子供または他の家族のアカウントをコンピュータから削除するには、family.microsoft.com にアクセスしてください。または、家族の設定をオンラインで管理するか、アカウントを削除する[家族とその他のユーザー] 設定の下にある ボタンをクリックします。これにより、Web ブラウザ上の家族アカウントのページが表示されます。アカウントにサインインした後、家族のプロフィールの横にある 3 つの縦の点をクリックし、ファミリーグループから削除する。
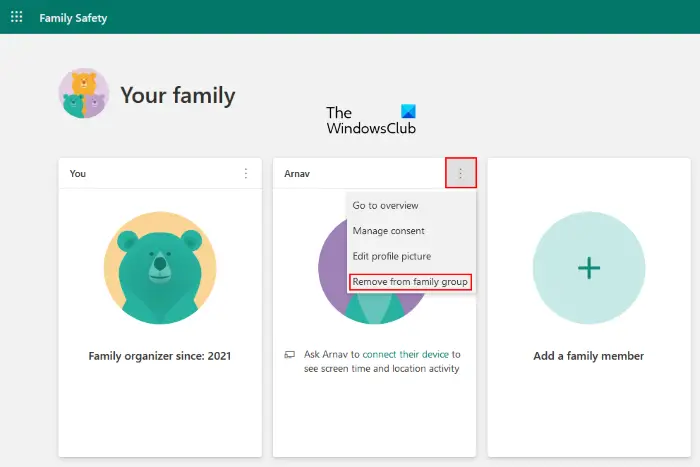
読む: 方法Windows 11 でペアレンタルコントロールを設定して使用する。
ゲストアカウントとは何ですか?
ここでも同じように家族や他のユーザーセクションに追加することもできます他のユーザーゲストアカウントとして。をクリックしてください他の人を PC に追加する始めるために。
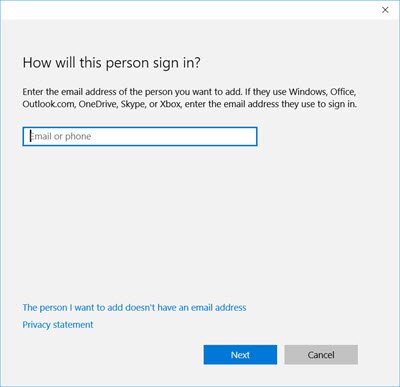
ゲスト アカウントは通常、誰かが私たちのパーソナル コンピュータ システムに一時的にアクセスできるようにするときに作成されます。ゲスト アカウントは一時的なアカウントであり、ユーザーが PC 設定を変更したり、PC に保存されている個人ファイルにアクセスしたりすることは固く禁じられています。
標準ユーザーや管理者とは異なり、ゲスト アカウント ユーザーはパスワードを作成したり、PC にソフトウェアをインストールしたり、PC 設定を変更したりすることさえできません。ゲスト アカウント ユーザーができることは、PC にログオンし、Web を閲覧してサーフィンし、PC をシャットダウンすることだけです。ゲスト アカウントには制限された権限セットがありますが、それでも、ユーザーではない場合はそれらを無効にすることが重要です。
ここで気づいたことの 1 つは、他のユーザーのアカウントの作成に Guest という名前を使用できないことです。ただし、以前の OS でゲスト アカウントを有効にして作成していた場合は、私の他のラップトップでわかるように、アップグレード後もそのアカウントは引き続き存在します。
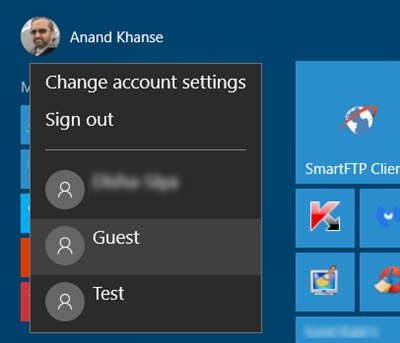
方法を学びたい場合は、この投稿を参照してくださいWindows でゲスト アカウントを作成する、以前のように。この投稿で説明したゲスト アカウントを作成するプロセスは、Windows 11 と Windows 10 の両方のユーザーに適用されます。
読む:Windows 11/10 でユーザー アカウントを管理するための完全ガイド。
これがお役に立てば幸いです。