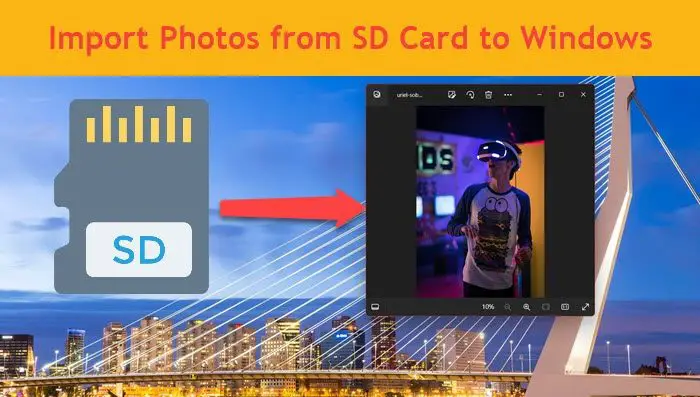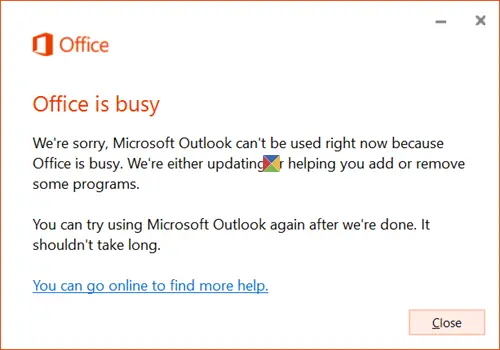場合によっては、管理者権限を取得したり、問題のトラブルシューティングを行うために、Windows 11/10 に新しい管理者アカウントを追加することが必要になる場合があります。この記事では、Windows 11/10 でローカル管理者アカウントを作成する 3 つの方法を説明します。
Windows 11/10でローカル管理者アカウントを作成する
Windows 11/10 では、3 つの迅速かつ簡単な方法でローカル管理者アカウントを作成できます。このセクションでは、以下に概説する方法に従ってこのトピックを検討します。
- コマンドプロンプト経由
- 設定アプリ経由
- ローカル ユーザーとグループ コンソール経由
それぞれの方法について説明するプロセスを段階的に見てみましょう。
1] コマンドプロンプトでローカル管理者アカウントを作成します。
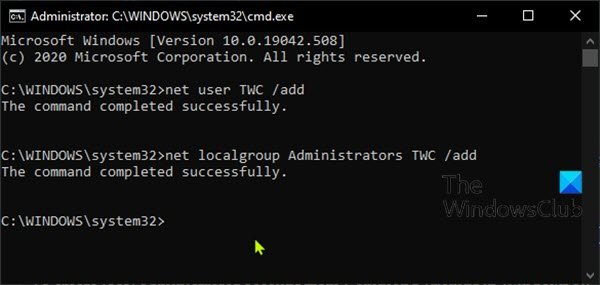
Windows 10 のコマンド プロンプトからローカル管理者アカウントを作成するには、次の手順を実行します。
- を押します。Windowsキー+Rをクリックして「実行」ダイアログを呼び出します。
- [ファイル名を指定して実行] ダイアログ ボックスで、次のように入力します。
cmdそして、 を押しますCTRL + SHIFT + Enterにコマンドプロンプトを管理者特権モードで開きます。 - コマンド プロンプト ウィンドウで、以下のコマンドを入力し、Enter キーを押します。を置き換えます
UserNameコマンド内の placholder には、新しいローカル アカウントの実際の名前を指定します。
net user UserName /add
- 次に、コマンド プロンプトで以下のコマンドを実行して、新しいアカウントを管理者グループに追加します。
net localgroup Administrators UserName /add
CMD プロンプトを使用して、Windows に新しいローカル管理者アカウントが正常に作成されました。
ヒント:utilman.exe を使用してローカル管理者アカウントを作成することもできます。。
2] 設定アプリからローカル管理者アカウントを作成します

設定アプリからローカル管理者アカウントを作成するには、次の手順を実行します。
- Windows キー + I を押して、設定を開く。
- タップまたはクリックアカウント。
- クリック家族と他のユーザー左側のペインで。
- クリックこの PC に他の人を追加する右側のペインにあります。
- をクリックします。この人のサインイン情報がありません開いた Microsoft アカウント ウィンドウのリンクをクリックします。
- 次のページで、Microsoft アカウントを持たないユーザーを追加するリンク。
- 次に、新しいローカル アカウントのユーザー名を入力します。
- 必要に応じてパスワードを指定します。
- クリック次。
一度クリックすると次をクリックすると、[アカウント] 画面にリダイレクトされ、作成したばかりの新しいローカル アカウントが表示されます。デフォルトでは、新しく作成されたアカウントは標準アカウントです。
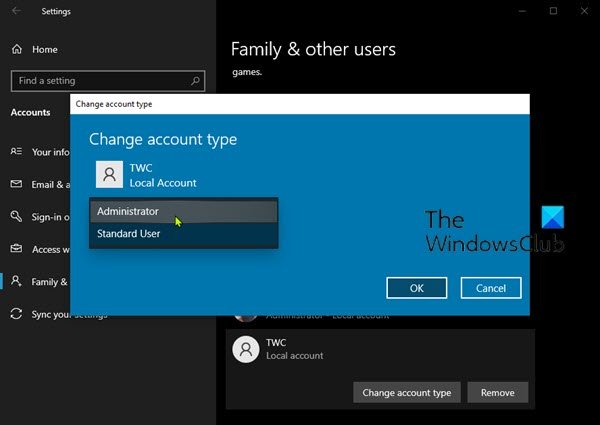
したがって、管理者アカウントにする必要があります。これを行うには、アカウント名をクリックしてから、アカウントの種類を変更するボタン。
- 下アカウントの種類、選択します管理者。
- クリックわかりました。
設定アプリを使用して Windows 11/10 に新しいローカル管理者アカウントが正常に作成されました。
ヒント: この投稿は次のような場合に役立ちます。新しいユーザーアカウントを作成できません。
3] ローカル ユーザーとグループ コンソールからローカル管理者アカウントを作成します。
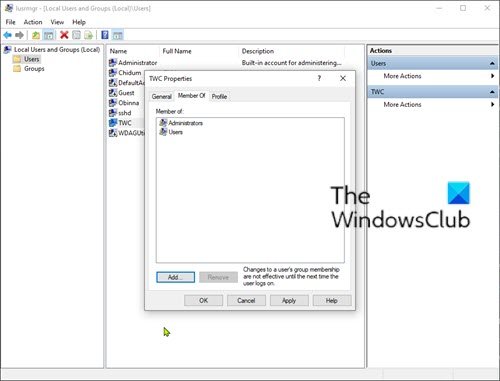
ローカル ユーザーとグループ コンソールからローカル管理者アカウントを作成するには、次の手順を実行します。
- を押します。Windowsキー+Rをクリックして「実行」ダイアログを呼び出します。
- [ファイル名を指定して実行] ダイアログ ボックスで、次のように入力します。
lusrmgr.mscEnter キーを押して、ローカル ユーザーとグループを開く。 - を右クリックします。ユーザー左側のペインのフォルダー。
- 選択新規ユーザーメニューから。
- 新しいユーザーのユーザー名を入力します。
- チェックを外しますユーザーは次回ログオン時にパスワードを変更する必要があります。
- チェックしてくださいパスワードに有効期限はありませんオプション。
- クリック作成する。
- クリック近い。
これで、ユーザーのリストから新しいユーザーが表示されるようになります。デフォルトでは、新しく作成されたユーザーはスタンダードアカウント。に標準ユーザーを管理者に変更します、新しいユーザーをダブルクリックしてそのプロパティを変更します。
- ユーザーの [プロパティ] ダイアログが開いたら、のメンバータブ。
- をクリックします。追加ボタン。
- 「グループの選択」ダイアログが開いたら、次のように入力します。管理者オブジェクト名ボックスに
- クリックわかりました。
- クリック適用する。
ローカル ユーザーとグループ コンソールを使用して、Windows 11/10 で新しいローカル管理者アカウントが正常に作成されました。
関連記事:
ローカルアカウントをMicrosoftアカウントに変換するにはどうすればよいですか?
Windows でローカル アカウントを Microsoft アカウントに変換するには、[設定] > [アカウント] > [自分の情報] > [電子メールとアカウント] に移動し、代わりに [Microsoft アカウントでサインイン] をクリックします。 Microsoft アカウントの資格情報を入力すると、それが Microsoft アカウントに変換され、デバイスの同期や Microsoft Store などの機能が有効になります。アカウントが変換されても、変換前に管理者権限を持っていたアカウントと同様に、引き続きアクセスできます。
ローカル管理者アカウントを使用する必要がありますか?
ユーザーによっては、プライバシー、セキュリティ、オフライン アクセス、PC 上のデータのより適切な制御などの理由から、Microsoft アカウントの代わりにローカル管理者の使用を希望する場合があります。これは通常、オフライン PC をインターネットには接続したいが、Microsoft サービスには接続したくない場合に便利です。これを使用して、アプリケーションや Web サイトをテストしたり、オフライン バックアップ サーバーとして使用したりできます。とはいえ、Microsoft アカウントを使用すると、任意のデバイスからファイルや設定にアクセスしたり、OneDrive や Office 365 などのオンライン サービスを使用したりできるなど、いくつかの利点もあります。