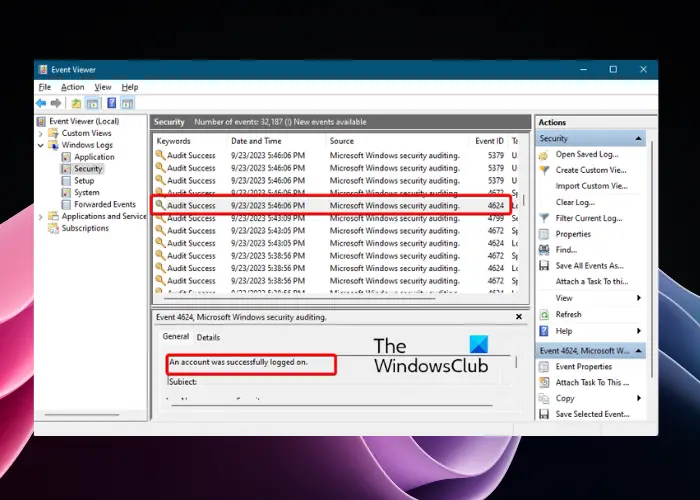写真家であれば、SD カードの重要性をご存知でしょう。カメラに接続して撮影した画像を保存し、コンピュータに接続すると、信頼できる写真エディタを使用してそれらの画像を編集できます。この投稿では、その方法を見ていきますSD カードから Windows 11/10 PC に写真をインポートします。
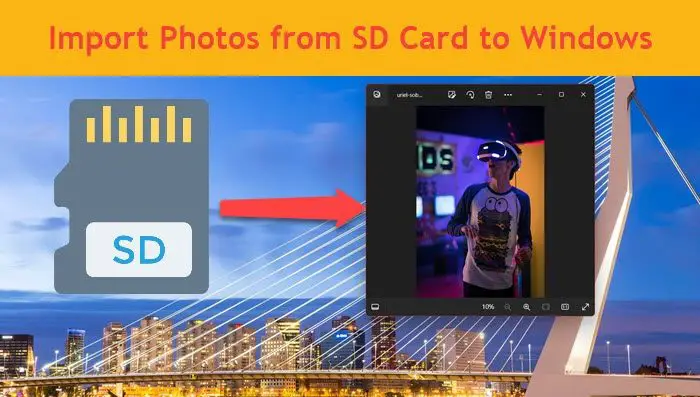
SD カードから Windows PC に写真をインポート
カメラから写真をインポートする場合は、USB ケーブルを使用して写真フォルダーを開き、写真をコピーして PC に貼り付けるだけです。ただし、このプロセスには時間がかかります。一方、SD カードを使用すると、インポート ウィザードを使用して写真をすばやく簡単にインポートできます。これを行うには:
- SD カードを PC の SD スロットに挿入します
- Windows フォト アプリを使用して写真をインポートする
1] SDカードをPCのSDスロットに挿入します。
最近のほとんどすべてのラップトップには、SD メモリ カード リーダーがマシンに組み込まれています。 SD カードをカード リーダー スロットに挿入するとアクセスできます。
![]()
SD カードを PC に接続すると、上のスクリーンショットに示すように、SD カードがポータブル ハード ドライブとして認識されます。
2] Windows フォト アプリを使用して写真をインポートします
ここで、写真を PC にインポートするには、Windows 11/10 の写真アプリまたはその他の任意のアプリを開いてください。
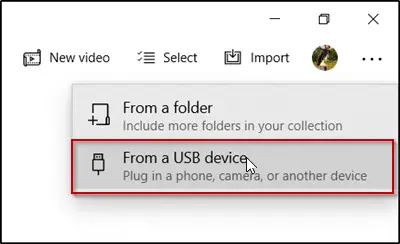
Windows 11/10 のフォト アプリを選択した場合は、コンピューター画面の右上隅に [インポート] オプションが表示されます。ボタンを押してオプションが表示されたら、「」を選択しますUSB デバイスから'。
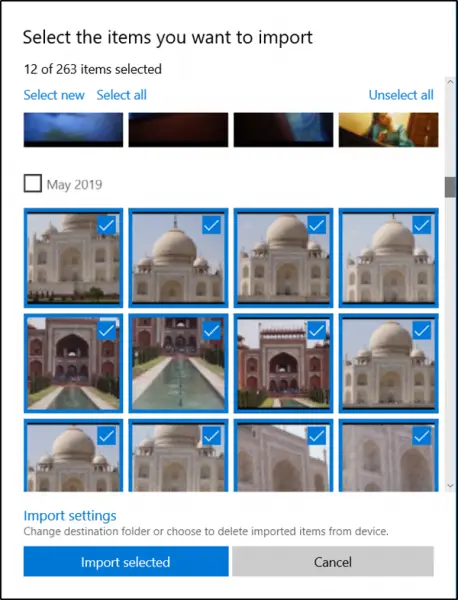
すぐに、写真アプリはインポートするアイテムを選択するように求めます。写真をクリックして選択し、完了したら ' を押します。選択したものをインポート'。
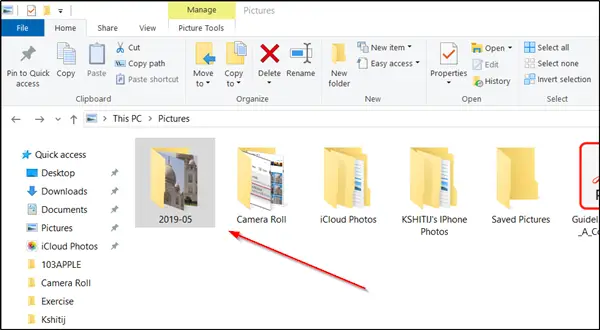
デフォルトでは、写真アプリはインポートされた写真の別のフォルダーを作成し、「」にまとめます。写真'フォルダー。
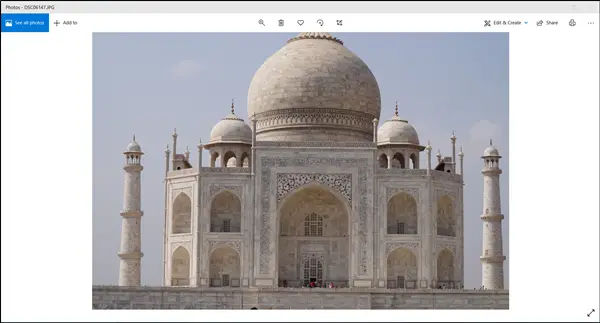
「」に移動します写真' フォルダーを開き、選択したすべての画像が PC にインポートされたかどうかを確認します。
それだけです!
Windows 11 で SD カードからコンピュータに写真を転送するにはどうすればよいですか?
SD カードから Windows PC に写真を転送するのは非常に簡単で、いくつかの手順で完了します。ユーザーは、SD カードをスロットに挿入し、Windows フォト アプリを使用して写真をインポートすることでこれを行うことができます。次のセクションで同じことを行う方法を見てみましょう。
読む:カメラから Windows コンピュータに写真を自動的に転送
Windows 11 で携帯電話からラップトップに写真を転送するにはどうすればよいですか?
携帯電話からラップトップに写真を転送するには、ユーザーは USB ケーブルを利用するか、単に写真を Google Driver や OneDriver などのクラウド ストレージ サービスにアップロードしてからラップトップにダウンロードすることができます。さらに、次のようなアプリも使用できます。電話リンク、 またはインテルユニゾン。
こちらもお読みください:Phone Link アプリが動作しない、または Windows で開かない。