Intel Unison は、PC と携帯電話 (Android と iOS) という 2 つの領域間の橋渡しに努めています。このアプリを使用すると、画像の送信と表示、ファイルの転送など、さまざまな操作を行うことができます。ただし、デバイスを接続する他のアプリと同様に、Intel Unison の構成と使用には学習が必要です。この投稿では、その方法について説明しますIntel Unison を PC と携帯電話にインストールします。
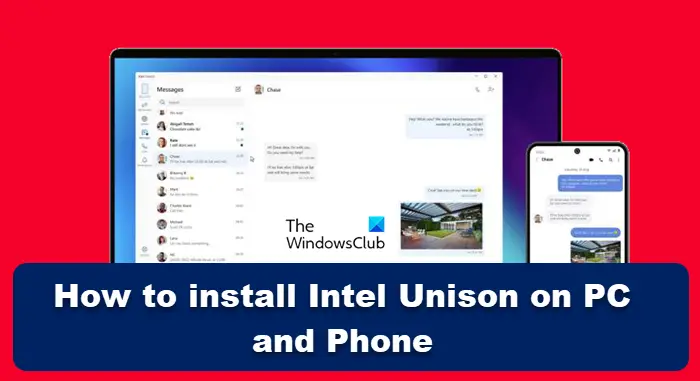
Intel Unison を PC と携帯電話にインストールする
PC と携帯電話に Intel をインストールして Intel Unison を使用するには、次のことを行う必要があります。
- PC に Intel Unison をインストールする
- 携帯電話に Intel Unison をインストールする
- 両方のデバイスをペアリングしてアプリの使用を開始します
それらについて詳しく話しましょう。
1] Intel Unison を PC にインストールします
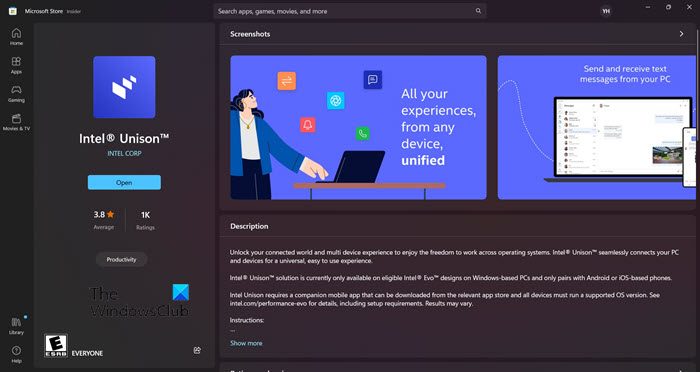
Intel Unison をシステムにインストールする前に、いくつかの前提条件に対処する必要があります。ただし、これらの要件の一部は柔軟であることに留意してください。詳細については、以下に記載されているリストをお読みください。
少なくとも公式には、Intel Unison は第 13 世代の Intel Evo コンピュータでのみ動作することになっていますが、このアプリを第 10 世代のラップトップで試したところ、完全に動作しました。したがって、プロセッサに関係なく、アプリをインストールしてみてください。少なくとも現時点では、問題なく動作する可能性が高くなります。
Windows 11 コンピューターなど、他にもいくつかの要件があります。現時点では、Intel Unison は Windows 10 コンピューターでは利用できませんが、私たちはそれが登場することを期待しています。現時点では、Intel Unison を使用するには Windows 11 にアップグレードする必要があります。
次に、アクティブなインターネット接続と iPhone (iOS 15 以降を実行) または Android フォン (Android 9 以降を実行) があることを確認します。
すべての準備が整ったら、次から Intel Unison をダウンロードしてインストールします。マイクロソフト.com。これは公式の Microsoft Store であり、ワンクリックでアプリがダウンロードされ、システムにインストールされます。
2] Intel Unison を携帯電話にインストールします
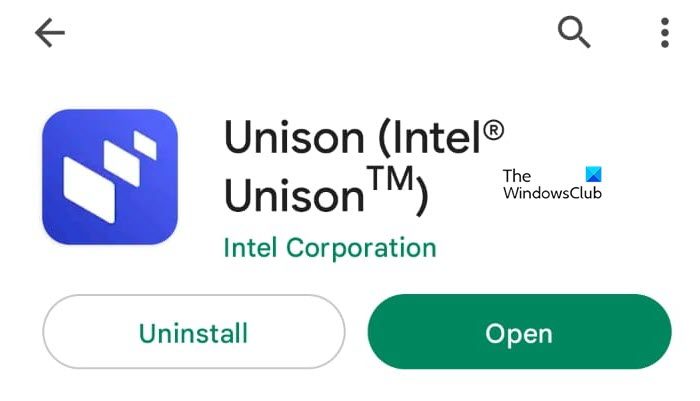
システムに Intel Unison をインストールしたら、携帯電話でも同じことを行います。電話の良い点は、前提条件の微妙な違いを気にしないことです。必要なのは、それぞれ Android バージョン 9 以上または iOS バージョン 15 以上の Android または iPhone だけです。これらのことを行う場合は、それぞれのストアにアクセスしてください。Android の場合は PlayStore、iOS の場合は App Store です。
読む:インテルユニゾンと電話リンクの比較: どちらが良いですか?
3] 両方のデバイスをペアリングし、アプリを起動します
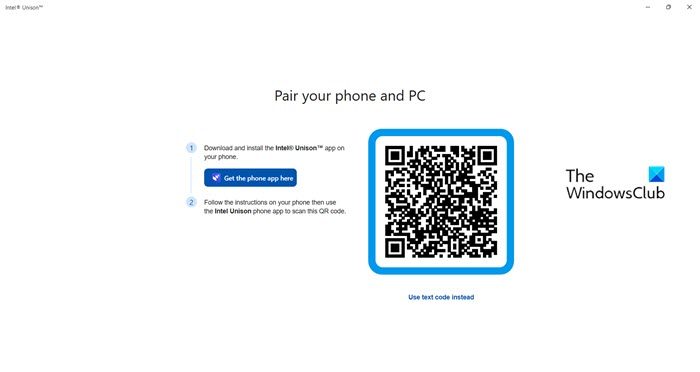
両方のデバイスにアプリをインストールしたら、それらを接続してアプリの使用を開始します。 Intel Unison の使用は非常に簡単で、両方のデバイスでアプリを起動し、必要な権限を与えるだけです。コンピューターの画面に QR が表示されます。携帯電話でそれをスキャンする必要があります。コンピュータの画面にある QR をスキャンすると、両方のデバイスが接続されます。携帯電話で撮影または保存した写真、ファイル、ビデオにコンピュータからアクセスできます。
注記: iPhone の場合、いくつかの追加の権限が必要です。そのためには、[設定] > [Bluetooth] > [PC 名] > [i アイコン] > [通知を表示] に移動します。
修理: Intel Unison が Windows 11 で動作しない
携帯電話を PC に接続するにはどうすればよいですか?
モバイルを PC に接続するためのさまざまなアプリがあります。最も有名で使いやすいアプリの 1 つは Phone Link です。これは Microsoft アプリであり、Windows PC にプレインストールされています。使い方がわからない場合は、詳細なガイドを確認してください。Phone Link アプリを使用して携帯電話を PC に接続する方法。






