この投稿では、Windows 11/10 PC で Spotify 音楽を再生しようとしているときに表示される可能性のあるこのエラーについて説明します。ファイアウォールが Spotify をブロックしている可能性があります、エラー コード 30。
Spotify は、オンラインで音楽をストリーミングするための最高のプラットフォームの 1 つです。 Windowsでもスマートフォンでも利用可能です。ただし、多くのユーザーがプラットフォームの使用中に Spotify エラー コード 30 を報告しています。最悪の部分は、ベーシックアカウントとプレミアムアカウントの両方で発生することです。したがって、同じ問題に直面している場合は、トラブルシューティング ガイドに進んで問題を解決してください。
ファイアウォールが Spotify をブロックしている可能性があります、エラー コード 30
ここでは、Spotify エラー コード 30 に直面した場合に試すことができる効果的な回避策をすべて示します。
- Spotify プロキシ設定を変更する
- サードパーティのプロキシをオフにする
- サードパーティVPNをオフにする
- 国を変える
- Windows ファイアウォールから Spotify を許可する
- ホストファイルを変更する
- モバイルホットスポットを使用する
- Spotifyを再インストールする
これらすべてのソリューションを詳しく確認してみましょう。
1] Spotify プロキシ設定を変更する
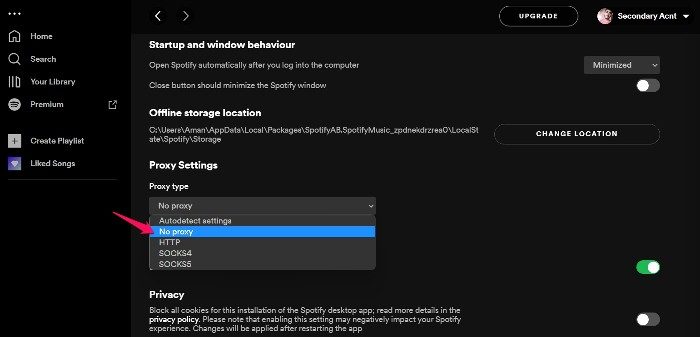
問題を引き起こす可能性のある最初の理由は、構成ミスである可能性がありますプロキシサーバー。残念ながら、Spotify の詳細設定では、この誤って設定されたプロキシ サーバーが自動的に選択されます。問題を解決するには、プロキシ サーバーを変更する必要があります。従う必要がある手順は次のとおりです。
- Spotify アプリを起動し、資格情報を使用してログインします。音楽を再生しないようにしてください。再生しないと、前述のエラーが発生します。
- をクリックしてくださいプロフィール写真上部セクションに存在し、設定オプションから。
- 設定メニューで、 をクリックします詳細設定を表示。
- の下にあるドロップダウンアイコンをクリックしますプロキシの種類。
- 選ぶプロキシはありません。
それでおしまい。アプリの再起動をクリックして設定を保存します。音楽を再生して、まだエラー コードが表示されるかどうかを確認してください。
2] サードパーティのプロキシをオフにする
Spotify アプリがすでに「プロキシなし」と表示され、それでもエラーが発生する場合は、サードパーティのプロキシ アプリケーションを使用している可能性が高くなります。したがって、オフにする必要がありますサードパーティのプロキシサーバー問題を解決するには、システム上で。従う必要がある手順は次のとおりです。
- Windows + I ショートカット キーを押して、Windows の設定を開きます。
- をクリックしてくださいネットワークとインターネット画面の左側のパネルにあるオプション。
- 選ぶプロキシ。
- をタップします設定隣にプレゼントプロキシサーバーを使用してください。
- 下のトグルを無効にしますプロキシサーバーを使用する。
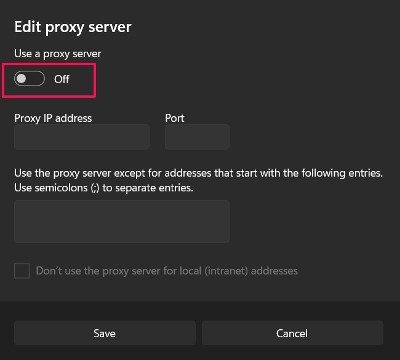
- 「保存」をクリックします。
Spotify アプリを再起動し、問題が解決したかどうかを確認します。
3] サードパーティの VPN をオフにする
サードパーティのプロキシ サーバーに加えて、VPN もエラー コード 30 を引き起こす可能性があります。そのため、解決策として、システム レベルの VPN を無効にするかアンインストールして問題を解決する必要があります。そのためには、次の手順に従う必要があります。
- [Windows 設定] > [ネットワークとインターネット] > [VPN] に移動します。
- [従量制課金ネットワーク経由の VPN を許可する] をオフに切り替えます。
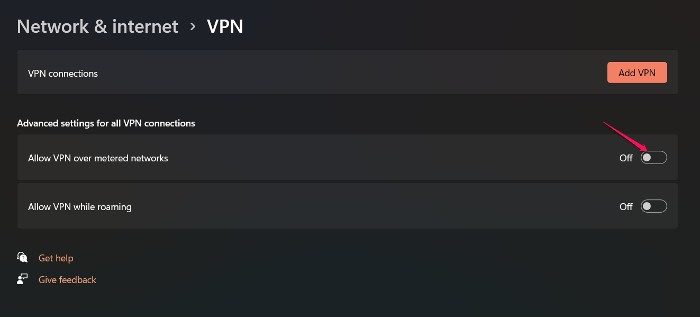
不要になった場合には、サードパーティの VPN サービスをアンインストールすることもできます。従う必要がある手順は次のとおりです。
- [設定] > [アプリ] > [アプリと機能] に移動します。
- ここには、システムにインストールされているすべてのアプリケーションのリストが表示されます。
- インストールされている VPN アプリケーションの横にある 3 つのドットをクリックし、[アンインストール] を選択します。
それでおしまい。次に、システムで Spotify を再起動し、任意のトラックを再生して、まだ問題が発生しているかどうかを確認してください。
4] 国を変更する
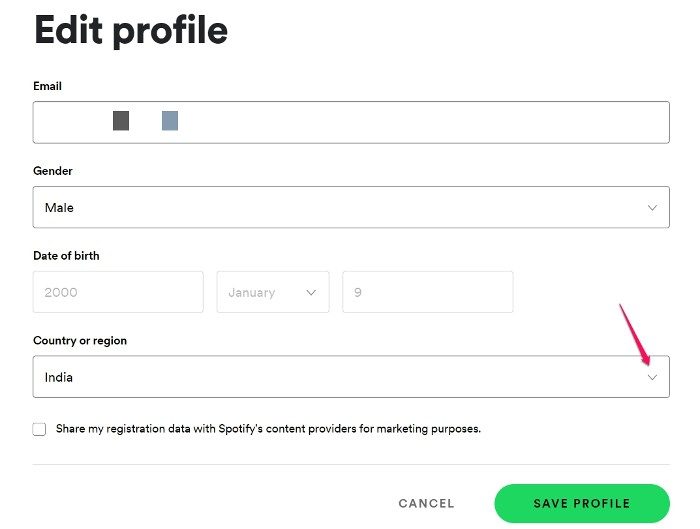
最近国を切り替えた場合にも、Spotify エラー コード 30 が表示されます。解決策として、Spotify アカウントの国を変更して問題を解決する必要があります。そのためには、次の手順に従う必要があります。
- Spotify アプリを起動し、資格情報を使用してログインします。
- プロフィール写真をタップして選択しますアカウント。
- の下にある「プロファイルの編集」をクリックします。プロフィールオプション。
- の下にあるドロップダウンアイコンをクリックします国または地域をクリックし、現在の国を選択します。
- をタップしますプロファイルの保存。
次に、アプリを再起動して、問題が解決されたかどうかを確認します。
5] Windows ファイアウォールから Spotify を許可する
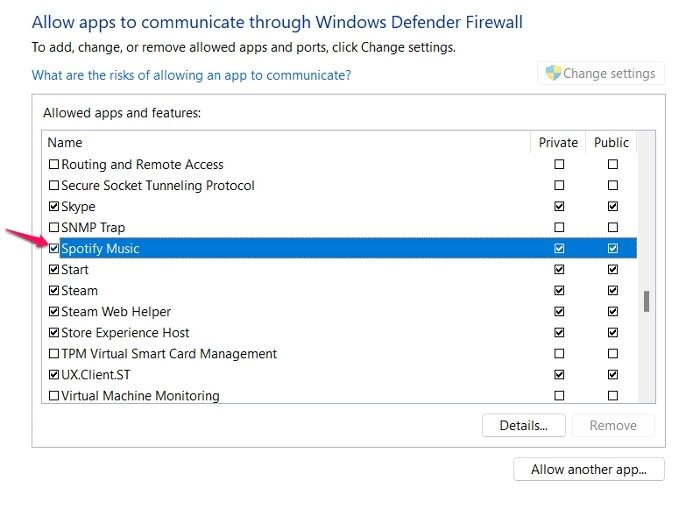
場合によっては、カスタム ファイアウォール設定が、Spotify などのアプリケーションのスムーズな機能に対する障壁として機能することもあります。ファイアウォール設定により、Spotify とサーバーの通信が停止される場合があります。したがって、Spotify を許可する必要があります。Windows ファイアウォールこれにより、サービスがブロックされなくなります。従う必要がある手順は次のとおりです。
- Windows キーを押して、スタート メニューを開きます。
- 検索バーに次のように入力します。Windows ファイアウォールそしてEnterを押します。
- をクリックしてくださいWindows Defender ファイアウォールを通過するアプリまたは機能を許可する画面の左側のパネルにあるオプション。
- 「設定の変更」をタップし、Spotify 音楽を探します。
- 両方にチェックマークを付けますプライベートそして公共オプション。
設定を保存し、システムを再起動します。 Spotify を起動し、問題が解決したかどうかを確認します。
6]ホストファイルを編集する
ホストファイルの編集Spotify を使用することも、試すことができる効果的な回避策の 1 つです。従う必要がある手順は次のとおりです。
開けるメモ帳システムでは管理者モードで。
メモ帳ウィンドウで Ctrl + O を押します。
以下の場所に移動します。
C:\Windows\System32\drivers\etc
その場所で、ドロップダウン アイコンに入力し、選択しますあすべてのファイル。
をダブルクリックしますホストファイルを開きます。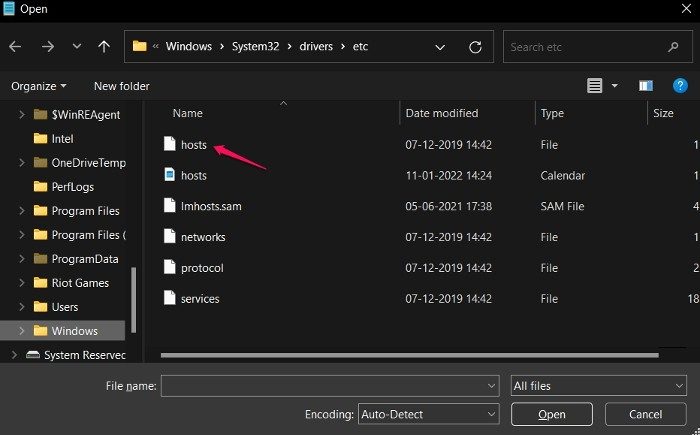
ファイル内に以下のエントリがあるかどうかを確認してください。 「はい」の場合は、単に削除してください。
0.0.0.0 weblb-wg.gslb.spotify.com0.0.0.0エントリが見つかった場合は削除します。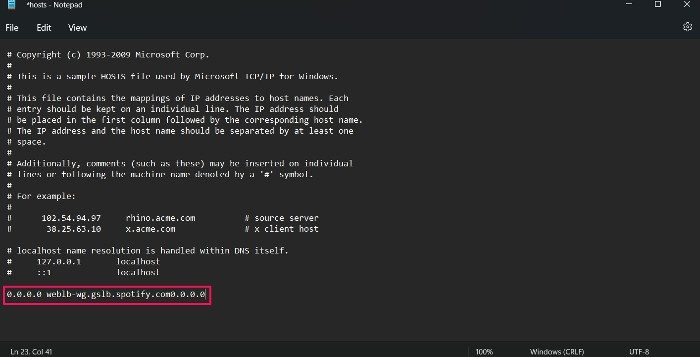
完了したら、Ctrl + S を押してファイルを保存します。
ここで、Spotify を開いて問題が解決しないかどうかを確認してください。
7] モバイルホットスポットを使用する
モバイル ホットスポットを使用して問題を解決することもできます。システムをモバイルホットスポットをクリックして、Spotify で音楽を開いて再生します。今回エラーが発生しなかった場合は、Wi-Fi 接続に何らかの問題があることを示しています。このような状況では、ルーターを再起動するか、ISP に問い合わせて問題を解決してください。
8] Spotifyを再インストールする
上記のどれも問題の解決に役立たない場合は、Spotify アプリを再インストールすることは最も避けてください。一時的なバグがエラー コード 30 の原因になっている可能性があります。その場合は、Spotify アプリを再インストールして問題を解決してください。
Spotify エラー コード 30 の原因は何ですか?
Spotify エラー コード 30 が発生する原因は複数あります。サードパーティの VPN またはプロキシ サービスが原因である可能性があります。ホスト ファイルの構成が間違っている場合や国別アカウントが異なる場合にも問題が発生する可能性があります。これらすべてに加えて、Windows ファイアウォール設定も Spotify のスムーズな機能に影響を与える可能性があります。
Spotify のインストールは安全ですか?
はい、Spotify をインストールして使用するのは完全に安全です。 Spotify は、オンライン音楽をストリーミングできるクリーンなプログラムです。ただし、アプリケーションを公式 Web ページからダウンロードしていることを確認してください。






