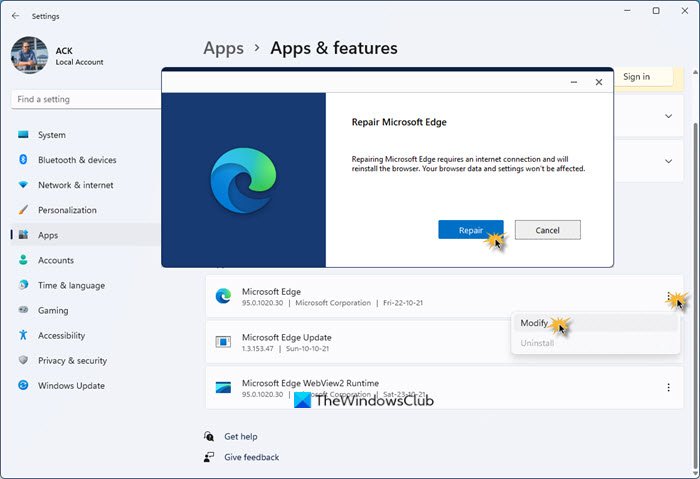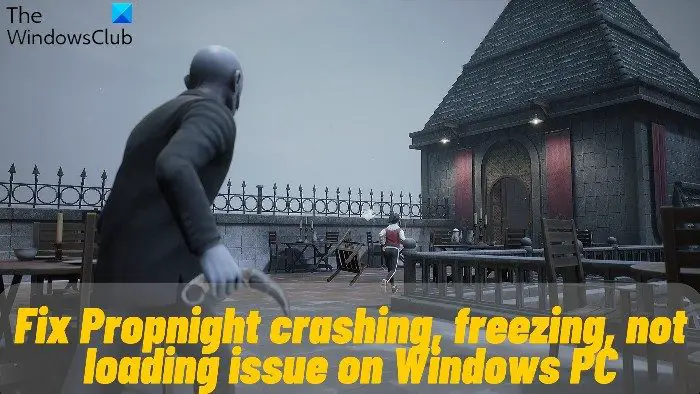Spotify Music の多くのユーザーは、プレーヤー自体から曲を再生できないという問題を経験しています。状況によっては、特定の曲またはアルバムの一部の曲が再生できない場合があります。現在、一部のユーザーは、何が起こっているのか分からないと混乱を招く可能性のあるエラー メッセージに遭遇しました。エラーメッセージは次のとおりです。
現在、Spotify ではこれを再生できません。コンピューター上にファイルがある場合はインポートできます。
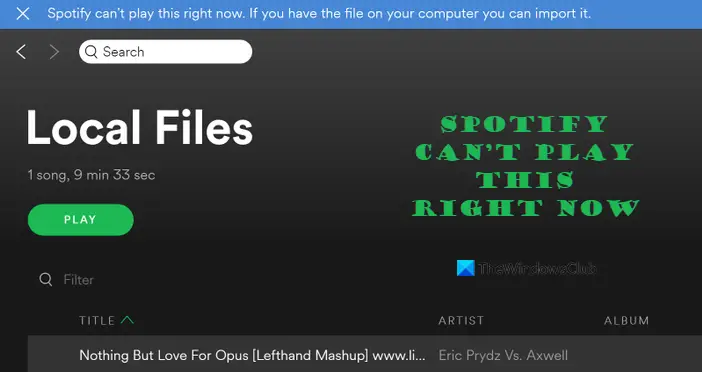
Spotify で何も再生できないのはなぜですか?
この状況の背後にある理由は、オーディオ ドライバー、ローカル ファイル キャッシュの破損、または別の例に大きく関係している可能性があります。スポティファイそれ自体に破損の問題がある可能性があります。また、お住まいの地域では曲が再生できないため、灰色で表示される場合もあります。
Spotify は音楽を聴くのに最適なアプリの 1 つですが、完璧ではありません。ユーザーは 1 つまたは複数のエラー コードに対処することがありますが、その原因はさまざまです。
Windows 11/10で「Spotifyは今すぐこの曲を再生できません」というエラーを修正
修正するには現在、Spotify ではこれを再生できませんコンピュータにエラー メッセージが表示された場合は、Spotify を更新して確認してください。それ以外の場合は、次の提案に従ってください。
- コンピュータを再起動します
- Spotify のハードウェア アクセラレーション機能を無効にする
- ローカルの Spotify キャッシュ ファイルを削除する
- Spotify のストリーミング品質を変更する
- スピーカーの出力フォーマットを変更する
- 出力デバイスがデフォルトに設定されていることを確認します
- 再生スピーカーを変更する
- クロスフェード値を 0 に設定します
- 利用できないプレイリストまたは曲を表示する
- Spotify をアンインストールして再インストールします。
1]コンピュータを再起動します
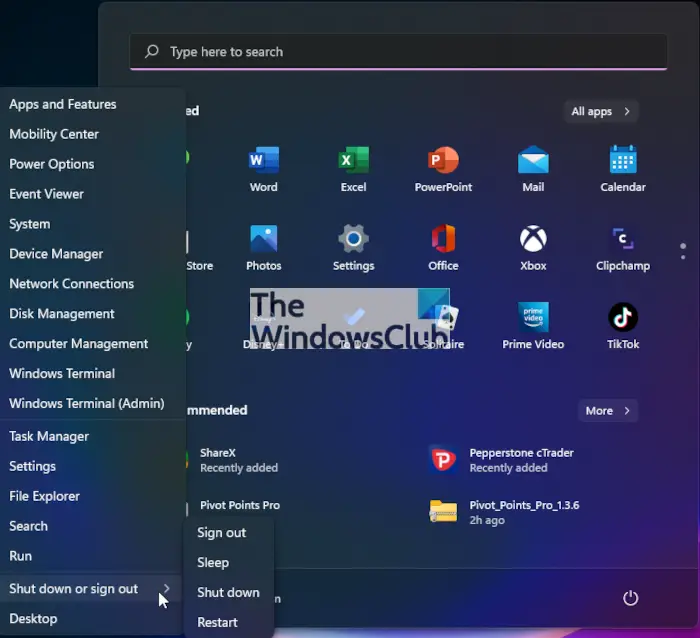
先に進む前に、Windows 11 コンピューターを再起動してください。ほとんどの場合、コンピューターを再起動することは、Spotify を悩ませている問題を解決するための優れた方法です。これを行うには、次のことができます右クリックああスタートメニューボタンをクリックし、マウスカーソルを上に置きますシャットダウンまたはサインアウト。そこから選択します再起動、それだけです。
2] Spotify のハードウェア アクセラレーション機能を無効にする
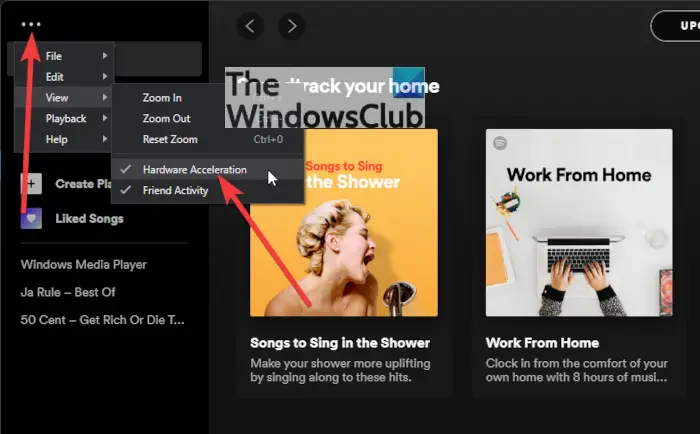
ハードウェア アクセラレーションは、ソフトウェア アルゴリズムに面倒な作業をさせたくない場合に最適です。デフォルトでは、Spotify のハードウェア アクセラレーションはオンになっていますが、Spotify でハードウェア アクセラレーションが発生する可能性があるため、簡単にオフにすることができます。今はこれをプレイできません。
これを行うには、Spotify アプリを開き、そこから省略記号ボタンから左上アプリの。そこから選択しますビュー、選択を解除しますハードウェアアクセラレーション。
Spotify アプリを再起動し、引き続きエラーがどこからともなくポップアップ表示されるかどうかを確認します。
3] ローカルのSpotifyキャッシュファイルを削除します
もしあなたがそのような経験をしている多くの人の一人なら、現在、Spotify ではこれを再生できませんエラーが発生し、上記の情報が機能しなかった場合は、Spotify に直接リンクされているローカル キャッシュ ファイルを削除することをお勧めします。
作業を完了するには、Spotify を閉じてから、走るダイアログボックスを押すと、Windowsキー+R。テキスト領域が表示されたら、次のように入力して、キーを押します。入力:
%アプリデータ%
ときアプリデータフォルダが開くので、そこに移動しますスポティファイ>ユーザーをクリックし、ユーザー名をクリックします。フォルダー内から という名前のファイルを削除してください。ローカルファイル.bnk、タスクが完了したら Spotify を起動します。
4] Spotify のストリーミング品質を変更する

はい、アプリには、ストリーミング品質簡単に。これを行うには、省略記号ボタンをクリックしてから、編集>設定。下にスクロールして、オーディオ品質そこから、ストリームの品質を簡単に変更できます。
5] スピーカーの出力形式を変更する
それでも問題が解決しない場合は、スピーカーの出力形式を以下の番号に変更することをお勧めします。192000Hz。 Windows 11 と Windows 10 の両方でこれを実現する方法を説明しましょう。
Windows 11
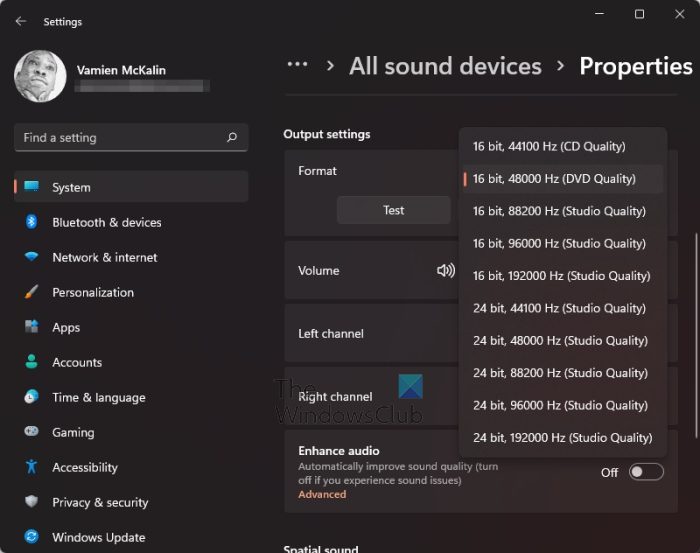
- を押します。Windows キー + Iを開くには設定メニュー。
- をクリックしてくださいシステム左側のパネルから。
- すぐに選択しなければなりません音。
- 見つかるまで下にスクロールしますすべてのサウンドデバイス。
- それを選択してください。
- 下から出力デバイスをクリックしてくださいスピーカー。
- 探す形式下出力設定。
- ドロップダウン メニューから、ビット品質を次のように変更します。DVD の品質。
それでは、Spotify で曲を再生して、状況が適切に機能するかどうかを確認してください。
Windows 10

- を開きます設定を押してメニューを表示Windows キー + I。
- をクリックしてくださいシステムアプリのメインメニュー内から。
- そこから選択します音アプリの左側のパネルから。
- 右端を見て選択しますサウンドコントロールパネル以下にあります関連するサウンド設定。
- 小さなウィンドウが表示されるはずです。
- そのウィンドウで、次を選択しますスピーカー。
- ウィンドウの下部にある をクリックします。プロパティ。
- 表示されるウィンドウから、高度なタブ。
- を選択してくださいDVD の品質の横にあるドロップダウン メニューからオプションを選択します。テストボタン。
Spotify がコンテンツを正常に再生しているかどうかを今すぐ確認してください。
6] 出力デバイスがデフォルトに設定されていることを確認します
出力デバイスがデフォルトに設定されていない場合、Spotify が影響を受ける可能性が高いことがわかりました。変更を行うには、Windows 11 と Windows 10 の両方で以下の手順に従ってください。
Windows 11
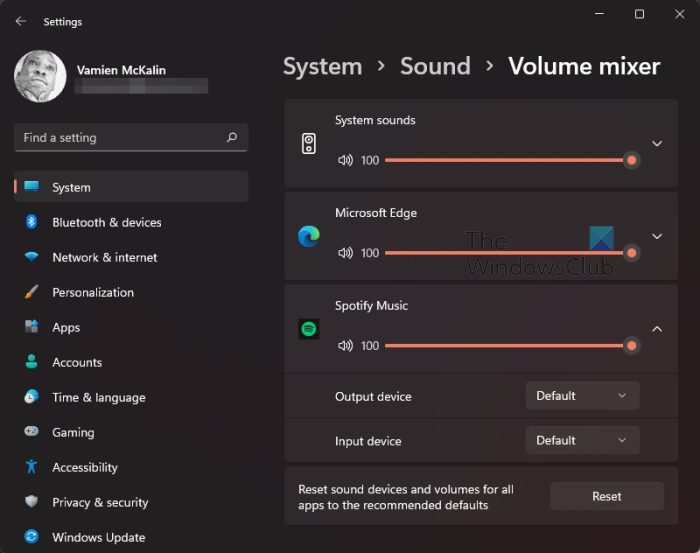
- を開きますスポティファイアプリ。
- を起動します。設定アプリを押して、Windows キー + I。
- それが完了したら、次をクリックします。システム左側のパネルから。
- 時間を無駄にせずに選択してください音。
- 下にスクロールして、高度なセクションをクリックしてボリュームミキサー。
- 探すSpotify の音楽の下にアプリセクション。左側のパネルの [アプリ] カテゴリではありません。
- の右側にSpotify の音楽をクリックし、下向きの矢印をクリックします。
- もし出力デバイスに設定されていませんデフォルトをクリックしてから、関連する変更を行ってください。
Spotify でお気に入りの曲を再生して、正常に動作しているかどうかを確認できるようになりました。
Windows 10
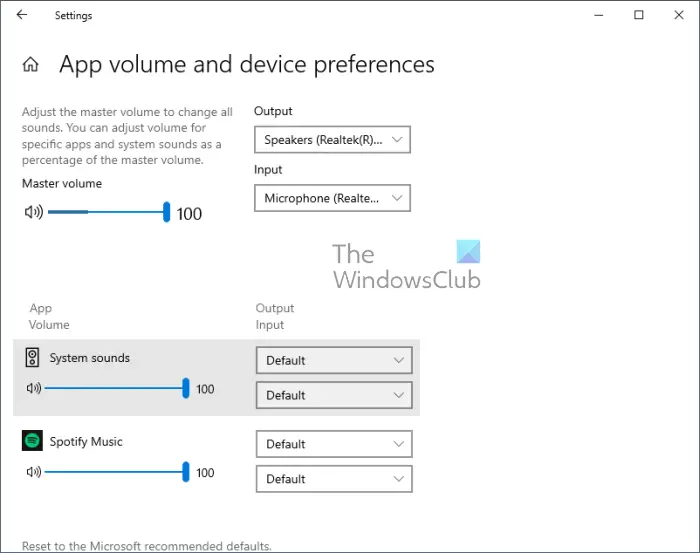
- を開きますスポティファイまだアプリをインストールしていない場合は、
- 火をつけて設定アプリを押して、Windows キー + Iいつものように。
- をクリックしてくださいシステムすぐに。
- 次に、選択する必要があります音の左側のパネルから設定アプリ。
- アプリの下部を見てください。高度なサウンド オプション。
- すぐにそのオプションをクリックしてください。
- 次に、次の窓から下を見てください。アプリのボリュームのためにSpotify の音楽。
- もし出力に設定されていませんデフォルト、それではお願いします。
音楽を再生しようとしたときに Spotify エラーが表示されなくなることを願っています。
7] 再生スピーカーを変更する
再生スピーカーを変更して、それがうまく機能するかどうかを確認してください。
- タスクバーの音量アイコンを右クリックし、「サウンド設定」を選択します。
- [サウンドを再生する場所を選択してください] セクションで選択します。
曲を再生できるかどうかを確認してください。
8] クロスフェード値を 0 に設定します
Spotify のクロスフェード設定を変更して確認してください。
Spotify を開き、 > 設定 > 詳細設定 > 再生 > クロスフェード曲をオン > 値を 0 秒に変更します。
9] 利用できないプレイリストまたは曲を表示する
これを行うには:
Spotify を開き、[設定] > [表示] > [プレイリストで利用できない曲を表示する] をオンにします。
これが役立つかどうかを確認してください。
10] Spotifyをアンインストールして再インストールする
何も解決しない場合は、Spotify をアンインストールしてからダウンロードしてインストールし、機能するかどうかを確認してください。
Spotify が直面しているエラーは多数の問題によって引き起こされる可能性があることを指摘しておく必要がありますが、これらの解決策の 1 つが必ず役に立ちます。
読む: 修正方法Spotify エラーコード 13 または 7。

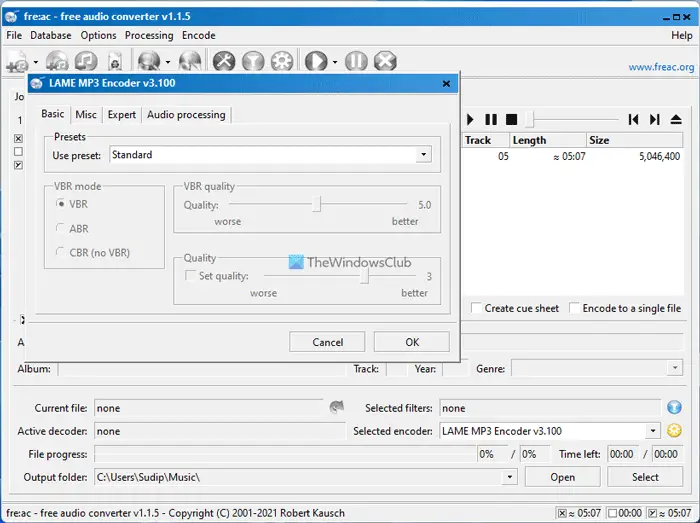
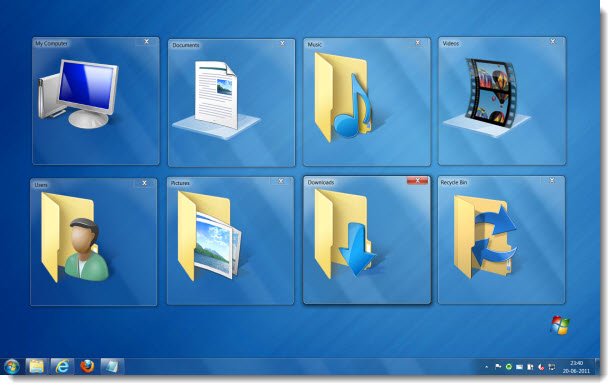
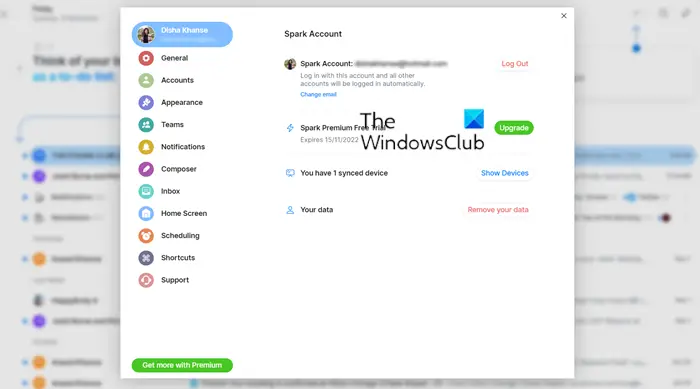
![Excel で数式が自動計算されない [修正]](https://rele.work/tech/hayato/wp-content/uploads/2023/08/Excel-not-Auto-Calculating-formulas.png)