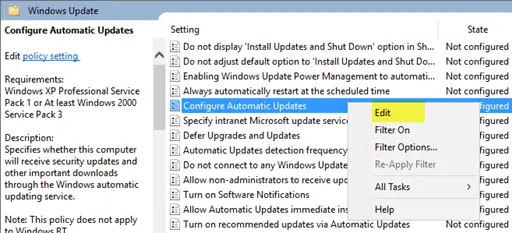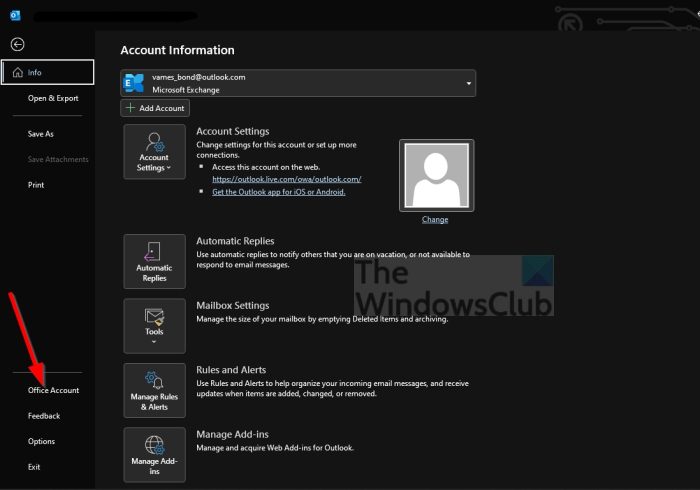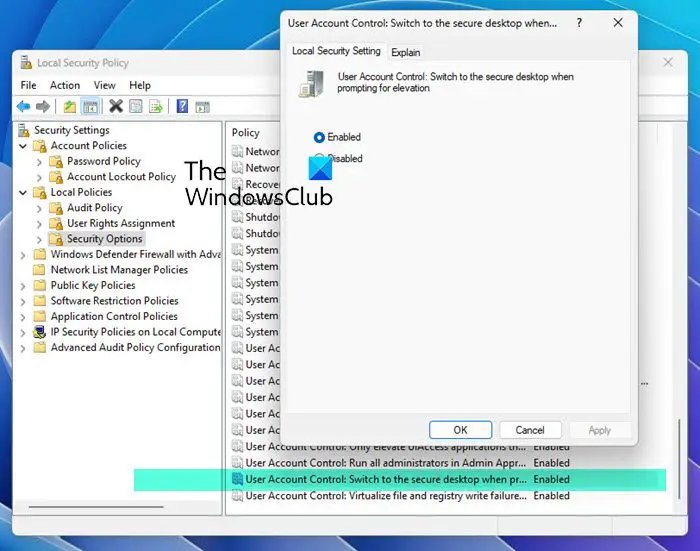時々、世界から逃れたいとき、音楽がその扉となることがあります。 Spotify は、ミレニアル世代が取り入れている最も有名な音楽現実逃避の 1 つです。つまり、エラーによって、あなたは現実のダンジョンから出て、興味深いビート、魅惑的な歌詞、ソウルフルなボーカルだけを頼りに動作する音楽の領域に入ることができなくなります。これらのエラーのうち 2 つをトラブルシューティングし、修正方法を見ていきます。Spotify エラーコード 13 および 7。

Spotify エラーコード 13 とは何ですか?
多くの Windows ユーザーが Spotify をインストールしようとすると、次のエラー メッセージが表示されます。
必要なファイルを作成できなかったため、インストーラーは Spotify をインストールできません。
(エラーコード:13)
このエラーが発生した場合は、システムに Spotify アプリをインストールできません。このエラーには複数の異なる理由が考えられますが、そのうちの 2 つが最も一般的であり、これについては後で説明します。
Spotifyエラーコード13を修正する
このエラーは通常、互換性の問題とサードパーティのウイルス対策という 2 つの問題が原因で発生します。これらは、Spotify エラー コード 13 を修正するために実行できることです。
- ウイルス対策をオフにする
- 互換性トラブルシューティングツールを実行する
- 古いSpotifyファイルを削除する
- Spotify をセーフモードでインストールする
それらについて詳しく話しましょう。
必要なファイルを作成できなかったため、インストーラーは Spotify をインストールできません
1] ウイルス対策をオフにする
サードパーティのウイルス対策ソフトが干渉し、Spotify インストール パッケージをウイルスとして誤って検出し、コンピュータへのインストールを阻止する可能性があります。したがって、使用しているサードパーティのウイルス対策ソフトウェアを無効にして、問題が解決されるかどうかを確認する必要があります。
Spotify をインストールした後は、Spotify をオンにする必要があります。オンにしないと、コンピュータがマルウェアやウイルスに対して脆弱になります。
2] 互換性トラブルシューティング ツールを実行します

プログラムが OS と互換性がない場合、このエラーが表示されることがあります。したがって、互換性トラブルシューティング ツールを実行して、問題が解決されたかどうかを確認する必要があります。これを行うには、指定された手順に従ってください。
- を右クリックしますSpotifySetup.exeそして選択しますプロパティ。
- に行きます互換性タブをクリックして互換性のトラブルシューティングを実行します。
次に、画面上の指示に従ってトラブルシューティング ツールを実行し、エラーを修正します。
3]古いSpotifyフォルダーを削除します
古い Spotify フォルダーがある場合、新しいアプリのインストールの邪魔になる可能性があります。したがって、アプリをインストールする前にフォルダーを削除する必要があります。
そのためには、開いてくださいファイルエクスプローラーによる勝利+E次の場所に移動します。
C:\ユーザー\<username> \AppData\ローカル\Spotify
C:\Users\<username>\AppData\Roaming\Spotify
次に、両方の場所から Spotify フォルダーを削除します。
最後に、アプリケーションを再インストールしてみてください。これで準備完了です。
4] Spotify をセーフモードでインストールする
問題が解決しない場合は、サードパーティのアプリが Spotify のインストールを妨げている可能性があります。それで、あなたはすべきですSpotify をセーフモードでインストールする問題が解決しないかどうかを確認してください。
与えられた解決策の助けを借りて、Spotify エラーを修正できることを願っています。
Spotify エラーコード 7 とは何ですか?
次に、Spotify エラー コード 7 があります。このエラー メッセージは次のことを意味します。サービスが一時的に利用できなくなりました。このエラーは、Android、iOS、および Spotify アプリをサポートするその他のプラットフォームで発生する可能性があります。
Spotifyエラーコード7を修正する
この問題にはさまざまな理由が考えられますが、まず Spotify がダウンしていないかどうかを確認する必要があります。使用できますウェブサイトがダウンしているかどうかの検出器サービスの現在のステータスを知るためのサービス。 Spotify がダウンした場合、できることは修正されるまで待つことだけですが、通常は 2 ~ 3 時間かかります。
これらは、Spotify エラー コード 7 を修正するために実行できることです。
- VPNを無効にする
- 閲覧データとキャッシュをクリアする
- ルーターを再起動します
それらについて詳しく話しましょう。
サービスが一時的に利用できなくなりました
1] VPNを無効にする
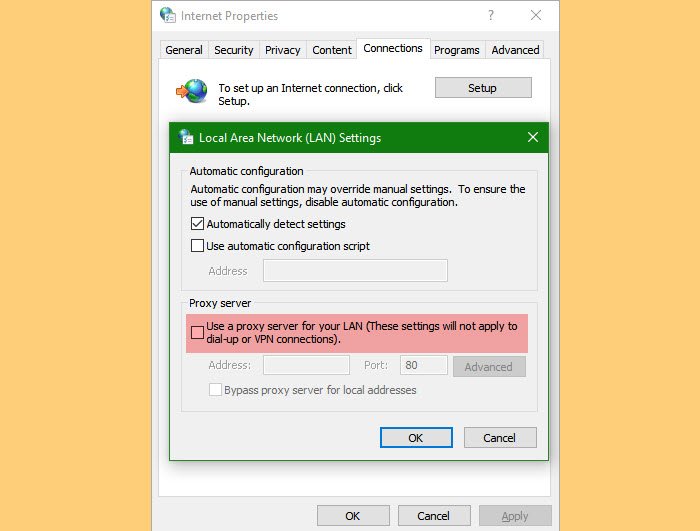
当社のコンピュータに VPN またはプロキシ サーバーが設定されている場合、このエラーが発生する可能性があります。したがって、Spotify を起動する前にサービスを無効にすることをお勧めします。 VPN ではなくプロキシ サーバーがある場合は、指定された手順を確認してサービスを無効にすることができます。
- 打ち上げ走るによる勝利+R。
- タイプ "inetcpl.cpl」を選択して Enter キーを押します。
- に行きます接続そしてクリックしてくださいLAN設定。
- 「」のチェックを外しますLAN にはプロキシ サーバーを使用してください。」そしてクリックしてくださいわかりました。
最後に、システムを再起動し、Spotify の使用を再試行します。
2] 閲覧データとキャッシュをクリアする
Spotify Web を使用していてこの問題が発生している場合は、閲覧データとキャッシュをクリアして問題が解決するかどうかを確認してください。ブラウザごとに、閲覧データとキャッシュをクリアするための手順が異なります。
3]ルーターを再起動します
場合によっては、ルーターの不具合によりネットワーク プロファイルにエラーが発生する可能性があるため、このエラーが表示されることがあります。ルーターを再起動すると、エラーを修正できる可能性があります。そのため、デバイスを電源から外し、4 ~ 5 分待ってから電源を入れて、問題が解決するかどうかを確認することをお勧めします。
これらの解決策で Spotify のエラーを修正できることを願っています。
次を読む:

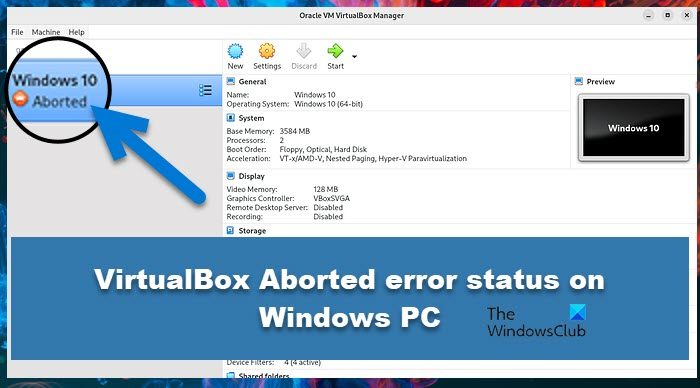
![ラップトップの充電器からブーンというノイズが発生する [修正]](https://rele.work/tech/hayato/wp-content/uploads/2024/12/Laptop-charger-making-buzzing-noise.png)