新しい Windows ユーザーは非常によくある質問をします。UAC プロンプトが表示されると画面が暗くなるのはなぜですか?答えは新しく導入されたものでしたセキュアなデスクトップこの機能は、Windows 11、Windows 10、Windows 8、および Windows 7 でも継続されます。何らかの理由で、今すぐオフにするか、セキュア デスクトップを無効にしたい場合は、レジストリまたはグループ ポリシーを使用する必要があります。
UAC プロンプトが表示されると Aero が無効になり、画面が暗くなるのはなぜですか?
UAC プロンプトが表示されて許可を求めるたびに、画面が暗くなり、Aero インターフェイスが一時的にオフになり、プロンプト自体が透明に表示されないことに気づいたかもしれません。これは Windows 11 で発生します。Windows 10、Windows 8、Windows 7、および Windows Vista でも発生します。これはと呼ばれますセキュアなデスクトップ。
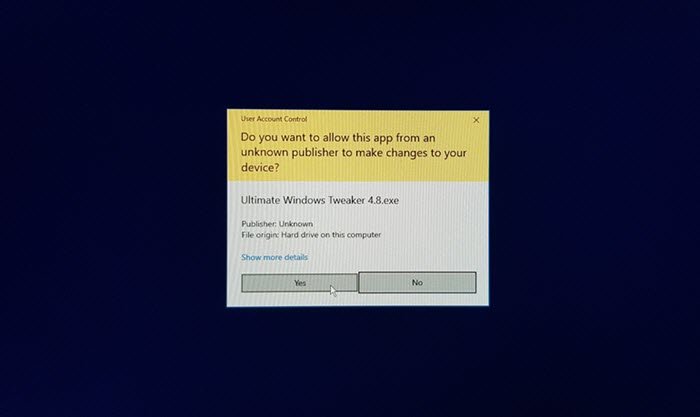
UAC プロンプトにより Aero が無効になり、画面が暗くなります
ただし、Flip 3D を使用すると、Aero 透明度があることがわかります。
これは実際にはセキュリティ機能です。 Secure Desktop を使用すると、他のアプリケーションが UAC プロンプトを操作できなくなります。 UAC 権限が必要なタスクを実行する場合、セキュリティ上の理由から、Windows が UAC の確認を要求すると、UAC プロンプト ダイアログ ボックスが実行中のデスクトップ プロセスから分離されます。 UAC ダイアログ ボックスはセキュア モードのデスクトップで実行されるため、通常の Aero 対応デスクトップで実行されている可能性のあるマルウェアは、UAC にアクセスしてアクションを承認することはできません。
それでも、UAC プロンプトが表示されたときに画面が真っ暗になるのをやめたい場合、または単に UAC プロンプトを透過的に表示したい Aero 愛好家である場合は、Secure Desktop を無効にすることができます。
ただし、これを行うとコンピュータがセキュリティ上のリスクや脅威にさらされる可能性があるため、お勧めできません。
Windows 11/10でセキュアデスクトップを無効にする方法
グループ ポリシー エディターまたはレジストリを使用して、Windows 11/10 で UAC プロンプトの淡色表示のセキュア デスクトップをオフまたは無効にする方法を見てみましょう。
レジストリ エディターを使用して Secure Desktop をオフにする
グループ ポリシー エディターを持たないバージョンの Windows を使用している場合は、レジストリエディタ。
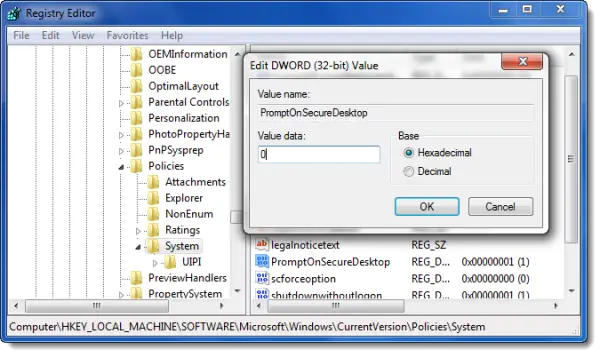
そのためには:
検索の開始に「regedit」と入力し、Enter キーを押してレジストリ エディターを開き、次のキーに移動します。
HKEY_LOCAL_MACHINE\SOFTWARE\Microsoft\Windows\CurrentVersion\Policies\System
次に、右側のペインで、プロンプトオンセキュアデスクトップレジストリ エントリを作成し、その値を次から変更します1に0。
「OK」>「終了」をクリックします。
読む: 方法ユーザー アカウント制御 (UAC) 設定の変更、有効化、無効化Windowsで。
グループ ポリシー エディターを使用して UAC プロンプトの淡色表示の Secure Desktop をオンまたはオフにする
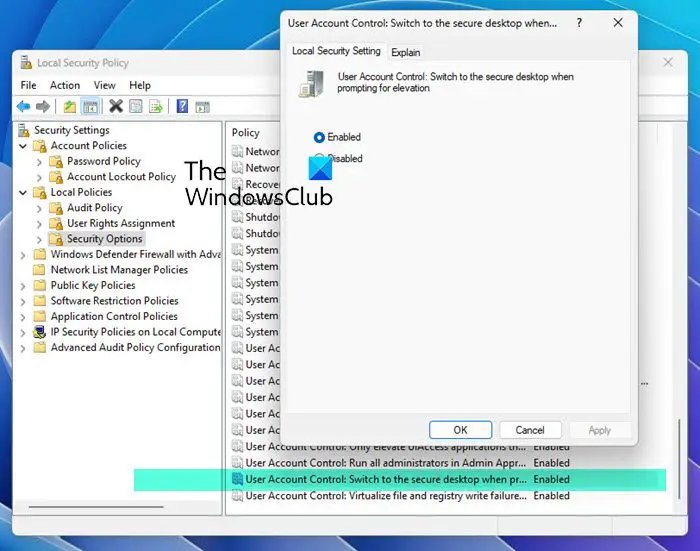
グループ ポリシー エディターに同梱されている Windows エディションを使用している場合は、secpol.msc を実行して、ローカルセキュリティポリシー。言うまでもなく、これを行うには管理者である必要があります。
左側で展開しますローカルポリシー>セキュリティオプション。
次に、右側で最後から 2 番目のオプションまで下にスクロールします。ユーザー アカウント制御: 昇格を要求するときに安全なデスクトップに切り替える”。
ダブルクリックするとダイアログボックスが表示されます。ここには 2 つのオプションが表示されます。オプションは次のとおりです。
- 有効: デフォルトでは、すべての昇格リクエストは安全なデスクトップに送信されます。デフォルト。
- 無効: すべての昇格リクエストは対話型ユーザーのデスクトップに送信されます。
必要に応じて機能を無効にします。
Secure Desktop を無効にすると、コンピュータがセキュリティ上のリスクや脅威にさらされる可能性があるため、お勧めできません。






