スポティファイは世界最大の音楽ストリーミング サービスの 1 つです。 iOS、Android、Windows、macOS など、さまざまなプラットフォームで利用できます。最近、Spotify は Microsoft Store でアプリケーションをリリースしました。これは Windows クラシック アプリケーションであり、ユニバーサル Windows プラットフォーム アプリケーションではありません。一部のユーザーは、Windows 11/10 上の音楽ストリーミング アプリケーションが常にクラッシュし、次のようなメッセージが表示されるというエラーを報告しています。
SpotifyWebHelper が動作を停止しました
この問題には多くの原因が考えられますが、同じ問題に対して考えられる解決策をすべて取り上げます。
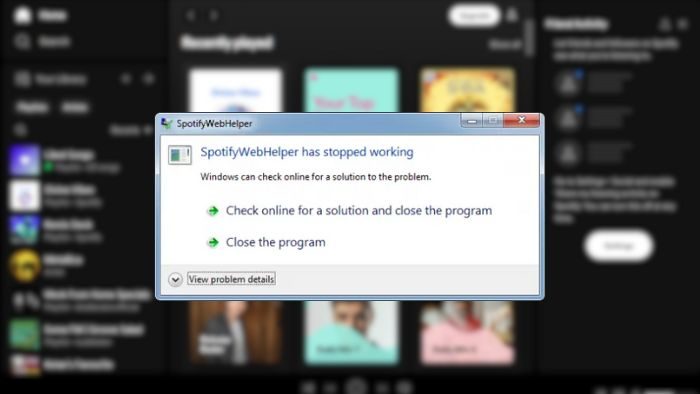
Spotify が Windows PC でクラッシュし続ける
この問題を解決するために、次の修正を検討します。SpotifyWebHelper が動作を停止しましたWindows 10 でのメッセージ:
- SD カードをフォーマットします。
- Spotify をアンインストールして再インストールします。
- 互換モードで実行します。
必要に応じて、必ずファイルのバックアップを作成してください。
1] SDカードをフォーマットします
- SD カードに保存されている音楽を再生しようとしている場合、その SD カードのコンテンツが破損している可能性が高く、Spotify がそれを読み取れない可能性があります。
- SD カードが接続されている状態で、この PC を開きます。
- SD カードのエントリを右クリックし、それをクリックします。
- 選択形式…
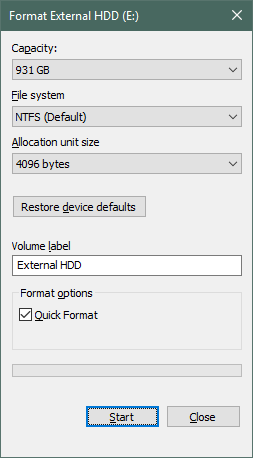
- 新しいミニウィンドウが表示されます。ファイル システムとその他の値を選択する必要があります。チェックというチェックボックスクイックフォーマット。
- 最後に、をクリックします始めるSDカードのフォーマットを開始します。
SD カードからすべてのデータを個別にバックアップし、フォーマットが完了したら復元する必要があります。 SD カードをフォーマットすると、SD カード上のすべてのデータが削除されるためです。
2] Spotifyをアンインストールして再インストールする
- 入力して開始しますアプリウィズ.cpl[検索の開始] ボックスに入力して Enter キーを押し、[プログラムのアンインストール] コントロール パネル アプレットを開きます。
- 新しいウィンドウに表示されたリストから、というエントリを探します。スポティファイ。それを右クリックして、アンインストールします。コンピュータを再起動します。
- そこに Spotify が見つからない場合は、設定アプリを開いて [アプリ] > [アプリと機能] に移動し、右側のパネルで Spotify を探してそこからアンインストールする必要があります。
- コンピュータを再起動した後、このソフトウェアによって残されたすべての残りのファイルとフォルダを削除する必要があります。
- 必ず、隠しファイルが表示されるをクリックし、次のパスに移動します。
C:\Users\<username>\AppData\Roaming\Spotify
- このフォルダーの内容を削除します。
- 完了したら、必要なセットアップ ファイルまたは最新バージョンの Spotify のストア アプリを入手してインストールします。
3] Spotify を互換モードで実行する
このファイルは、現在のバージョンの Windows で実行することを意図していない可能性があります。アプリケーションを実行してみるとよいでしょう互換モード。これにより、アプリケーションは意図したとおり互換性のある環境で実行されていると認識できるようになります。
これであなたの Spotify が正常に動作することを願っています。
Windows 上で Spotify に不具合が生じるのはなぜですか?
不具合の原因はさまざまですが、私たちが経験した主な理由の 1 つはインターネットが不安定であることです。これを確認する最も簡単な方法の 1 つは、別のデバイスで試してみることです。うまくいかない場合は、必ずインターネットの問題を解決してください。
PC 上で Spotify が自動的に終了してしまうのはなぜですか?
通常、アプリのキャッシュが破損しているか、アップデートが完了していない場合に発生します。したがって、できれば Microsoft アプリからアプリケーションをもう一度クリーン インストールすることをお勧めします。いくつかのアプリケーションは時間の経過とともに破損することが確認されており、それらを修正する唯一の方法はアプリケーションを再インストールすることです。






![Google Chromeで拡張機能をロードできませんでした[修正]](https://rele.work/tech/hayato/wp-content/uploads/2023/12/Failed-to-load-extension-in-Google-Chrome.png)