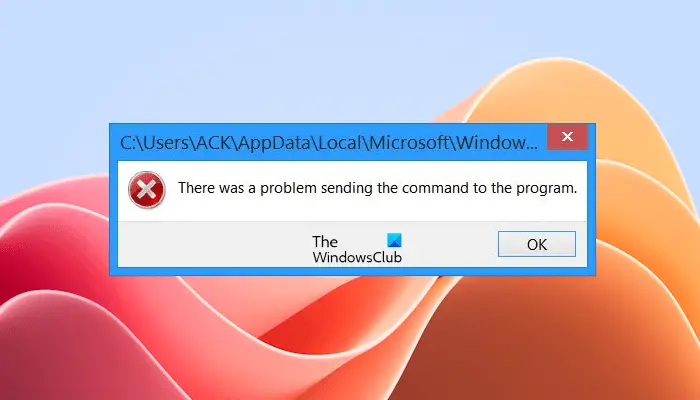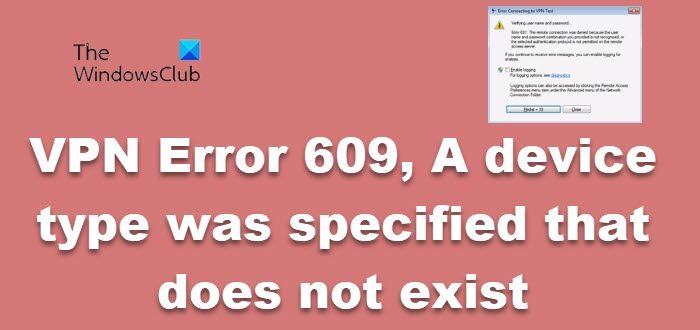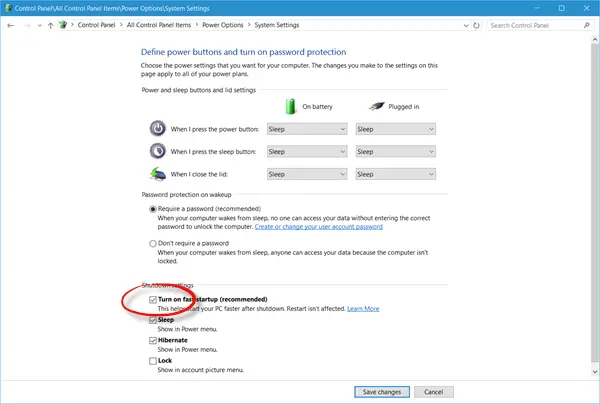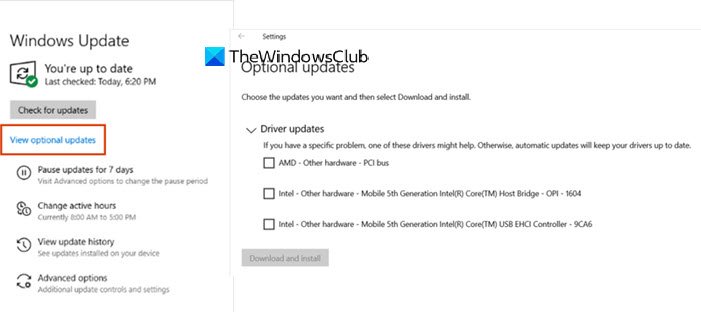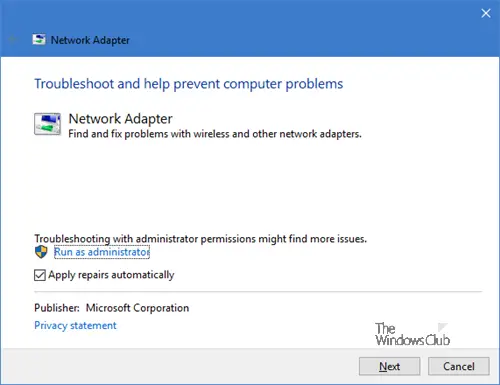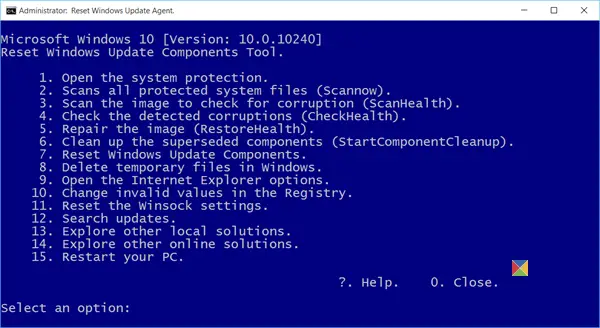この投稿では、その方法について説明します隠しファイル、フォルダー、ドライブを表示Windows 11/10/8/7 の保護されたオペレーティング システム ファイルとともに、ファイルエクスプローラーのオプションコントロール パネルで、またはコマンドプロンプトそしてパワーシェル。
ほとんどの場合、コンピューター上に隠された Windows ファイルに煩わされることは望ましくないでしょう。結局のところ、平均的な Windows ユーザーが必要とするのは、さらにデータを処理することです。ただし、まれに、Windows アプリやシステム設定を変更するために、これらの隠しファイルにアクセスする必要がある場合や、自分が何に陥っているのかわかっている場合は、これらの隠しファイルにアクセスする必要がある場合があります。これらの隠しファイルは、ファイル エクスプローラーで親フォルダーを開いたときにすぐに表示することはできません。 Ee は、エクスプローラー オプション、Windows コマンド プロンプト、PowerShell という目的に最も強力な 2 つの方法を使用して、隠しファイルとフォルダーを表示するために必要な手順を説明します。
Windows 11/10 でエクスプローラー オプションを使用して隠しファイルとフォルダーを表示する
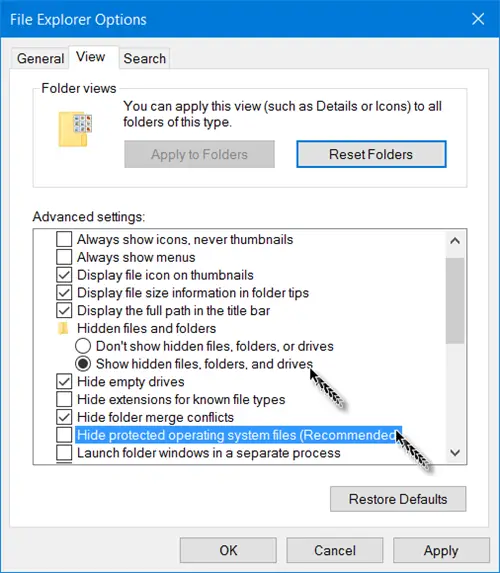
コントロール パネルを開いて、ファイルエクスプローラーのオプションWindows 11/10の場合。ファイル エクスプローラーのオプションは、Windows 8.1/7 ではフォルダー オプションと呼ばれます。
Windows 11/10 コンピューターで隠しファイル、フォルダー、ドライブを表示するには:
- ファイルエクスプローラーのオプションを開く
- 「表示」タブをクリックします
- 隠しファイルとフォルダーを見つける
- を選択します。隠しファイル、フォルダー、ドライブを表示するオプション
- 「適用して終了」をクリックします。
ファイル エクスプローラーのオプションを開くこともできます。Windows 11次のように:
1] Windows 11でファイルエクスプローラーを起動します。
2] 横方向の 3 つの点をクリックして、オプション。これにより、フォルダーオプションウィンドウ。
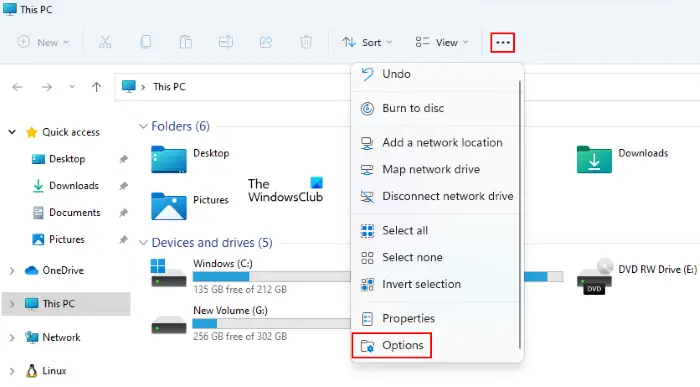
3] [フォルダー オプション] ウィンドウで、[表示] タブをクリックし、次のラジオ ボタンを選択します。隠しファイル、フォルダー、ドライブを表示する。
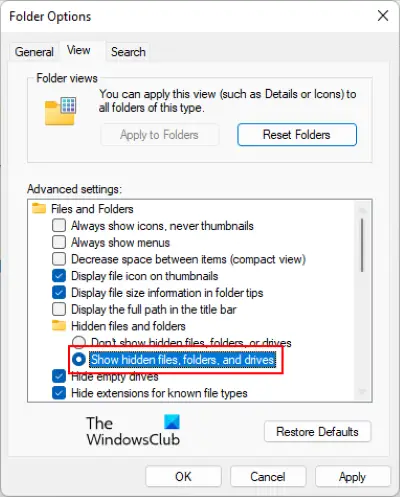
4] [適用]をクリックし、[OK]をクリックします。
エクスプローラーのメニュー バーを使用する別の方法
でWindows 11, [エクスプローラー] > [表示] > [表示] > [隠しアイテムの選択] を開くことができます。
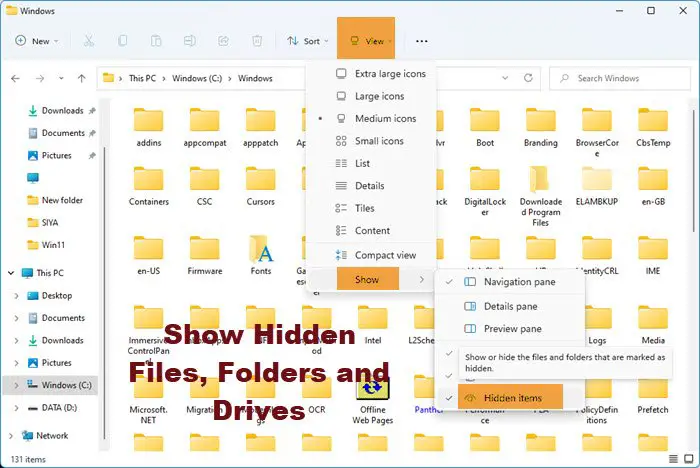
でWindows 10、エクスプローラーを開き、[表示] タブを選択して、隠しアイテムチェックボックスをオンにして、ファイルとフォルダーを短縮または非表示にします。
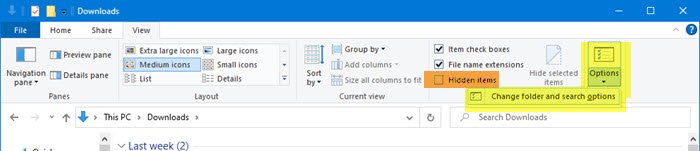
参考までに、次の場所にもアクセスできます。フォルダーと検索オプションを変更するここからボックス。
保護されたオペレーティング システム ファイルを再表示する
保護されたオペレーティング システム ファイルを再表示して表示したい場合は、チェックボックスをオフにする必要もあります。保護されたオペレーティング システム ファイルを非表示にする (推奨)ファイル エクスプローラーのオプションで設定を変更し、[適用] をクリックします。
コマンドプロンプトを使用して隠しファイルを表示する

ここでのプロセスは非常に簡単です。従う必要がある手順は次のとおりです。
起動コマンドを開き、「コマンド プロンプト」を検索します。管理者として実行する場合に選択します。
隠しファイルを探したいフォルダーをメモします。この記事では、C:/ ドライブを使用します。ディレクトリ変更コマンド cd を使用してドライブにアクセスします。最初のコマンドラインは次のようになります。
cd C:\
次に、次のコマンドラインを入力すると、選択した場所にあるすべての隠しファイルが表示されます。
dir /adh
これにより、すべての隠しファイル (この場合は C:/ ドライブ内) が表示されます。探している特定の情報がある場合、dir コマンドで使用できるキーワードが他にもいくつかあります。これらはすべて同様の方法で使用されます。
- /a – これにより、隠しフォルダーのみが表示されます。
- /a:d – これにより、すべてのディレクトリが表示されます。
- /a:h – これにより、隠しファイルのみが表示されます。
- /adh – (私たちが使用したもの) 上記のすべての情報を組み合わせて提供します。
次に、PowerShell と、このプロセスを PowerShell でどのように複製できるかについて説明します。
PowerShell を使用して隠しファイルを表示する
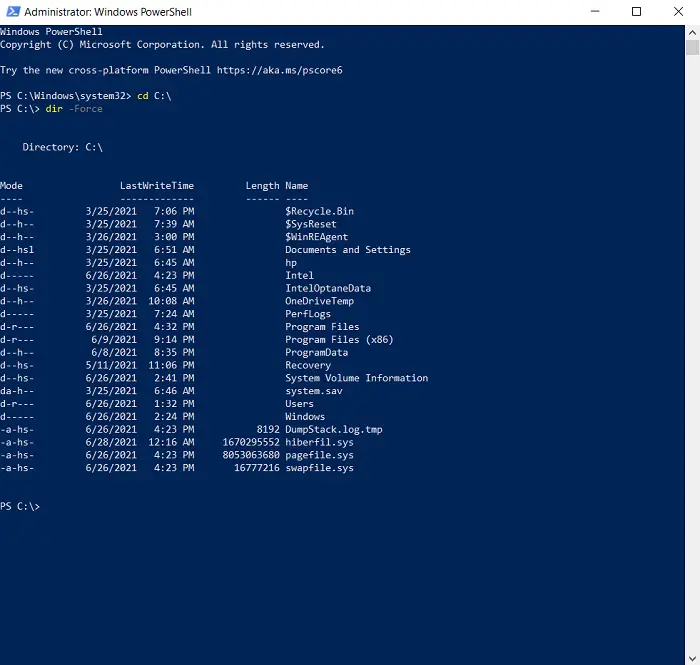
- [スタート] メニューを開き、PowerShell を検索し、管理者として実行します。 (パワー ユーザー メニューからも同じことができます。)
- ここでのプロセスは非常に似ています。ディレクトリ変更キーワード cd を使用して、選択した場所にアクセスします。コマンドプロンプトと同じように使用されます。
- その場所に移動したら、次のコマンド ラインを入力すると、その中にあるすべての隠しファイルが表示されます。
dir -Force
- cd コマンドにフォルダー名を追加すると、ドライブのルート フォルダー内のフォルダーにある隠しファイルを参照できます。たとえば、cd C:\Program Files と入力します。
- この特定のフォルダーに入ったら、次のコマンドを入力またはコピーし、Enter キーを押します。
Get-ChildItem -Filter *.* -Recurse -Force -ErrorAction SilentlyContinue | where { $_.Attributes -match “Hidden”}上記のコマンド ラインでは非常に多くの隠しファイルや隠しフォルダーが返され、実際にそれらを読み取ることが不可能になる可能性が高くなります。
その場合、コマンド ラインを変更することで、結果の出力をコピーし、テキスト ドキュメントに保存できます。上記の Get-ChildItem コマンドの最後に >log.txt を追加するだけで、すべてのデータが log.txt という名前のテキスト ファイルに保存されます。
ヒント:別の方法もあります!あなたはできるattrib.exe を使用してファイル属性を変更する、および/または隠しファイルを表示します。
この投稿ではその方法を説明しますファイルまたはフォルダを非表示または読み取り専用にする。
ご希望の場合は、次のこともできますすべての隠しファイルとフォルダーをリストするWindows コンピュータ上で。
ボーナスヒント:
- それが見つかった場合は、「隠しファイル、フォルダー、およびドライブを表示」オプションがありませんなら、このレジストリ調整が必ず役に立ちます。
- あるいは、弊社のフリーウェアを使用することもできますフィックスウィンこの問題を解決するには。修正は「エクスプローラー」セクションにあります。