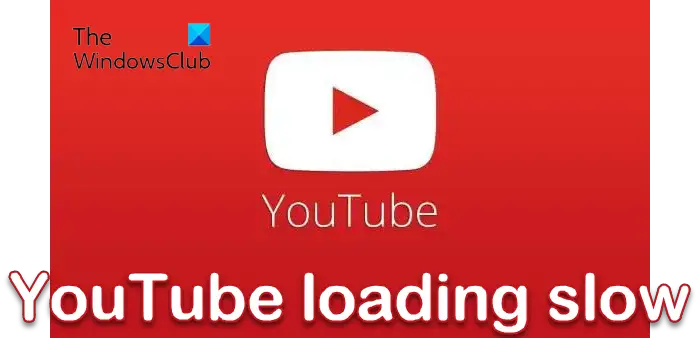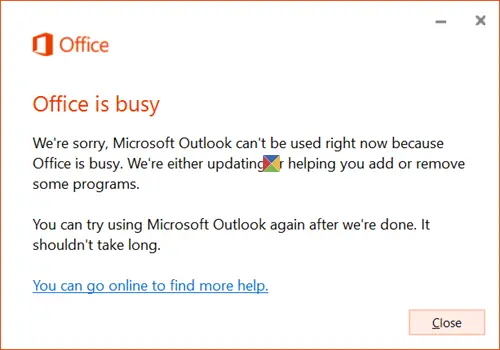この記事では、ファイルやフォルダーを作成する方法を説明します。隠れたまたは読み取り専用Windows 11/10 PC 上。ファイルを次のように設定すると、隠れた、ファイルやフォルダーを見ることができなくなります。ファイルを次のように設定すると、読み取り専用、ファイルを読み取ることはできますが、変更を加えて保存することはできません。
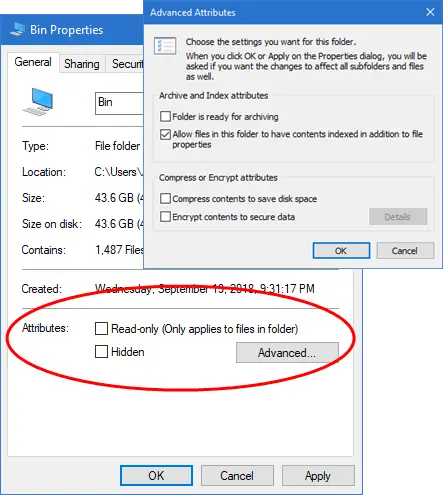
隠しファイルとは、'隠れた'の属性プロパティオンになりました。これらのファイルは通常、オペレーティング システムに関連する重要なファイルであるため、隠されています。これらのファイルは変更または削除されないように、通常のビューでは隠されています。一方、隠れた属性はファイルとフォルダーに適用できます。読み取り専用属性はフォルダー内のファイルにのみ適用されます。
Windows 11/10でファイルまたはフォルダーを非表示にする
ファイルまたはフォルダーの属性を非表示に設定するには、次の手順に従います。
- ファイルを見つけます
- それを右クリックします
- 「属性」で、「非表示」を選択します。
- ファイルは非表示になります。
もう一度見るには、このメソッドを使用して、隠しファイルを表示。
一つ知っておくべきことがある。チェックボックスの内側に四角形が表示されている場合、フォルダーのプロパティは、その中にあるいくつかのアイテムが隠れたまたは読み取り専用そうでない人もいます。
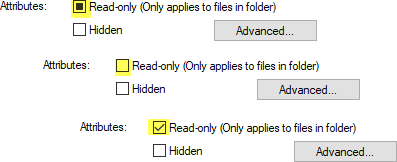
空白のチェックボックスは、どの項目にもその属性がないことを示し、チェックマークは、そのファイルまたはフォルダー内のすべてのファイルがその属性を持つことを示します。
Windows 11/10でファイルを読み取り専用にする
ファイルまたはフォルダーの属性を設定するには読み取り専用、次の手順に従います。
- ファイルを見つけます
- それを右クリックします
- 「属性」で、選択します読み取り専用。
- ファイルは次のようになります読み取り専用加えられた変更は保存されません。
ただし、このファイルを別の名前で保存することはできます。
をクリックすると、高度なボタンをクリックすると、上の最初の画像に示すように、別のボックスが開きます。ファイルを圧縮または暗号化するアイテムをアーカイブまたはインデックス付けします。
この基本的なチュートリアルがお役に立てば幸いです。
Windows 11/10でフォルダーをロックできますか?
はい、Windows 11/10 ではファイルまたはフォルダーをロックできます。このために、いくつかを使用できます無料のフォルダー暗号化ソフトウェアこれにより、まずアイテムが暗号化され、次にカスタム パスワードを設定してアイテムをロックできるようになります。あるいは、スクリプトを使用して BAT ファイルを作成して、サードパーティツールを使用せずにフォルダーをパスワードで保護する。
Windows 11/10でユーザーによるファイルやフォルダーの削除を制限するにはどうすればよいですか?
最善の方法は、ファイルまたはフォルダーを削除から保護するWindows 11/10ではセキュリティ権限の変更。あなたはできる拒否からのユーザーフルコントロール、修正する、読む、書く、およびファイルまたはフォルダーに対するその他のアクセス許可が設定されている場合、そのユーザー アカウントはそれを削除できなくなります。まず最初に行う必要があるのは、継承を無効にするファイル/フォルダーにアクセスすると、ユーザーの拒否アクセス許可にアクセスして編集できるようになります。
今すぐ読んでください: 方法すべての隠しファイルとフォルダーをリストするWindows コンピュータ上で。