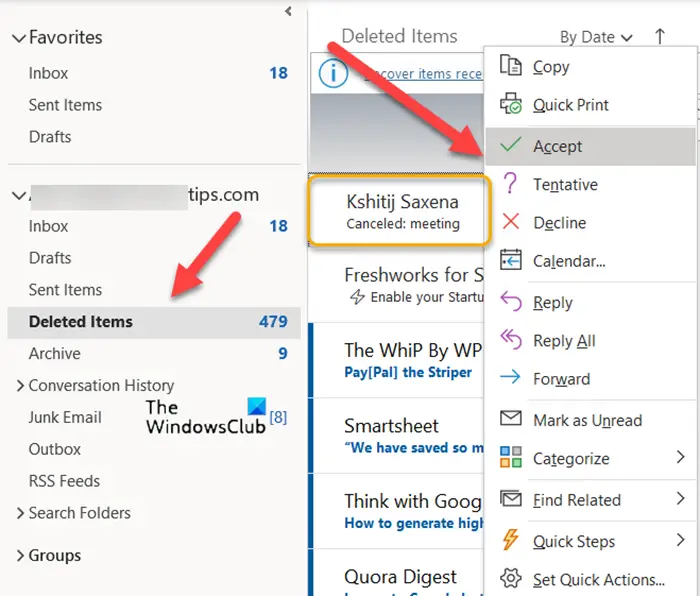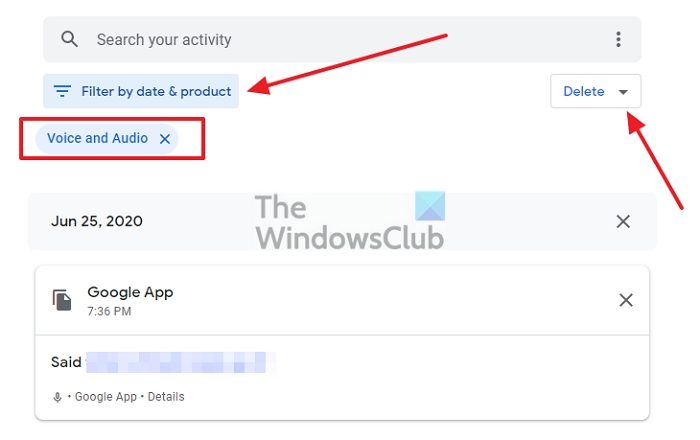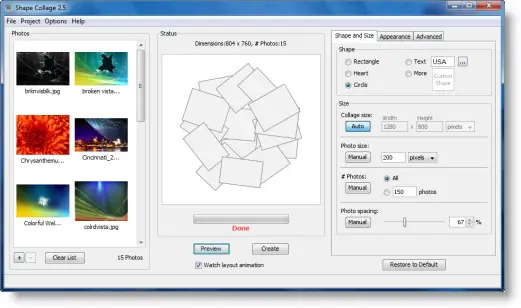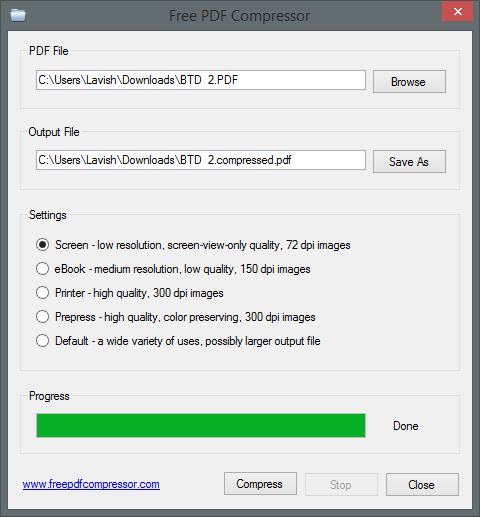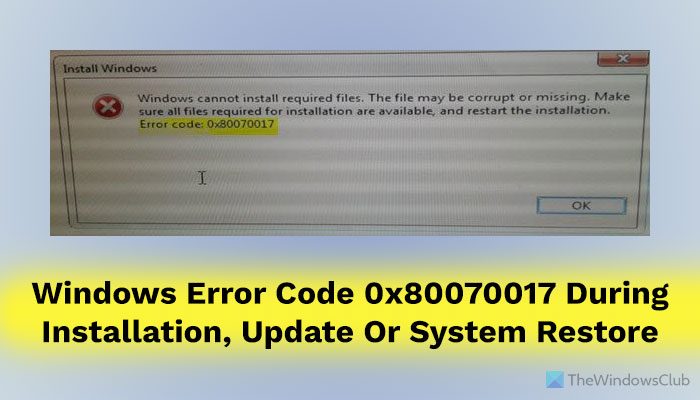EFS暗号化Windows OS にはデフォルトで存在します。と一緒に発送されますビットロッカー暗号化も箱から出して出荷されます。これらは同じように機能しますが、この 2 つの主な違いは、EFS がユーザーに応じてファイルとフォルダーを暗号化するのに使用されるのに対し、Bitlocker はユーザーに依存しないという事実です。マシンに存在するすべてのユーザーの選択されたパーティションが暗号化されるだけです。これは、EFS によって暗号化されたファイルは 1 人のユーザーに対してのみ読み取り不能にすることができますが、別のアカウントでサインインすると読み取り可能になることを意味します。では、その方法を見てみましょうEFS でファイルを暗号化するWindows 11/10/8/7。
Windows で EFS を使用してファイルを暗号化する方法
Windows 11 または Windows 10 で EFS を使用してファイルを暗号化する 2 つの方法について説明しますが、それに加えて、Windows 10 で EFS を使用してフォルダーを暗号化する方法も確認します。 ファイルとフォルダーを個別に暗号化することは大きな違いはありませんが、物事を明確にするためにとにかくチェックしてみます。
1] 高度なファイル属性を使用して暗号化する
まず、高度なファイル属性を使用してファイルを暗号化する方法を確認してみましょう。まず、EFS を使用して暗号化するファイルを選択します。
次に、それを右クリックして選択しますプロパティ。
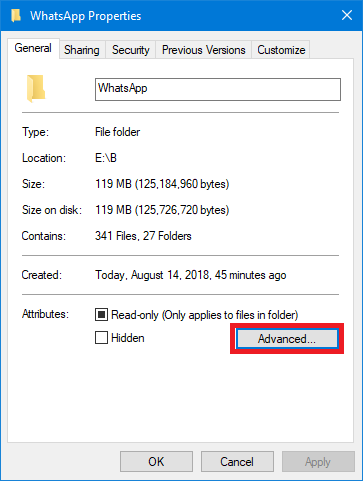
というセクションの下で属性で一般的なタブで、というボタンをクリックします高度な。というミニウィンドウが開きます。高度な属性。
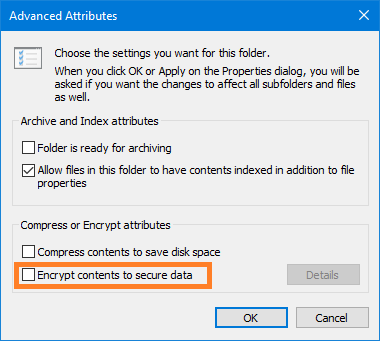
というセクションの下で属性の圧縮または暗号化、というラベルの付いたオプションをチェックしてくださいコンテンツを暗号化してデータを保護します。
をクリックしてくださいわかりました。
本当にファイルを暗号化するか、親フォルダーも暗号化するかを再確認するプロンプトが表示されます。最も適切に聞こえるオプションを選択し、をクリックします。わかりました。
次に、をクリックします適用するそして、 をクリックしますわかりました。
これにより、Windows 10/8/7 上で EFS 暗号化を使用して選択したファイルが暗号化されます。
ここで、フォルダー内のファイルではなくフォルダーのみを暗号化したい場合でも、それを行うことができます。
暗号化したいファイルを選択する代わりに、フォルダーを選択するだけです。
具体的にその方法を確認してみましょう。
まず、EFS を使用して暗号化するフォルダーを選択します。
次に、それを右クリックして選択しますプロパティ。
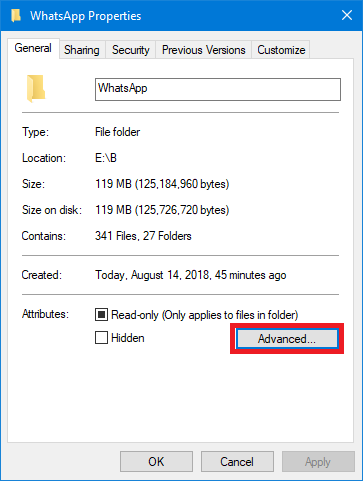
というセクションの下で属性で一般的なタブで、というボタンをクリックします高度な。
というミニウィンドウが開きます。高度な属性。というセクションの下で属性の圧縮または暗号化、というラベルの付いたオプションをチェックしてくださいコンテンツを暗号化してデータを保護します。
をクリックしてくださいわかりました。
フォルダーを暗号化するか、フォルダー内のファイルとフォルダーも暗号化するかどうかを再確認するプロンプトが表示されます。 「フォルダーを暗号化するだけ」というオプションを選択し、「」をクリックします。わかりました。
次に、をクリックします適用するそして、 をクリックしますわかりました。
これにより、EFS 暗号化を使用して Windows 10/8/7 上で選択したフォルダーが暗号化されます。
読む:Windows 上で EFS 暗号化、圧縮されたファイルとフォルダーを検索して一覧表示します。
2] コマンドプロンプトを使用して暗号化する
WINKEY + X ボタンのコンボを押して開始するか、スタート ボタンを右クリックして、コマンドプロンプト(管理者)または単に検索してくださいcmdCortana 検索ボックスで、コマンド プロンプト アイコンを右クリックし、管理者として実行。
ここで、Windows 10/8/7 で EFS を使用してファイルを暗号化する場合は、次のコマンドを入力します。
cipher /e "<PATH>"
ここでは、拡張子を含むファイルの完全なアドレスに置き換えます。
さあ、打ってください入力。
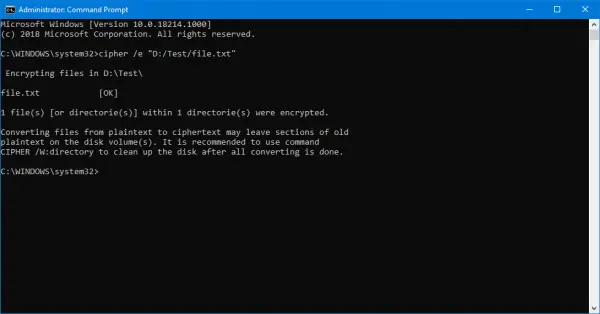
入力してください出口をクリックしてコマンド プロンプトを閉じます。
選択したファイルは EFS で暗号化されます。
さて、フォルダーを操作する場合は、少し注意が必要で、少し異なります。
まず、WINKEY + X ボタンのコンボを押して開始するか、スタート ボタンを右クリックして、コマンドプロンプト(管理者)または単に検索してくださいcmdCortana の検索ボックスで、コマンド プロンプト アイコンを右クリックし、管理者として実行。
ここで、Windows 10/8/7 で EFS を使用してフォルダーを暗号化する場合は、次のコマンドを入力します。
cipher /e "<PATH>"
上記のコマンドはフォルダーを暗号化するだけであることに注意してください。
フォルダーとその中の他のファイルやフォルダーを暗号化したい場合は、次のコマンドを使用する必要があります。
cipher /e/s:"<PATH>"
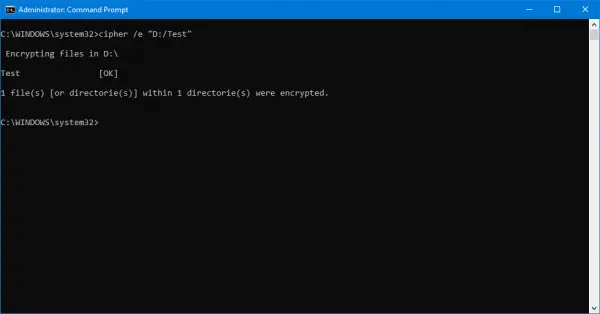
入力してください出口コマンド プロンプト ウィンドウを閉じます。
これは、EFS 暗号化を使用して Windows 11/10/8/7 上のファイルとフォルダーを暗号化する方法です。
次に、その方法を見ていきます。EFS で暗号化されたファイルとフォルダーを復号化する明日。