BitLocker ドライブ暗号化は、Microsoft の Windows 11、Windows 10、Windows 8.1、Windows 7、Windows Vista および Windows Server オペレーティング システムに含まれるフルディスク暗号化機能で、ボリューム全体を暗号化することでデータを保護するように設計されています。デフォルトでは、128 ビット キーを使用した CBC モードの AES 暗号化アルゴリズムが使用され、AES では提供されない追加のディスク暗号化固有のセキュリティのために Elephant ディフューザーと組み合わせられます。
![]()
Microsoft BitLocker
BitLocker は、別のオペレーティング システムを起動したり、ソフトウェア ハッキング ツールを実行したりする窃盗犯が、Windows ファイルやシステムの保護を破ったり、保護されたドライブに保存されているファイルをオフラインで表示したりすることを防ぎます。この機能は理想的には、トラステッドプラットフォームモジュール(TPM 1.2) ユーザー データを保護し、システムがオフラインのときに Windows を実行している PC が改ざんされていないことを保証します。
BitLocker は、モバイルとオフィスの両方のエンタープライズ インフォメーション ワーカーに、システムの紛失または盗難に備えた強化されたデータ保護と、それらの資産を廃止する際の安全なデータ削除を提供します。
個々のファイルを暗号化できる暗号化ファイル システム (EFS) とは異なり、BitLocker は起動とログオンに必要な Windows システム ファイルを含むシステム ドライブ全体を暗号化します。通常どおりログオンしてファイルを操作できますが、BitLocker を使用すると、コンピュータから削除して別のコンピュータにインストールすることで、ハッカーがパスワードを見つけたり、ハード ディスクにアクセスしたりする際に利用するシステム ファイルへのアクセスをブロックできます。
BitLocker は、Windows がインストールされているドライブに保存されているファイルの保護にのみ役立ちます。
BitLocker にアクセスするには、[コントロール パネル] > [セキュリティ] > [BitLocker ドライブ暗号化] を開きます。
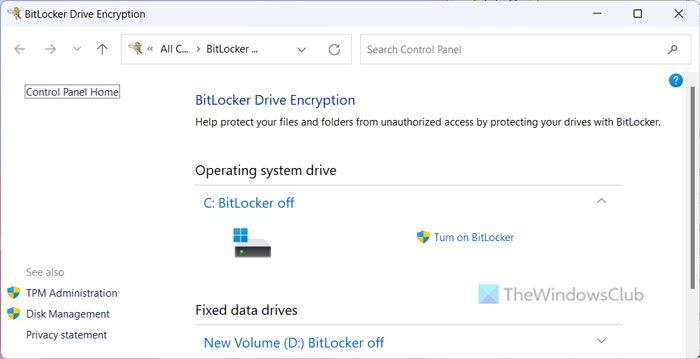
BitLocker ドライブ暗号化を有効にする前に、コンピューターのハード ディスクに次のものが入っていることを確認する必要があります。
少なくとも2巻。 Windows をすでにインストールした後に新しいボリュームを作成する場合は、BitLocker を有効にする前に Windows を再インストールする必要があります。 1 つのボリュームは BitLocker で暗号化されるオペレーティング システム ドライブ (通常はドライブ C) 用で、もう 1 つはアクティブ ボリューム用であり、コンピュータを起動するには暗号化されていない状態にしておく必要があります。アクティブ ボリュームのサイズは少なくとも 1.5 ギガバイト (GB) である必要があります。両方のパーティションが NTFS ファイル システムでフォーマットされている必要があります。
特定のハードウェア構成で使用できる TPM 構成は必須です。構成でこの機能が許可されていない場合は、有効にすることができません。
BitLocker ドライブ暗号化用にコンピューターを準備する
ドライブを暗号化し、ブートの整合性を検証するには、BitLocker には少なくとも 2 つのパーティションが必要です。これら 2 つのパーティションは、分割負荷構成を構成します。分割負荷構成では、メインのオペレーティング システム パーティションが、コンピュータの起動元となるアクティブ システム パーティションから分離されます。
BitLocker ドライブ準備ツールは、コンピューターを BitLocker に対応できるようにするプロセスを自動化します。 BitLocker に必要な 2 番目のボリュームを作成します。
- ブート ファイルを新しいボリュームに移行する
- ボリュームをアクティブボリュームにする
ツールが終了したら、コンピューターを再起動して、システム ボリュームを新しく作成したボリュームに変更する必要があります。コンピューターを再起動すると、ドライブは BitLocker 用に正しく構成されます。 BitLocker を有効にする前に、トラステッド プラットフォーム モジュール (TPM) を初期化する必要がある場合もあります。
破損したディスク ボリュームから BitLocker で暗号化されたデータを回復する
のBitLocker修復ツール管理者が、BitLocker で暗号化された破損したディスク ボリュームからデータを回復するのを支援できます。
このツールは、ハードディスクが物理的に損傷した場合に、BitLocker で暗号化されたデータにアクセスするのに役立ちます。このツールは、ドライブから重要なデータを再構築し、回復可能なデータをサルベージしようとします。
データを復号化するには、回復パスワードまたは回復キーが必要です。場合によっては、キー パッケージのバックアップも必要になります。
次の条件に該当する場合は、このコマンド ライン ツールを使用します。
- ボリュームは BitLocker ドライブ暗号化を使用して暗号化されています。
- Windows が起動しないか、BitLocker 回復コンソールを起動できません。
- 暗号化されたボリュームに含まれるデータのコピーがありません。
Windows 11 では BitLocker が自動的に有効になりますか?
いいえ、Windows 11 では BitLocker が自動的に有効になりません。このセキュリティ機能を使用する場合は、手動で有効にする必要があります。そのためには、タスクバーの検索ボックスで BitLocker を検索し、個々の検索結果をクリックします。次に、ドライブを選択し、BitLockerをオンにするオプション。次に、画面の指示に従って作業を完了する必要があります。
Windows 11 では BitLocker をオンにする必要がありますか?
それはあなた次第です。ハード ドライブ、または特定のドライブまたはパーティションを暗号化する場合は、BitLocker を有効にすることができます。ただし、自宅でコンピューターを 1 人で使用するため、そのようなことをしたくない場合は、BitLocker を有効にする必要はないかもしれません。ただし、ラップトップを持ち歩く場合は、追加のセキュリティ層を用意することを常にお勧めします。
このガイドがお役に立てば幸いです。
こちらもお読みください:






