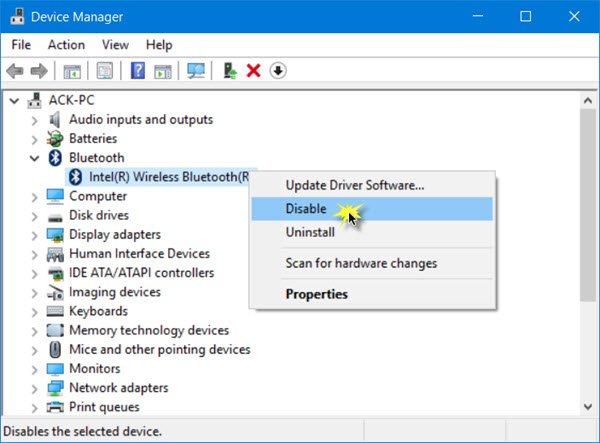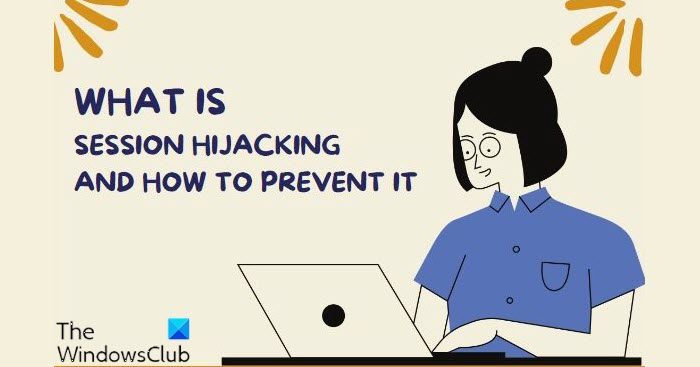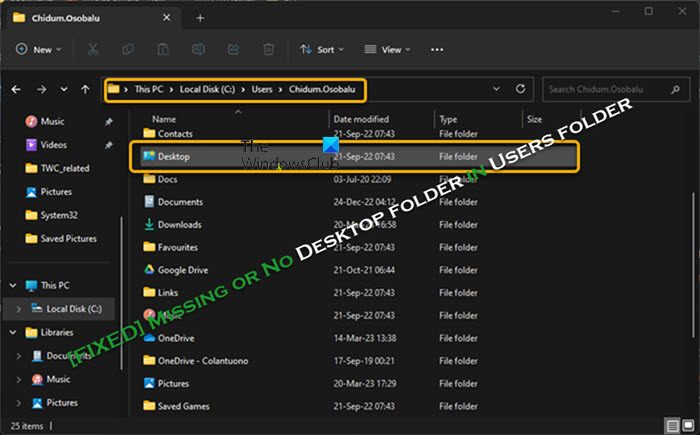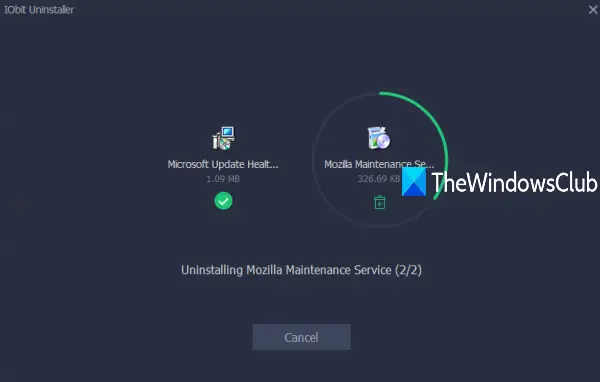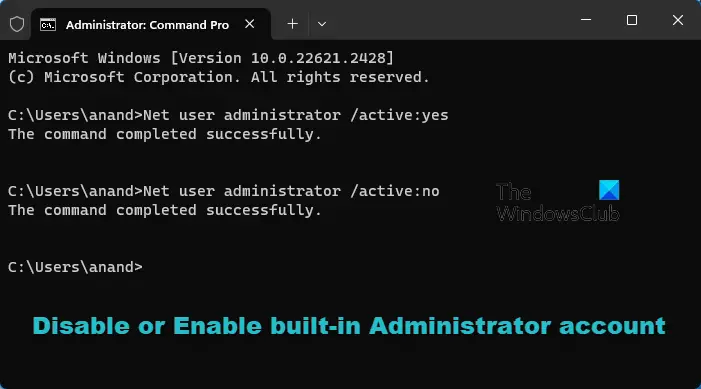Microsoft BitLocker の管理と監視を構成するときに、BitLocker が回復キーの保存を拒否するというエラーが発生する場合があります。リカバリを保存しようとすると、同じ場所を変更するように求める次のエラー メッセージが表示されます。
回復キーをこの場所に保存できませんでした。別の場所を選択してください
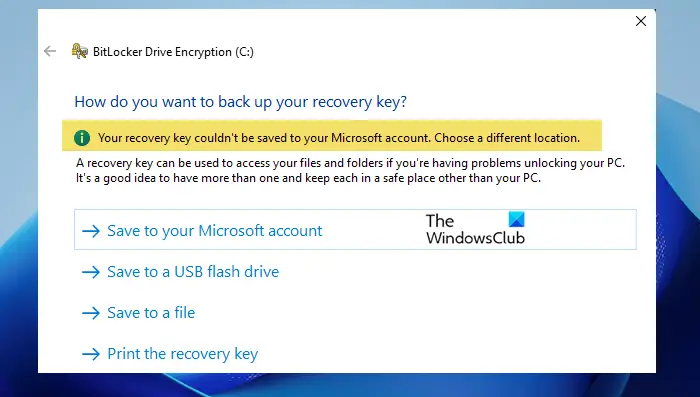
上記のオプションからどのオプションを選択しても、同じエラーが発生する可能性があります。 3 つのオプションすべてで同じエラーが発生するため、ドライブの暗号化プロセスを完了できません。この投稿では、この問題を解決する方法を説明します。
BitLocker – 回復キーをこの場所に保存できませんでした
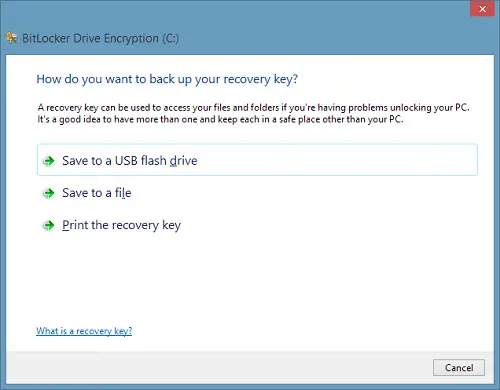
Bitlockerがそう言うならリカバリを特定の場所に保存できませんでした変更するよう求められますので、以下の手順に従ってください。
1.プレスWindowsキー+R組み合わせて入れるgpedit.mscで走るダイアログボックス。
2.左側のペインで次の場所に移動します。
コンピューターの構成 -> 管理用テンプレート -> Windows コンポーネント -> BitLocker ドライブ暗号化 -> オペレーティング システム ドライブ
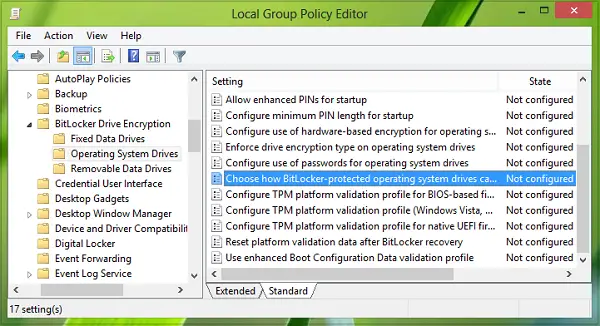
3.で右上に表示されたウィンドウのペインで設定を探しますBitLocker で保護されたオペレーティング システム ドライブを回復する方法を選択します、表示されているはずです未構成によるステータスデフォルト。ダブルクリックこの設定を変更するには:
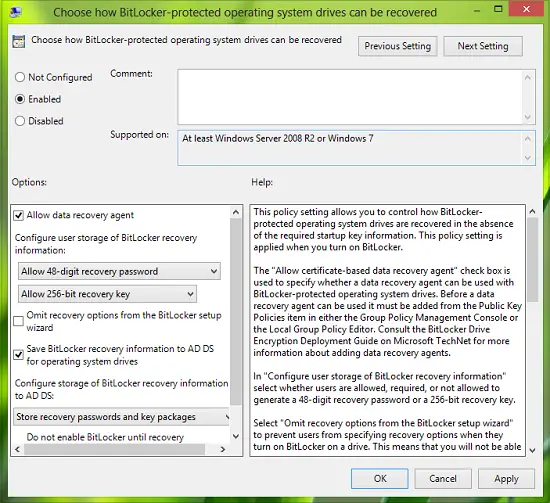
4.上に表示されたウィンドウで、有効まず、次のことを確認してくださいデータ回復エージェントのオプションを許可するにチェックが入っています。完了したら、 をクリックします適用するに続くわかりました。
5.デバイスがスレートの場合。それからあなたはする必要があります有効にする設定必要な BitLocker 認証の使用を有効にするプリブートスレートでのキーボード入力同様に上記と同じ方法で実行します。
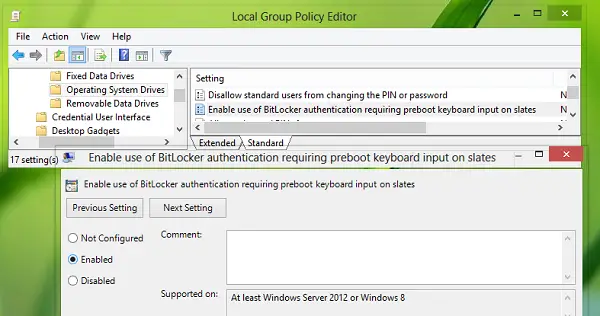
今すぐ閉じてくださいローカルグループポリシーエディター;マシンを再起動すると、問題が解決されるはずです。それでおしまい!
必要な場合はここにアクセスしてくださいアクセスできない BitLocker 暗号化ドライブからファイルとデータを回復する。
BitLocker エラーを修正するにはどうすればよいですか?
ほとんどの BitLocker エラーは IT 管理者のみが保存でき、システムを使用しているクライアントは保存できません。リクエストを提出して、問題を解決するように依頼することができます。ただし、この問題が頻繁に発生する場合は、次のことを試してください。BIOS ファームウェアを更新する。
ヒント: この投稿ではその方法を説明しますBitLocker 回復キーを保存するデフォルトの場所を変更する。