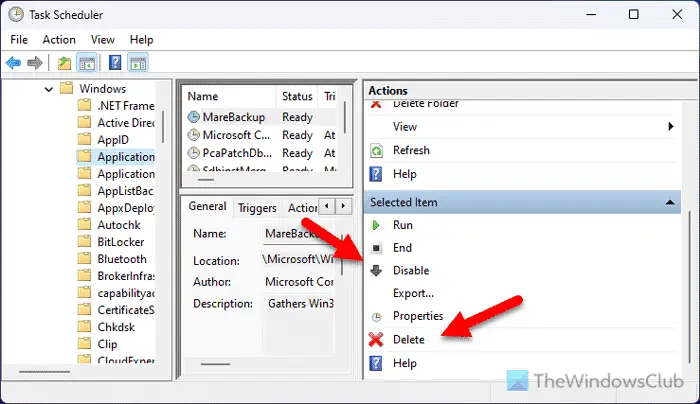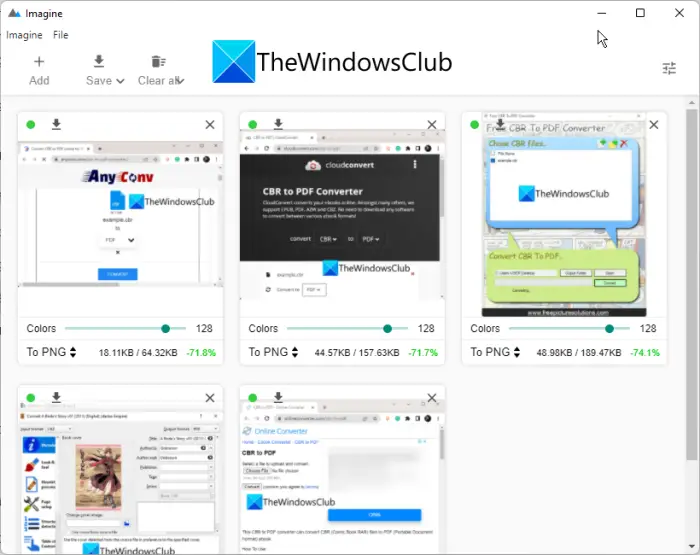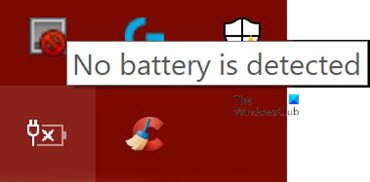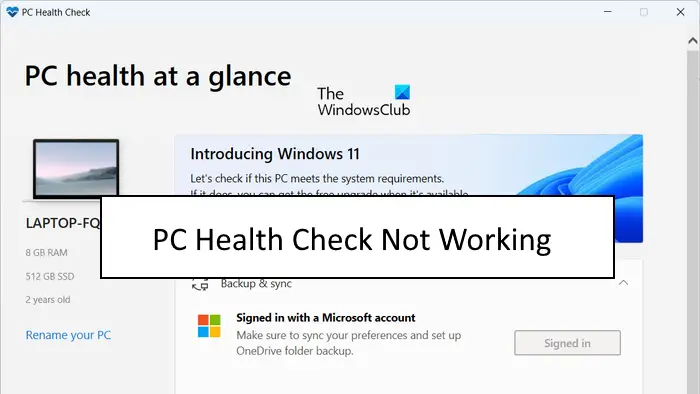BIOSはよく聞いたことがある用語です。実際、ハードウェアの問題のほとんどについて、IT 担当者がハードウェアのトラブルシューティングを行う前に BIOS のアップグレードを提案している可能性があります。BIOSとは何ですか? BIOS は (Basic Input Output System) の頭字語で、PC のマザーボードに付属するソフトウェアの一部です。
一言で言えば、ハードウェアとオペレーティング システム間の通信層を形成します。したがって、言うまでもなく、Windows 11/10 コンピューターの機能に関して BIOS は非常に重要です。
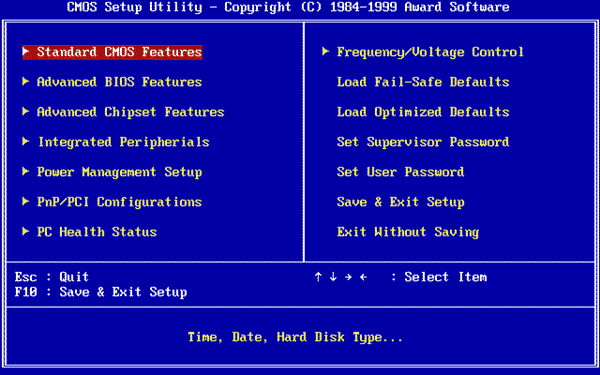
システム BIOS をアップデートする理由
結局のところ、BIOS は、オペレーティング システムやアプリ全般についてのみ、定期的に更新する必要があるソフトウェアです。通常、アップデートには機能拡張と修正が組み込まれており、最終的にはソフトウェアがハードウェアおよびソフトウェアとの互換性を維持するのに役立ちます。そうは言っても、他のほとんどのアプリとは異なり、BIOS は手動で更新する必要があります。これがまさにこのセグメントで説明する内容です。
ほとんどの場合、BIOS を更新する必要はありません。コンピュータが正常に動作している場合は、BIOS を更新したりフラッシュしたりする必要はありません。いずれにせよ、必要に応じて、BIOS を自分で更新しようとせず、より適切な知識を備えたコンピュータ技術者に依頼することをお勧めします。BIOS のアップデートを検討する必要があるのは、パフォーマンスの問題やその他の問題に直面している場合のみです。必要とするBIOS をアップデートする必要があります。注意して BIOS をアップデートする方法を知っておく必要があります。そうしないと、機能が損なわれてしまう可能性があります全体システム。
BIOS バージョンを確認する方法
BIOSを更新する前に、システム情報からBIOSのバージョンを確認する必要があります。私たちはすでに見ましたBIOSのバージョンを確認する方法。入力する必要がありますmsinfo32検索に入力して Enter キーを押します。一度システム情報ツールが開くとBIOSのバージョンを確認できます。
CMD でコマンドを実行して BIOS バージョンを確認することもできます。 「スタートボタン」をクリックし、「実行」を押します。 [実行] ボックスが表示されたら、次のように入力します。システム情報そして「OK」を押します。 BIOS 番号を書き留めて、製造元の Web サイトからの最新バージョンと照合できます。必要に応じて更新します。
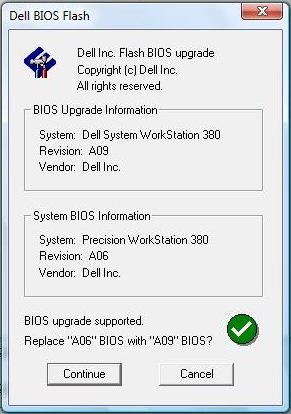
Windows 11/10でBIOSをアップデートする方法
BIOS はシステムの安定性を維持し、セキュリティを強化し、システムを脆弱性から保護しようとします。
開始する前に、BIOS のアップグレード中に電源バックアップがあることを確認してください。処理中にコンピューターの電源が切れた場合、BIOS が破損している可能性があり、それを修復するには技術者が必要になるためです。ブート CD/DVD が役に立つかどうかは、BIOS の書き換え中に電源が切れたり、システムが突然オフになったりした後の BIOS の状態によって異なります。
一般に、BIOS を更新するには、製造元のサイトにアクセスして BIOS アップデートをダウンロードします。を入力して製品を識別しますサービスタグまたはシリアル番号。
- 表示されたシステムが間違っている場合は、「別の製品を表示」をクリックして、手動で製品を参照してみてください。正しい製品を選択したら、プルダウン カテゴリから BIOS に移動します。
- 複数のファイルがリストされている場合は、「詳細を表示」をクリックして更新番号を確認し、最新のファイルを選択します。
- ファイルをダウンロードしてデスクトップに保存します
- アイコンをダブルクリックすると、システムが再起動し、BIOS アップデート ページが開きます。
ただし、アップデート手順は製品ごとに若干異なる場合があります。 OEM が一定期間後に一部のマシンの BIOS の更新を停止することにも言及する価値があります。
ブータブル USB を作成して BIOS を更新する
ダウンロードすることもできますBIOSアップデート.EXEファイルを起動可能なフラッシュ ドライブにコピーし、同じものを更新します。これを行うには、まず会社の公式 Web サイトにアクセスし、BIOS ファイルをダウンロードする必要があります。
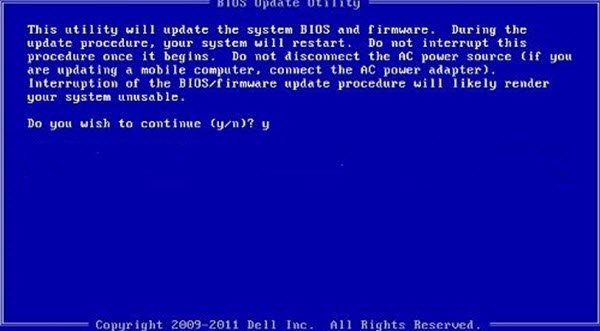
ブータブル USB フラッシュ ドライブを作成するには、次のコマンドを使用します。Dell Diagnostic 導入パッケージ対応する手順はここに記載されています。
- BIOS アップデート ファイル (通常は .exe) をダウンロードします。
- ファイルを起動可能な USB フラッシュ ドライブにコピーします。
- 次に、BIOS を更新する必要があるシステムに USB スティックを挿入します。
- 再起動後、F12 を押して、BIOS がインストールされた USB が接続されていることを確認します。
- メニューから USB ストレージ デバイスを選択し、Return キーを押します。
- システムによりコマンド プロンプトが開きます
- 画面上の指示に従って、更新プロセスを完了します。
読む:BIOS設定の使用方法Windows コンピュータの場合。
BIOS アップデート アプリケーションの使用
これが最も簡単な部分であり、私はかなり長い間この方法を使用して HP ラップトップの BIOS を更新してきました。マザーボードのメーカーは独自のBIOSアップデートアプリケーション、ボタンを押すだけで出来上がりです。残りはソフトウェアが処理します。ファイアウォールやその他のセキュリティ ソフトウェアはプロセスに干渉する可能性があるため、常にオフにすることをお勧めします。
すべての OEM メーカーは、BIOS、ファームウェア、ドライバーを簡単に更新できるユーティリティを提供しています。自分のものを検索し、公式サイトからのみダウンロードしてください。これは BIOS を更新する最も安全な方法です。
- Dell ラップトップをお持ちの場合は、次のサイトにアクセスしてください。Dell.comまたは使用しますデルアップデートユーティリティ。
- ASUS ユーザーは、ASUS BIOSアップデートユーティリティASUSサポートサイトより。
- ACER ユーザーは次のことができますここに行きます。シリアル番号/SNID を入力するか、モデルで製品を検索し、BIOS/ファームウェアを選択して、ダウンロードするファイルの [ダウンロード] リンクをクリックします。
- Lenovo ユーザーは、Lenovo システム更新ツール。
- HP ユーザーはバンドルされたものを使用できます。HP サポート アシスタント。
HP コンピューターの BIOS の更新
前に説明したように、BIOS アップデート プロセスはブランドごとに若干異なります。万全を期すために、HP システムの BIOS をアップデートする手順も説明します。
- HP ソフトウェアおよびドライバーのダウンロードに移動します。ウェブページそして正しいモデルを選択してください。
- オペレーティングシステムを選択してください
- Web ページにはコンピュータのアップデートのリストが表示されるので、BIOS セクションを確認する必要があります。 BIOS オプションが利用できない場合は、すでに最新の BIOS が実行されていることを意味します。
- BIOS アップデートがご使用のコンピュータ モデル向けのものであることを確認してください。混乱がある場合は、システム情報を確認してください。間違った BIOS を使用すると、マザーボードに重大な損傷を与える可能性があります。
- BIOS ファイルをダウンロードして保存します
- ウイルス対策プログラムやその他のセキュリティ プログラムを一時的に無効にする
- BIOS ファイルをダブルクリックし、画面上の指示に従います。
- インストールが完了したら、インストーラーの指示に従って PC を再起動します。
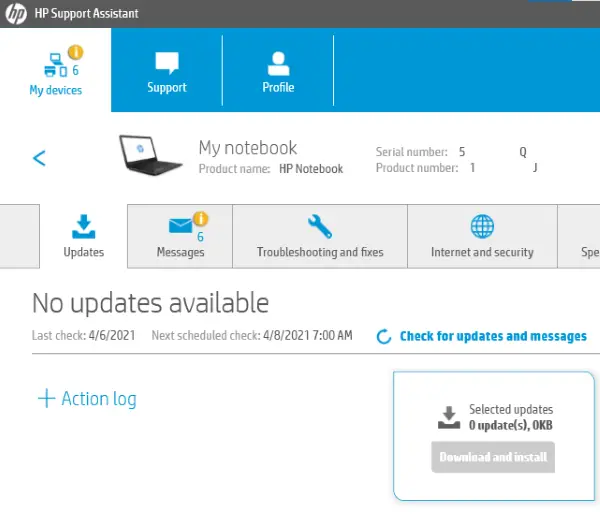
も使用できますHP サポート アシスタントファームウェアをアップデートします。
読む:WindowsコンピュータでBIOSをダウングレードする方法。
Lenovo System Update を使用して Lenovo ラップトップの BIOS を更新する
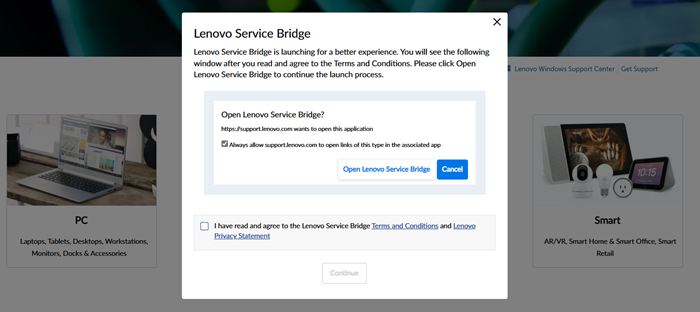
Lenovo ラップトップをお持ちの場合、BIOS を更新する最良の方法は、ThinkPad、ThinkCentre、ThinkStation、Lenovo V、BK、および E シリーズでサポートされている Lenovo System Update を使用することです。または、次の場所から BIOS を直接ダウンロードすることもできます。レノボのサポートサイト同じものを手動でインストールします。
- サポート サイトからお使いのマシンの BIOS の最新バージョンを見つけてください。
- 製品に移動し、[ドライバーとソフトウェア] をクリックし、BIOS を選択し、サポート ページでオペレーティング システムを選択します。
- Lenovo はユーザーに対し、BIOS アップデートを開始する前にウイルス対策ソフトやファイアウォールをオフにするようアドバイスしています。
- サポート サイトからファイルをダウンロードしたら、それを解凍し、必要に応じて同じように実行します。画面上の指示に従ってください。
- プロンプトが表示されたら、コンピューターを再起動します。これで完了です。 BIOS が更新されました。
WinFLASH を使用して ASUS の BIOS をアップデートする
ASUS システムで BIOS をアップデートするには、WinFLASH ユーティリティを使用する必要があります。詳細な手順については、次のサイトを参照してください。asus.com。
一言で言えば、モデル番号が正しいと仮定すると、BIOS のアップデートは非常に簡単なプロセスです。 Windows 11/10 などの最近の Windows バージョンのほとんどは、たとえば Windows XP システムよりもはるかにエレガントに更新プロセスを処理します。
Windows 11/10のBIOSバージョンを確認するにはどうすればよいですか?
BIOS のバージョンは、Windows のコマンド プロンプトを使用して確認できます。コマンド プロンプト ウィンドウで、次のように入力します。wmic bios、smbiosbiosversion を取得を選択し、Enter キーを押します。 SMBBIOSBIOSVersion に続く文字と数字の文字列が BIOS のバージョンです。必ずマザーボードのモデルを確認し、製造元の Web サイトで入手可能な BIOS の最新バージョンを見つけてください。
BIOS または UEFI でブートデバイスを変更するにはどうすればよいですか?
BIOS または UEFI には、接続されたデバイスまたはタイプの起動順序を変更できる専用セクションが用意されています。外付けハードドライブの USB ドライバーから起動する必要がある場合は、ここで順序を変更し、設定を保存できます。次回 PC が再起動するとき、最初に接続されているデバイスが検索され、ブート レコードが見つかった場合は再起動されます。それ以外の場合は、最後のオプションに戻ります。
BIOSをパスワードでロックするにはどうすればよいですか?
他人に設定を変更されたくない場合は、BIOS にパスワード ロックを設定するとよいでしょう。すべての BIOS または UEFI には、BIOS パスワードを使用できるセキュリティ セクションがあります。ただし、パスワードを忘れた場合は、リセットする必要があります。ラップトップの場合はマニュアルで確認してください。マザーボードの場合は、キャビネットの背面にある専用の Clear CMOS ボタンが利用可能です。 BIOS をリセットしてもマザーボードに問題は発生しませんが、設定の変更はすべてクリアされます。

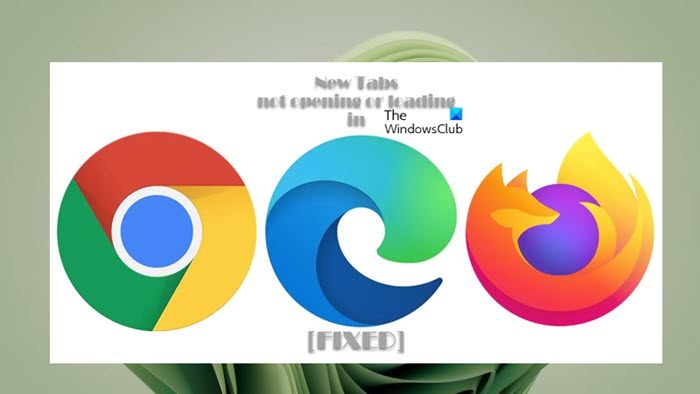
![プリンターがハーフページのみを印刷する [修正]](https://rele.work/tech/hayato/wp-content/uploads/2023/01/Printer-Only-Printing-Half-Page-Fix.jpg)