場合によっては、Windows 11/10 ラップトップで次のようなエラーがスローされることがあります。バッテリーが検出されません。このエラーが発生する理由はいくつか考えられます。問題の解決に役立ついくつかの簡単な手順を次に示します。バッテリーが検出されませんWindows ラップトップ上で。
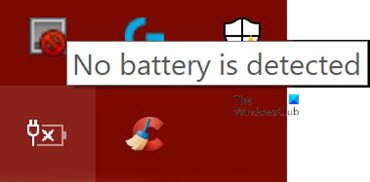
Windows ラップトップでバッテリーが検出されない
前述したように、これにはいくつかの原因が考えられますバッテリーが検出されませんエラー。次の修正を試すことができ、そのうちの 1 つがうまくいくはずです。
- 電源アダプターを確認してください
- 電池室を開けて掃除する
- ラップトップのバッテリー関連のドライバーを更新します。
- 電源トラブルシューティングツールを実行する
- 電力効率診断レポート ツールを実行します。
これらの修正をそれぞれ詳しく見てみましょう。
1] 電源アダプターを確認してください
これは、問題を解決するための最初で最も重要なステップである必要があります。バッテリーが検出されませんWindows ラップトップ上。電源アダプターが緩んでいるか、機能していない可能性があります。ラップトップが別の電源アダプタで充電されているかどうかを確認します。
読む: 方法バッテリー消耗の問題を修正。
2] 電池収納部を開けて掃除します。
電源アダプターが正常に動作していると確信できる場合は、バッテリーをコンパートメントから取り外してみてください。ラップトップを落とした場合は、バッテリーを再接続すると問題が解決します。電池収納部を開けたら、乾いた布で拭いてください。蓄積した埃もバッテリーの充電に支障をきたす可能性があります。
3] ラップトップのドライバーを更新します
ドライバーを更新するあなたのラップトップでも驚くべき効果が得られるかもしれません。 [スタート] メニューに移動し、デバイス マネージャーを開きます。 [バッテリー] オプションのドロップダウン矢印をクリックして、その中のサブセクションを表示します。 「バッテリー」内に次のサブセクションが表示されます。
- マイクロソフト AC アダプター
- Microsoft Surface ACPI準拠の制御方式バッテリー
これらの各項目を右クリックし、デバイスのアンインストール。
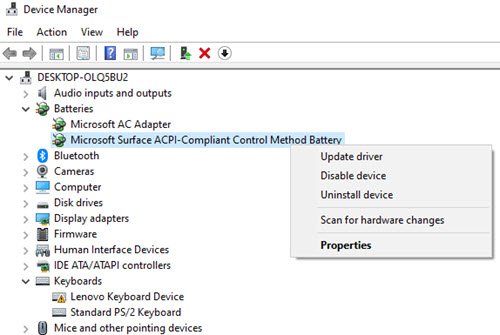
これにより、バッテリー関連の各デバイスがアンインストールされます。
次に、ラップトップからバッテリーを取り外し、しばらくしてから再接続します。次に、電源アダプターをラップトップに接続し、充電を開始します。
この後、ラップトップを起動すると、これら 2 つのドライバーが自動的に再インストールされます。問題が解決したかどうかを確認してください。
読む:Windows 10 ノートパソコンのバッテリーの充電が遅い、または充電されない。
4] 電源トラブルシューティングツールを実行する
Windows 10 ラップトップをお持ちの場合は、ラップトップの電源設定のトラブルシューティングを行うことができます。 Windows キー + I を押して、次の場所に移動します。設定を探す分野。 「電源のトラブルシューティング」と入力すると、次のオプションが表示されます。
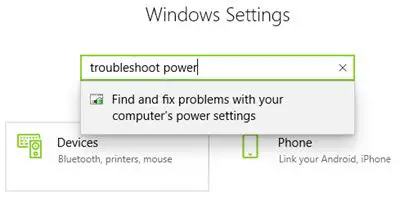
このオプションをクリックすると、電源のトラブルシューティング開ける。
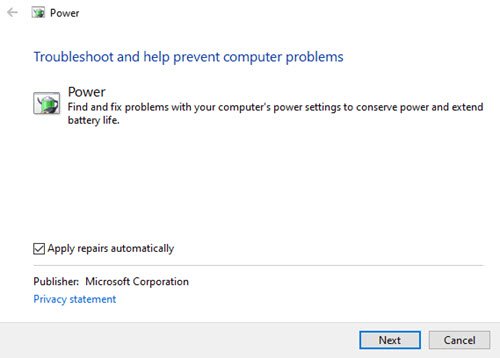
クリック次ウィンドウの指示に従います。変更後、ラップトップを再起動します。
5] 電力効率診断レポートツールを実行する
の電力効率診断レポートツールバッテリーの使用状況を完全に分析し、問題の検出に役立つ可能性があります。バッテリーレポートを取得するには、コマンドプロンプトで次のコマンドを入力します。
powercfg /batteryreport

レポートが生成され、ファイル パスに保存されます。このパスはコマンド プロンプトに記載されています。
これらのオプションのいずれかを試して、ラップトップのバッテリーの問題が解決されるかどうかを確認してください。
関連するエラーメッセージ:バッテリーに永続的な障害が発生したため、交換する必要があります。






