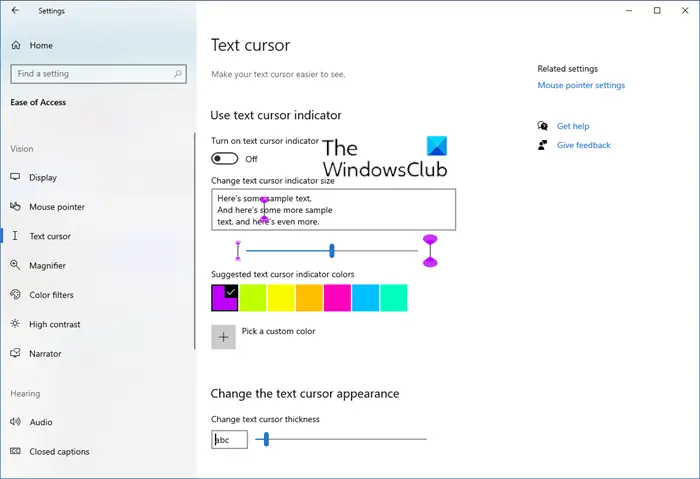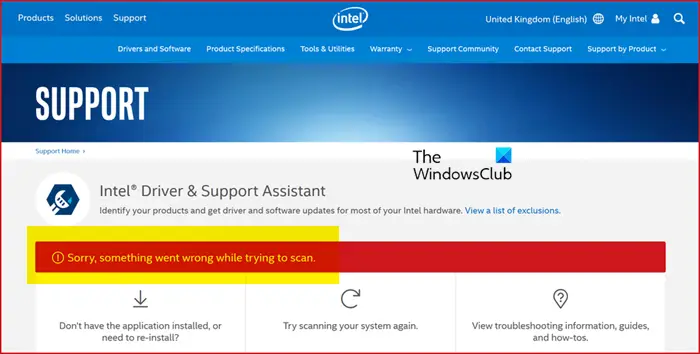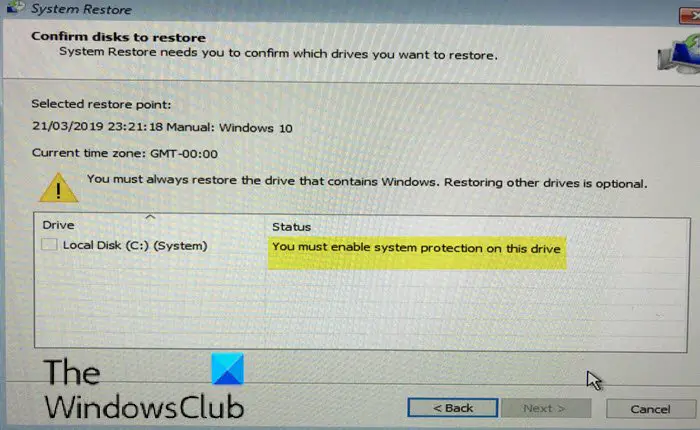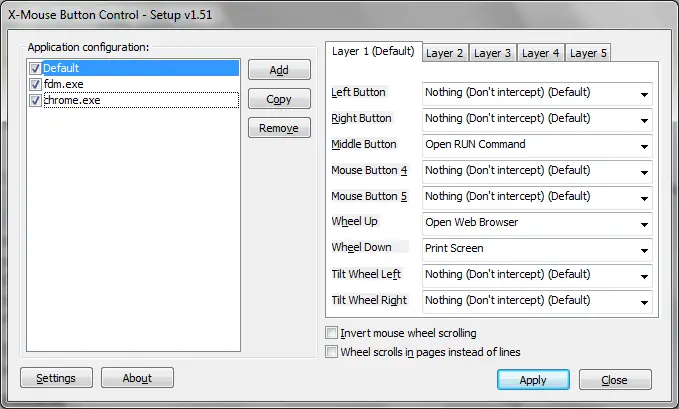Windows には、と呼ばれる強力なコマンドライン ツールが含まれています。パワーCFGこれは、電源プランのトラブルシューティングに非常に役立ちます。しかも、このツール、電力効率診断レポートツール、デバイスを有効または無効にすることもできます。この記事では、PowerCGF を使用してラップトップのバッテリーの状態を確認する方法を学びます。
OS には、ラップトップの電力使用量を調査し、バッテリー効率を向上させる方法に関するレポートと提案を提供する「隠し」ツールが含まれています。この投稿では、バッテリーの状態またはエネルギーのレポートの電力効率診断レポート ツールを使用Windows 11/10/8/7。
Windows の電力効率診断レポート ツール
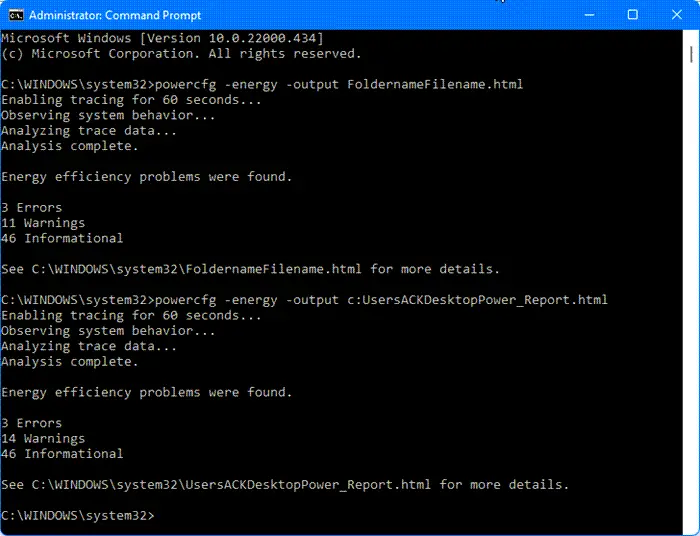
電力効率診断レポート ツールを実行するには、管理者として cmd を実行する。
コマンドラインに次のように入力します。
powercfg -energy -output FoldernameFilename.html
たとえば、デスクトップに Power_Report.html として保存しました。
powercfg -energy -output c:UsersACKDesktopPower_Report.html
Windows は約 60 秒間、ラップトップをトレース、観察、分析し、指定した場所に HTML 形式でレポートを生成します。
レポートのデフォルトの期間は 60 秒ですが、これをより長く実行するように変更できます。/間隔指示。
継続時間を変更するには、コマンド ラインに時間を秒単位で追加します。
例えば -powercfg /energy /duration 120。これにより、エネルギー レポートが 2 分間実行されます。
単純に入力する場合powercfg -energyEnter キーを押すと、レポートが System32 フォルダーに保存されます。
Windows でエネルギー レポートを開いて読む方法は?
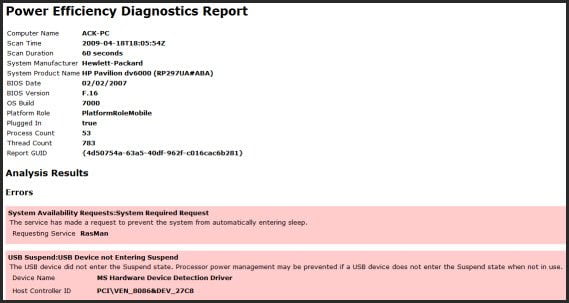
エネルギー レポートにはバッテリーの状態に関する情報が含まれており、ブラウザで開くことができます。デフォルトでここに保存されていることがわかります。
C:\Windows\System32/energy-report.html
クリックしてブラウザで読んでください。エラーはピンク色、警告は黄色で表示されます。
読む:システム診断を実行する方法システム情報ツールを使用していますか?
Windows でバッテリー状態レポートを生成する
の電力効率診断レポート非常に詳細な内容になる可能性があり、通常のユーザーは圧倒されてしまう可能性があります。このレポートは、バッテリーの健康状態を分析して表示し、バッテリーに関する警告、エラー、その他の情報を指摘します。
このバッテリーの場合、設計容量は 5200 であるのに対し、最終フル充電は 4041 を示し、これは元の設計容量よりもほぼ 22% 低いことがわかります。バッテリー残量が約 50% を示している場合は、あと数か月しか持たないと予想されるかもしれません。
Windows でラップトップのバッテリーの状態を確認する
Windows ノートパソコンのバッテリーのベンチマークや監視に役立つフリーウェア ツールもいくつかあります。 BatteryEater は、ノートブックのバッテリー パックの可能性を明らかにすることを目的としたテスト ツールです。
バッテリーケアこれは、ラップトップのバッテリーの使用とパフォーマンスを最適化するもう 1 つのフリーウェアです。バッテリーの放電サイクルを監視し、バッテリーの自律性を高め、寿命を延ばすのに役立ちます。バッテリー情報ビューバッテリーに関する情報が表示されます。
関連している:バッテリーレポートが機能しない、予期しないエラー 0x422、0xb7、または 0x10d2 で失敗します。