おそらく、使用するアプリケーションごとにマウスのコントロールを変更できるツールが必要になるでしょう。この場合、次のアプリケーションを試してみてください。X マウス ボタン コントロール。このフリーウェアは、マウス コントロールをさまざまなアプリケーションに必要な他の設定に再マッピングできます。
Windows 11/10 用の X マウス ボタン コントロール
アプリケーションは PC のマウス コントロールを変更して、アプリケーションへのショートカットを作成したり、キーボードのキーやキーストロークの組み合わせで実行する単純なタスクを実行したりするなど、さまざまなタスクを実行できます。
5 つの異なるレイヤーが得られます。レイヤーごとに異なるコントロールを選択し、ホットキーで簡単にコントロールを切り替えることができます。 XMBC を有効/無効にするホットキーを設定して、XMBC を簡単に無効または有効にすることもできます。アプリケーションごとに異なるコントロールを選択できます。その特定のアプリケーションを開くと、その特定のコントロール セットがアクティブになります。
たとえば、この画像では、インストールされているさまざまなアプリケーションに対してどのようにさまざまな設定を行ったかがわかります。
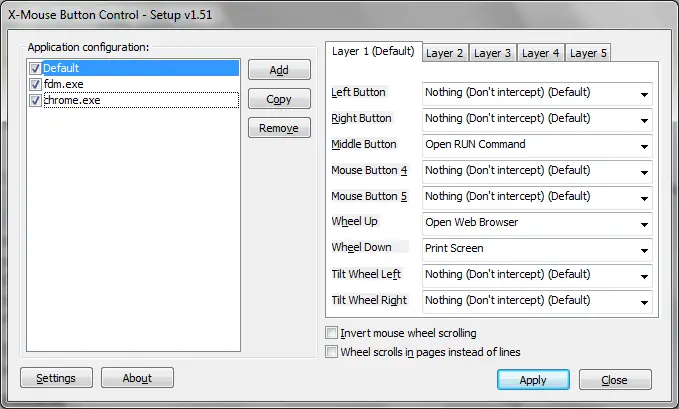
アプリケーションのパフォーマンスを向上させ、要件に合わせて実行できる設定が多数あります。
マウスボタンの再マップ
デフォルト設定については、次のことをお勧めします。
- 左クリック: 通常の左クリックまたはダブルクリックをお好みに応じて選択します。
- 右クリック: 同じ右クリック
- 中央ボタン: 「Alt + Tab」コントロール
- マウス ホイール UP: 頻繁に開くアプリケーション。非常に頻繁に開くので、Web ブラウザーで実行しました。
- マウス ホイール ダウン: その他の頻繁に使用するアプリケーションやコントロールは、Print Screen を使用して実行しました。
アプリケーションごとに異なるコントロールを設定できます。このアプリケーションを使用すると、マウスのショートカットを作成できます。革新的なアイデアがたくさんあり、マウスで PC を制御できます。 Microsoft Word の場合、次のコントロールを作成しました。
- マウスホイールアップ: コピー Ctrl +C
- マウスホイール下: Ctrl + V を貼り付けます。
Windows Media Player 用に、次のコントロールを作成しました。
- マウスホイール上: 音量アップ
- マウスホイール下:音量ダウン
- 中ボタン: ミュート
さまざまなアイデアを得たり、マウスで PC を制御したり、さまざまな操作を行うことができます。特定のコントロールまたはボタンについては、長いリストから選択できるオプションが多数あります。
X-Mouse Button Control は非常に使いやすく、非常にユーザーフレンドリーなインターフェイスを備えています。無料で、以下からダウンロードできます。開発者のウェブサイト。
読む: マウスを左クリックするとコンテキスト メニューが表示されますWindowsで。






