Windows 11/10には以下が含まれますACCコンピューターを見たり、聞いたり、使用したりすることを容易にするオプションとプログラム。この記事でお伝えするのは、Windows 11/10の点滅カーソルを太くする方法見やすくするために。
Windows 11でマウスカーソルの太さを変更する
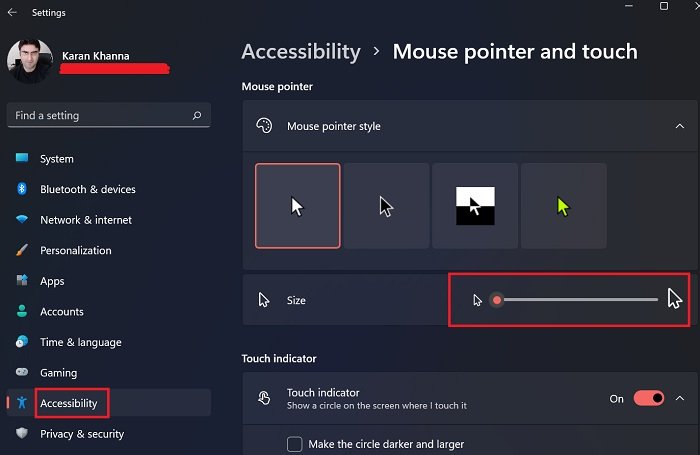
Windows 11アクセシビリティ機能に関してはかなり改善されました。ほとんどのオプションの位置が変更されました。 Windows11でマウスカーソルの太さを変更したい場合の手順は以下の通りです。
- を右クリックします。始めるボタンを押して選択します設定。
- 左側のリストで、アクセシビリティタブ。
- 右側のペインで、マウスポインタとタッチ。
- このページでは、マウス ポインターのサイズを変更して、マウス ポインターを大幅に大きくすることができます。
Windows 10でマウスカーソルを太くする
カーソルの太さを変更するにはWindows 10を開き、[設定] >アクセスのしやすさ。
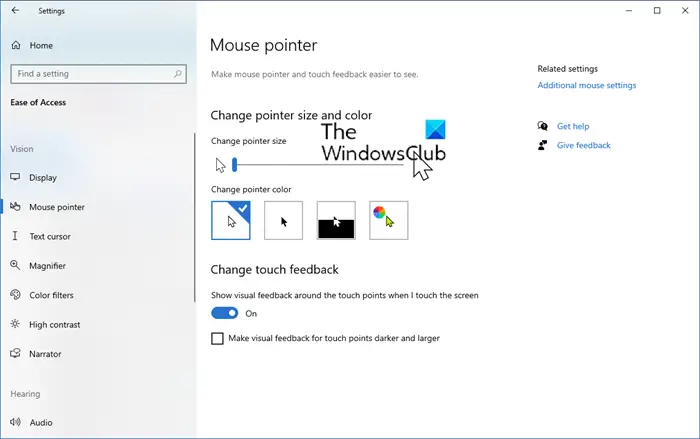
[マウス ポインター] セクションを選択します。
スライダーを使用して、カーソルとポインターの太さやサイズを変更します。 「テストカーソル」セクションに移動します。
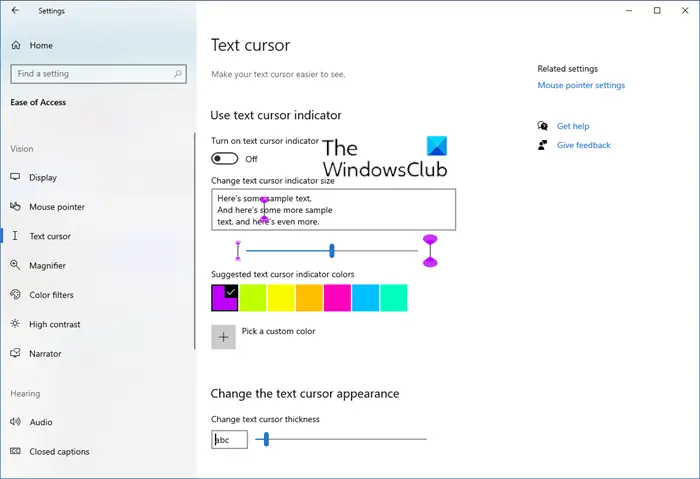
ここでは、テキスト カーソル インジケーターを使用して、カーソルの外観だけでなく色も変更できます。
これにより、カーソルが見つけやすくなり、非常に便利になります。皆さんの中にもそうしたい人もいるかもしれませんハイコントラストテーマをオンにする。
コントロール パネルを使用して Windows でマウス カーソルを大きくする
Windows の点滅カーソルは細く、非常に見つけにくい場合があります。もう少し厚くしたい場合は、次のようにすることができます。
[コントロール パネル] > [簡単操作] > [ビジュアル表示の最適化] に移動します。
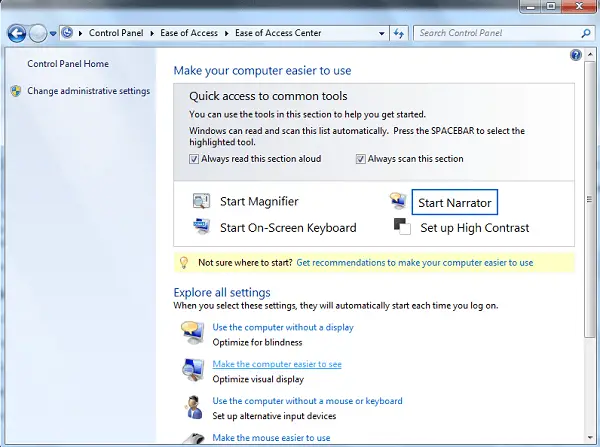
このページの下部に「画面上の内容を見やすくするまたはパソコンを見やすくする”。
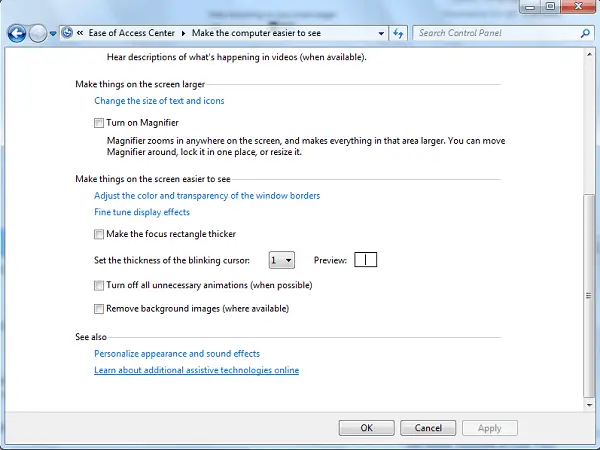
ここから、カーソルを太くすることができます。
デフォルトは 1 です。「2」にしても十分です。あなたに合ったものを見てください。
カーソルの太さを変更するにはWindows 8、チャーム バー > 設定 > PC 設定を開きます。 「簡単アクセス」をクリックします。 [カーソルの太さ] で、ドロップダウン メニューから数字「1」を、使いやすい大きな数字に変更します。そこでカーソルの太さをプレビューすることができます。
マウスの厚さを変更すると、システムへのアクセシビリティにどのような影響がありますか?
アクセシビリティ機能の目的は、障害のある人々を支援することです。この事件の一部は視覚障害のある人々です。さて、すべての視覚障害が失明につながるわけではなく、単に近くの文字を見るのが困難になるだけです。そのようなケースの 1 つは遠視です。この場合、小さいカーソルを見つけるのは困難になります。したがって、このような場合にはカーソルのサイズを大きくすると役に立ちます。
Microsoft がアクセシビリティ機能にこれほど注力しているのはなぜですか?
Microsoft は自社のユーザー ベースをよく知っています。以前のアクセシビリティ機能は、まれな人口ベースに影響を与える障害の極端なケースに焦点を当てていました。ただし、新しい設定は、たとえ軽度の障害やシステムの使用に不快感を感じているユーザーにも焦点を当てています。このように、Microsoft は Windows 11 を誰にとっても非常に使いやすいものにしました。
Microsoft は、Windows 11 でアクセシビリティ機能を使いやすくしました。多くの機能がコントロール パネルから [設定] メニューに移動されました。
これらのリンクもチェックしてください?






