のWindows 10 のアクセスのしやすさニーズに応じて、コンピュータをよりアクセスしやすくすることができます。 PC を思い通りに動作させるために多くの設定を変更することができ、障害のある方にも役立ちます。この投稿では、Windows 10 の簡単アクセス センターを介したアクセシビリティ オプションについて学びます。
Windows 10 の簡単アクセス設定
すべてのアクセシビリティ オプションは設定アプリで利用できます。 Win+Iを押すと開きます設定アプリ。 [簡単操作] をクリックすると、以下に示すウィンドウが表示され、さまざまな設定が表示されます。
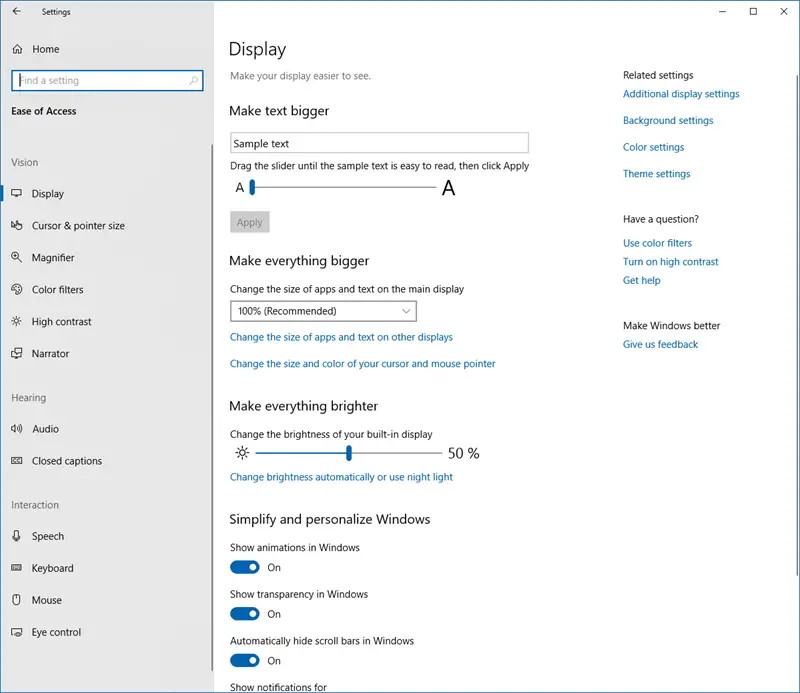
左側のペインには、3 つのカテゴリに分類された簡単アクセス設定が表示されます。視覚、聴覚、そして交流。
1. ビジョン
- 画面
- カーソルとポインタ
- 拡大鏡
- カラーフィルター
- ハイコントラスト
- ナレーター
2. 聴覚
- オーディオ
- クローズドキャプション
3. インタラクション
- スピーチ
- キーボード
- ねずみ
- 視線制御
これらの設定について詳しく見てみましょう。
1. ビジョン
この設定セクションでは、ユーザーはテキストとアプリのサイズのカスタマイズ、画面の明るさの調整、ズーム レベルの変更、カラー フィルターの使用などを行うことができます。
- 画面
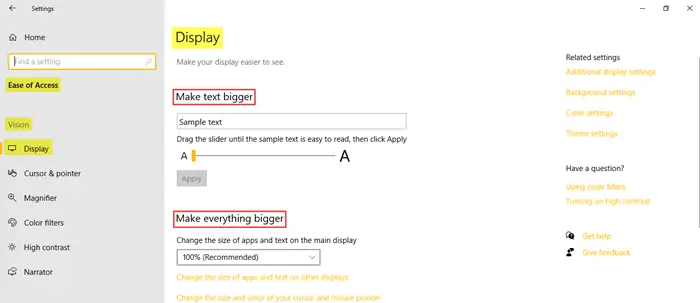
文字やアプリのサイズを大きくすることで、PC上の表示を見やすくすることができます。内蔵ディスプレイの明るさを調整したり、常夜灯を使用したりできます。
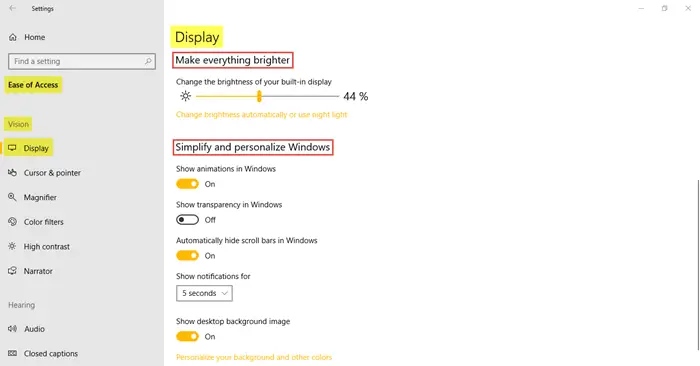
Windows でアニメーションと透明度を表示するか、デスクトップの背景画像を表示するか、Windows でスクロール バーを自動的に非表示にするかを選択することで、Windows エクスペリエンスをさらにカスタマイズできます。このタブから背景やその他の色をカスタマイズすることもできます。
関連設定含む追加の表示設定、背景設定、色の設定、そしてテーマの設定。
- カーソルとポインタ
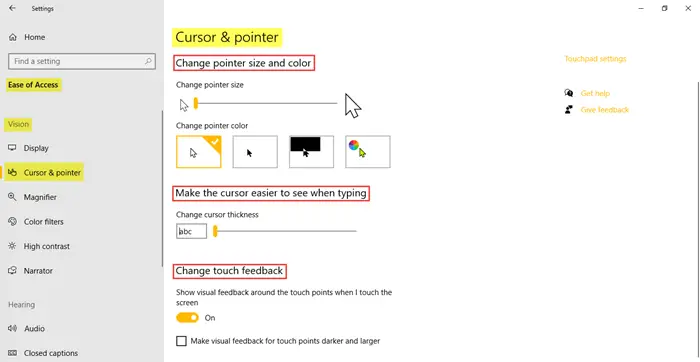
これらの設定により、カーソル、ポインター、タッチ フィードバックが見やすくなります。それぞれのスライダーを使用して、ポインターのサイズとカーソルの太さを変更します。指定されたオプションからポインターの色を選択できます。このタブでは、タッチ ポイントの視覚的なフィードバックをより暗く、より大きく表示したり、大きくしたりすることもできます。関連設定含む追加のマウス設定そしてタッチパッドの設定。
- 拡大鏡

をオンにすると、拡大鏡の設定画面を拡大できます。拡大鏡は、フルスクリーンで実行することも、別のウィンドウで実行することも、画面上でマウス ポインターを追跡するレンズとして実行することもできます。必要に応じてズーム レベルとズーム増分を調整します。
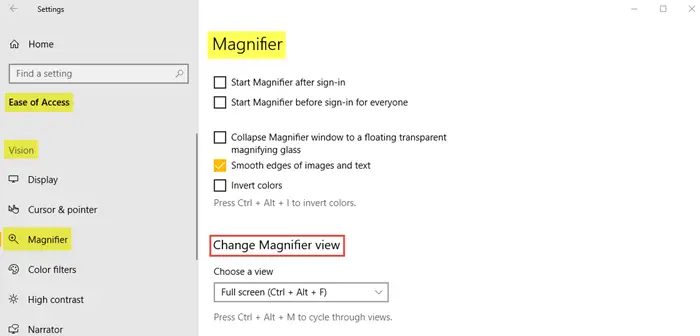
さらに、ご覧のとおり、サインイン後、全員のサインイン前に拡大鏡を開始するチェックボックスを選択したり、画像やテキストのエッジを滑らかにしたり、色を反転したりすることができます。ドッキングする拡大鏡ビューを選択できます。 、全画面またはレンズ。
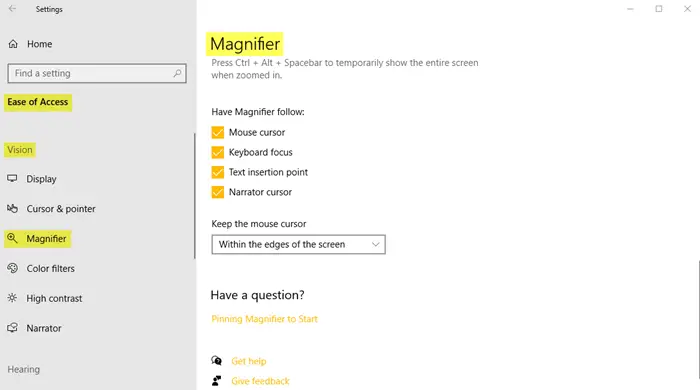
さらに、マウス カーソルを画面の端内に保持するか、画面の中央に保持するかを選択できます。
- カラーフィルター

カラーフィルターをオンにすると、写真や色が見やすくなります。指定されたオプションからカラー フィルターを選択して、画面上の要素を見やすくすることができます。または、記載されているオプションから色覚異常フィルターを選択することもできます。

関連設定あなたを連れて行きます色の設定そしてテーマ設定。
読む: 方法色盲ユーザー向けのカラー フィルターを有効にして使用するWindows 10で。
- ハイコントラスト

のハイコントラストテーマアプリとテキストを見やすくするために、より明確で鮮やかな配色を使用しています。
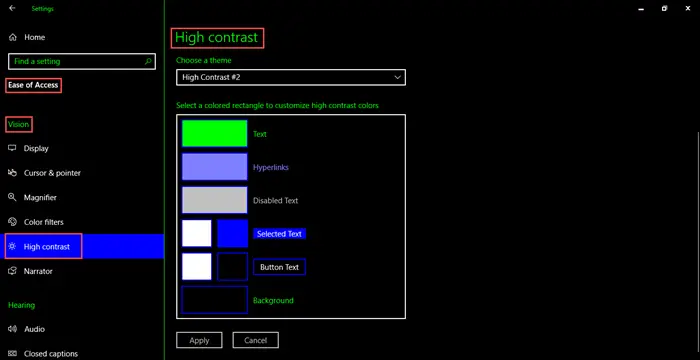
ドロップダウン メニューからハイ コントラストのテーマを選択し、テキスト、ハイパーリンク、背景などのハイ コントラストの色をカスタマイズできます。関連設定含むテーマ設定。
- ナレーター
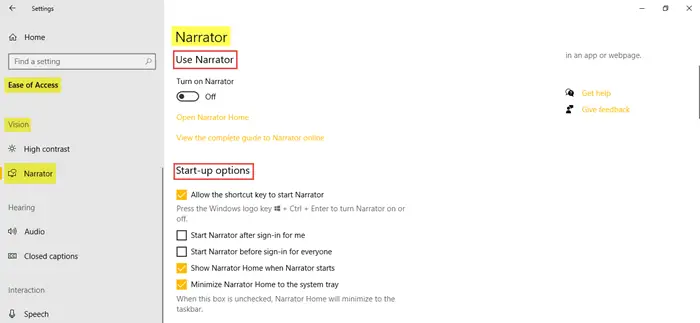
画面上のすべてを説明および読み上げるスクリーン リーダーであるナレーターをオンにします。マウス、タッチ、キーボードで制御できます。開くためのリンクが見つかりますナレーターホームそしてナレーターの完全なガイドをオンラインでご覧ください。起動オプションには、ショートカット キーでナレーターを起動したり、ナレーターの起動時にナレーター ホームを表示したりできる設定が含まれます。それらに目を通し、必要に応じてボックスにチェックを入れます。
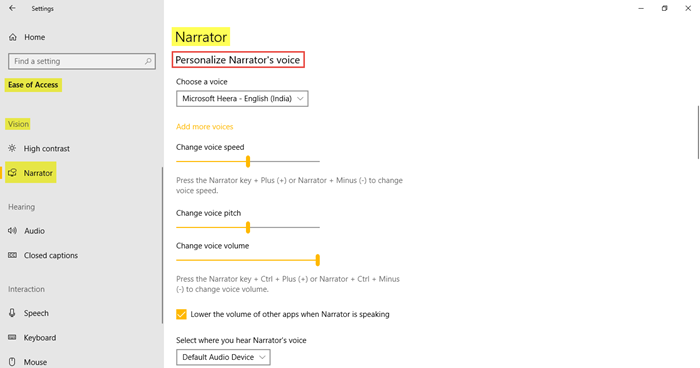
可能ですナレーターの声をカスタマイズするお好みの声を選択し、それぞれのスライダーをドラッグして声の速度、声の高さ、声の音量を変更します。次に、ナレーターがテキストとコントロールに関して提供する詳細レベルをドロップダウン メニューから変更します。テキストのみ、一部のコントロールの詳細、すべてのコントロールの詳細、一部のテキストの詳細、またはすべてのテキストの詳細を選択します。
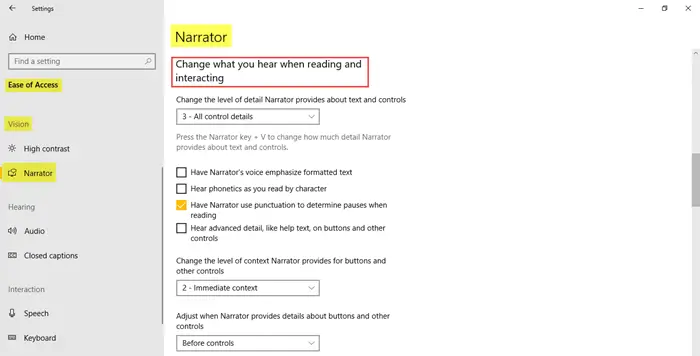
同様に、ナレーターがボタンやその他のコントロールに提供するコンテキストのレベルを変更したり、ナレーターがボタンやその他のコントロールの詳細を提供するタイミングを調整したりできる追加の設定があります。
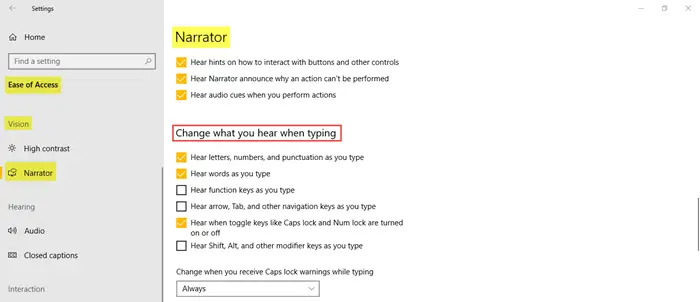
に必要な変更を加えますナレーターの設定下入力時に聞こえる音を変更します。
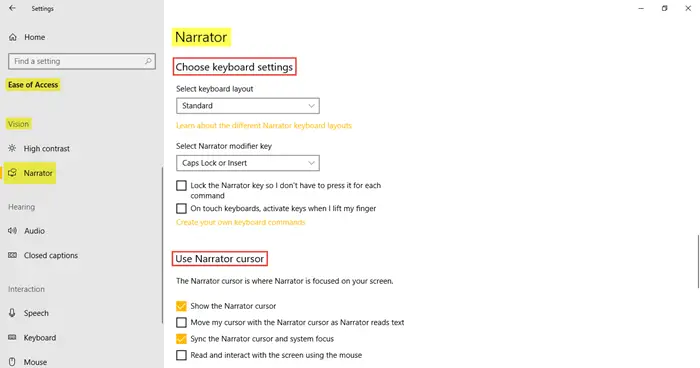
さらに、キーボード レイアウト、ナレーター修飾キー、およびナレーター カーソル設定を選択します。
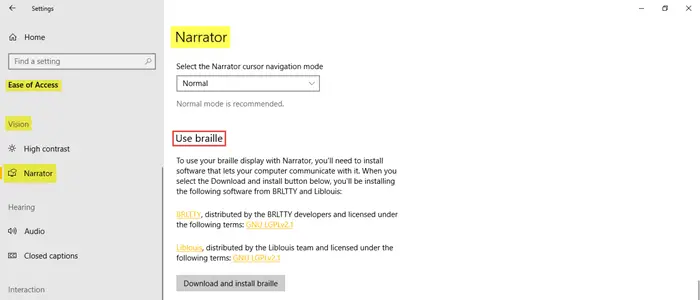
ナレーター カーソル モードを選択します。
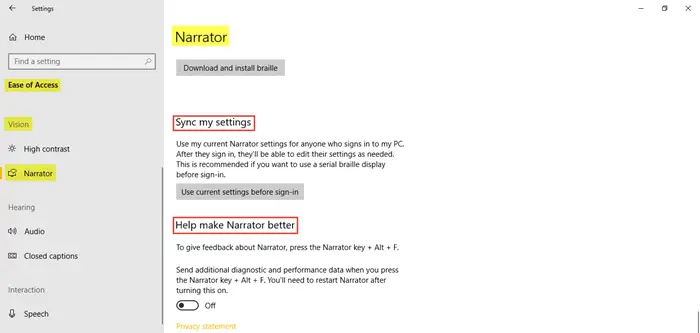
設定を同期して、ナレーターに関するフィードバックを提供することもできます。
ヒント: ナレーターを次から選択できますMicrosoft David (男性の声) または Microsoft Zira (女性の声)。
2. 聴覚
この設定セクションでは、音声をテキストとして表示することで、ユーザーがデバイスを聞き取りやすくし、音声なしでも使いやすくすることができます。
- オーディオ
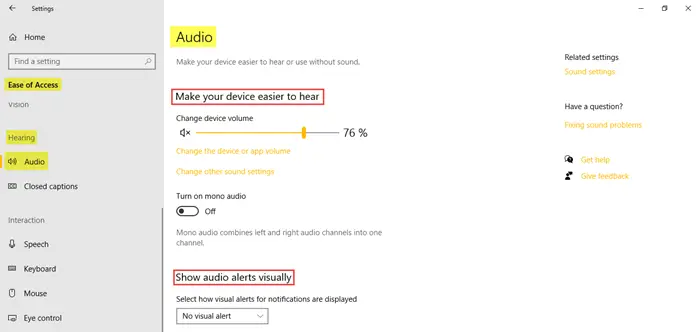
[オーディオ] タブは、デバイスを聞き取りやすくしたり、音なしで使用したりするための設定で構成されています。ここには、デバイスの音量、アプリの音量、その他のサウンド設定を変更するための設定があります。通知の音声アラートを視覚的に表示できます。関連設定含むサウンド設定。
- クローズドキャプション
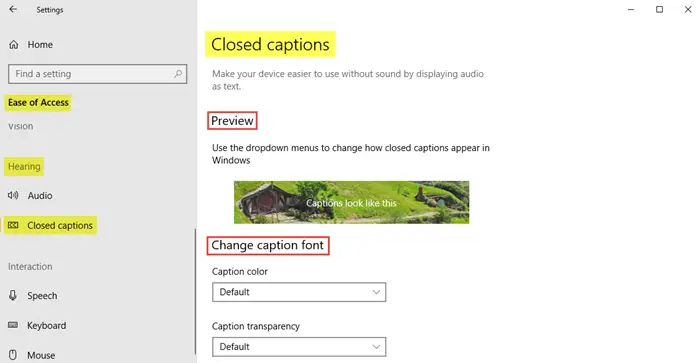
クローズドキャプション音声をテキストとして表示することで、音声なしでもデバイスを使いやすくします。
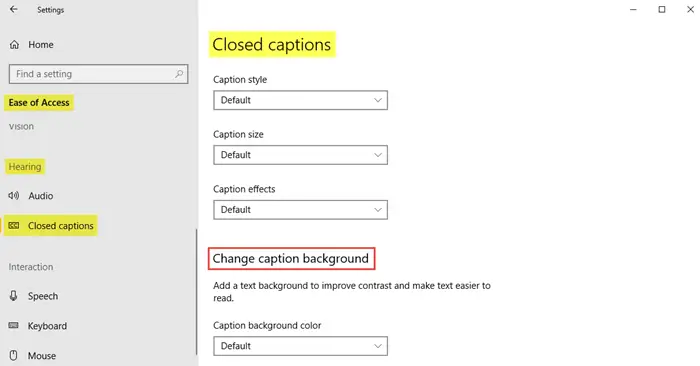
ドロップダウン メニューを使用して、キャプションの色、キャプションの透明度、キャプションのスタイル、キャプションのサイズ、キャプションの効果を変更します。
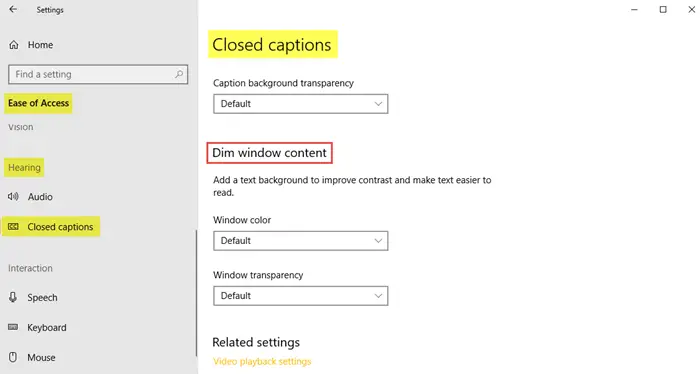
さらに、ドロップダウン メニューから必要なオプションを選択して、キャプションの背景色、キャプションの背景の透明度、ウィンドウの色、およびウィンドウの透明度を変更します。関連設定含むビデオの再生設定。
ヒント: を調整することで、通知をより長く持続させることもできます。の通知を表示する設定。通知時間を 5 秒から 5 分に変更します。カーソルの太さの設定を制御することもできます。
3. インタラクション
この設定セクションでは、ユーザーは音声の改善、スクリーン キーボードの使用、マウスの制御などを行うことができます。
- スピーチ
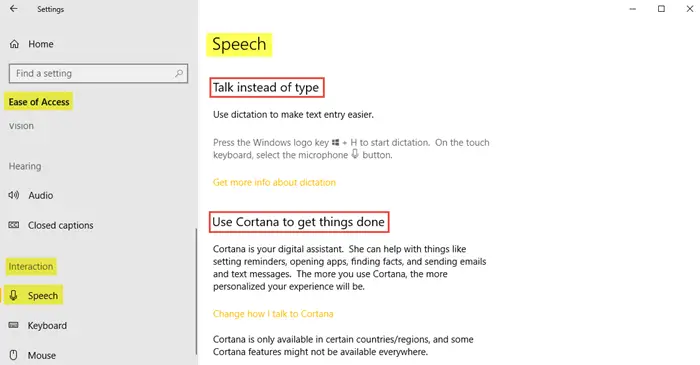
を押すとそれがわかります。Windows ロゴ キー + H、音声認識をオンにすると、ディクテーションを開始できます。 Cortana について詳しく学び、Cortana との会話方法で必要な変更を加えることができます。
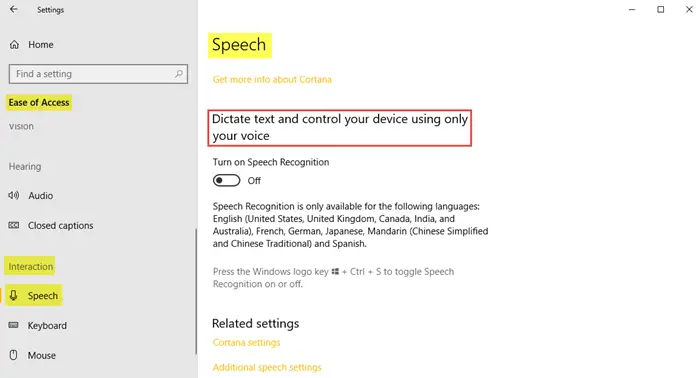
関連設定含まれていますコルタナの設定そして追加の音声設定。
- キーボード
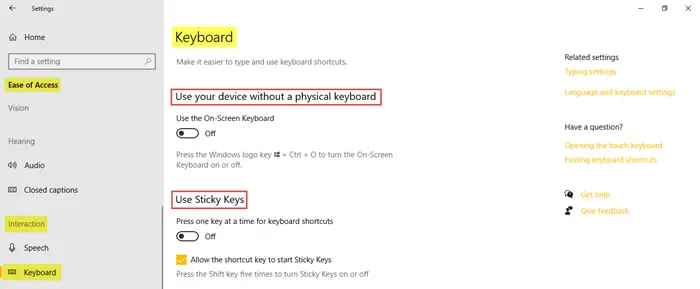
をオンにしますキーボード設定オンスクリーン キーボード、スティッキー キー、トグル キー、フィルター キーを使用したい場合に使用します。
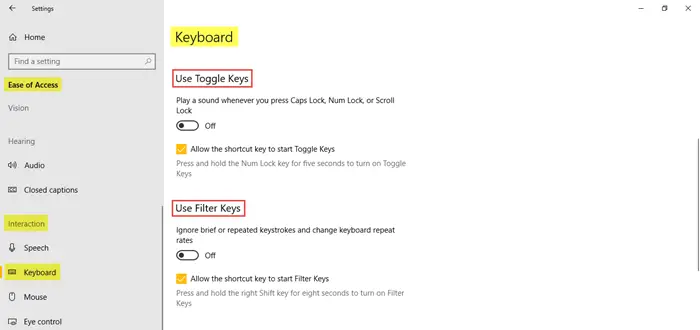
ショートカット キーでスティッキー キー、トグル キー、およびフィルターキー。
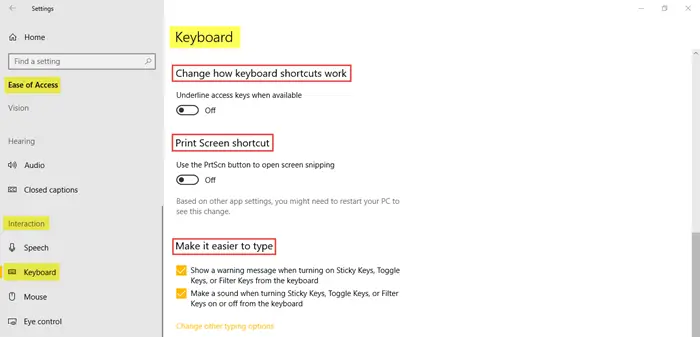
利用可能な場合はアクセス キーに下線を付け、プリント スクリーンのショートカットを使用できます。下入力しやすくするため、警告メッセージを表示したり、キーボードのさまざまなキーをオンにして音を出したりする場合は、ボックスにチェックを入れることができます。関連設定含むタイピング設定そして言語とキーボードの設定。
また、起動するアクセシビリティツールを変更する使用するとき勝利+ボリュームキーボードショートカット。
について詳しく読むWindows のオンスクリーン キーボードのオプションと設定。
- ねずみ
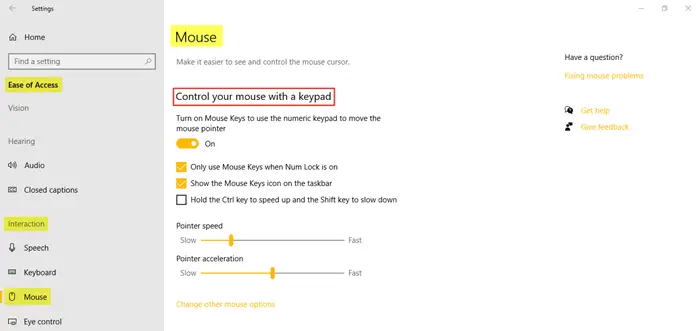
マウス ポインタをテンキーで制御できます。それぞれのスライダーをドラッグして調整します。ポインターの速度そしてポインターの加速度。下部に、へのリンクが表示されます他のマウスオプションを変更します。ここで読むことができますキーボードやマウスを使わずに Windows コンピューターを使用する方法。また、テキスト カーソル インジケーターのサイズ、色、太さを調整する視認性を高めるために。
読む:Windows 10 の簡単操作と設定のキーボード ショートカット。
- 視線制御
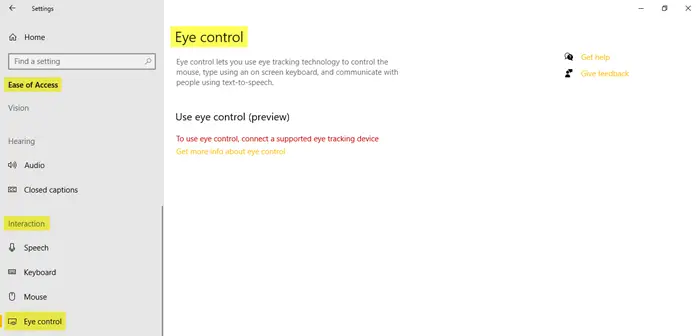
Windows 10 で視線制御機能を使用するには、サポートされている視線追跡デバイスに接続する必要があります。視線制御は、次の視線追跡デバイスをサポートします。
トビアス
• Tobii アイトラッカー 4C
• Tobii EyeX
• Tobii Dynavox PCEye プラス
• Tobii Dynavox EyeMobile Mini
• Tobii Dynavox EyeMobile Plus
• Tobii Dynavox PCEye Mini
• Tobii Dynavox PCEye Explore
• Tobii Dynavox I シリーズ+
• 視線追跡機能を備えた一部のラップトップおよびモニター
アイテック
• TM5 ミニ
視線制御を使用すると、視線追跡テクノロジを使用してマウスを制御したり、スクリーン キーボードを使用して入力したり、テキスト読み上げを使用して人々とコミュニケーションしたりできます。デバイスを接続し、ソフトウェアをインストールし、Tobii アプリをテストし、手順に従って開始するだけです。リンクをクリックしてください視線制御について詳しく知るさらに詳しく知るために。
これで投稿は終わりです。 Windows 10 の視覚、聴覚、インタラクションに関連するすべての簡単アクセス設定がカバーされています。興味深い内容をお読みいただければ幸いです。






