ナレーター視覚障害がある場合でも、ディスプレイやマウスを使わずに PC を使用して一般的なタスクを実行できます。テキストやボタンなど、画面上のものを読み取り、操作します。ナレーターを使用して、電子メールの読み書き、インターネットの閲覧、ドキュメントの操作を行うこともできます。この記事では、Windows 11/10 でナレーターを設定する方法を説明します。
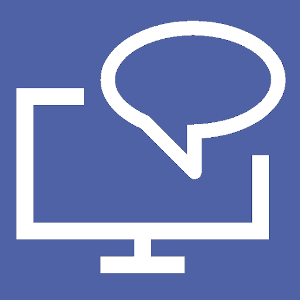
Windows 11/10 でナレーター設定を構成する
Windows 11/10 では、カスタマイズできるナレーターのオプションが多数あります。キーボード ショートカットの変更、ナレーターの音声のカスタマイズ、Caps Lock 警告の有効化などを行うことができます。ナレーターの音声を選択し、話す速度、ピッチ、音量を調整できます。
このセクションでは、以下に概説する方法に従ってこのトピックを検討します。
ナレーターが話しているときに他のアプリの音量を下げることを有効または無効にする
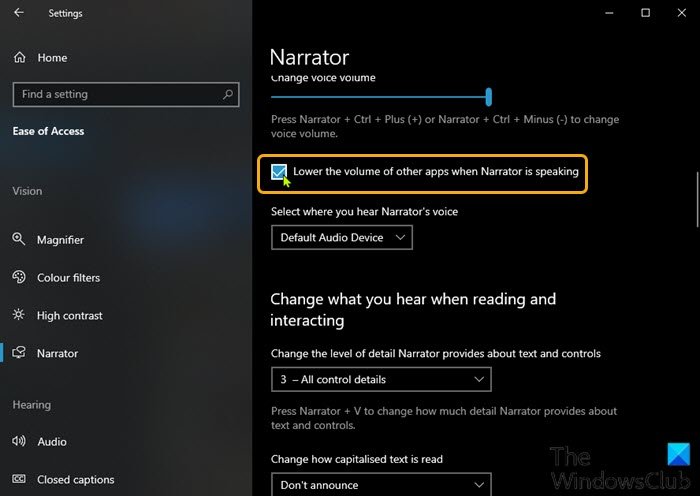
Windows デバイスでナレーターが話しているときに他のアプリの音量を下げることを有効または無効にするには、次の手順を実行します。
- を押します。Windows キー + Iに設定を開く。
- [設定]メニューから、アクセスのしやすさ。
- クリックナレーター左側のペインで。
- ナレーター ウィンドウの右側のペインで、ボタンを次のように切り替えます。の上ナレーターを有効にします (必要な場合)。
- 引き続き右側のペインで、下にスクロールします。ナレーターが話しているときに他のアプリの音量を下げるセクション。
- チェック(有効にする) またはチェックを外します(無効にする) 要件ごとに。
- 設定を終了します。
読む: 方法Windows 11 のナレーターで自然な音声を追加または削除する
ナレーターのオンライン サービスを有効または無効にする
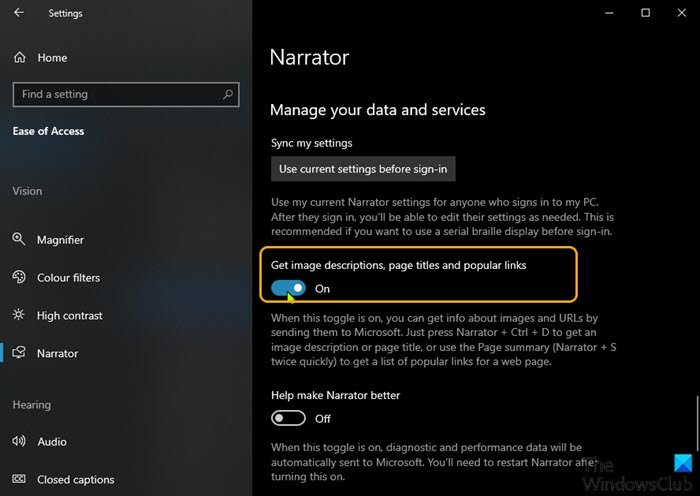
- 「設定」を開きます。
- [設定] メニューから [簡単アクセス] をクリックします。
- クリックナレーター左側のペインで。
- 右側のペインで、画像の説明、ページタイトル、人気のあるリンクを取得するセクション。
- ボタンを次のように切り替えますの上(有効にする) またはオフ(無効にする) 要件ごとに。
- 設定を終了します。
ナレーターホームを有効または無効にする
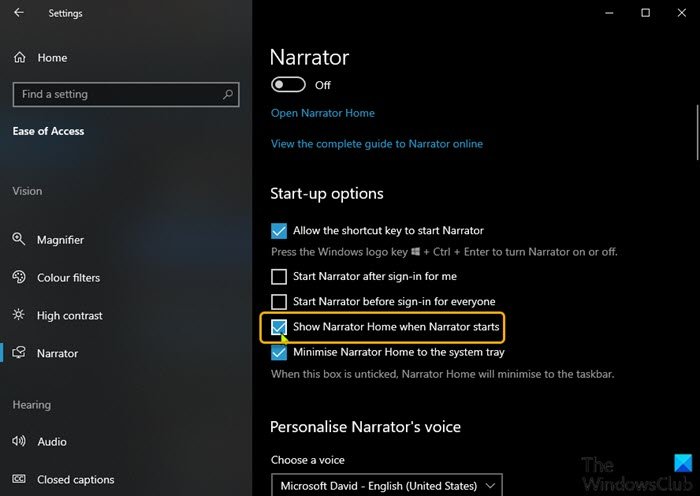
Windows 10 のナレーターがいくつか紹介しました新機能という新しいダイアログが含まれています。クイックスタートガイド– ナレーターの使い方の基本をユーザーに教えることを目的としています。キーボードショートカット、ナビゲーション、使用できるコマンドなど。クイック スタート ガイドは、新しい「ナレーター ホーム」画面に置き換えられます。
Windows 11/10 デバイスでナレーター ホームを有効または無効にするには、次の手順を実行します。
- 「設定」を開きます。
- [設定] メニューから [簡単アクセス] をクリックします。
- クリックナレーター左側のペインで。
ヒント: グローバル ホットキーを使用して、どのアプリからでもナレーターをすばやく起動できます勝つ+Ctrl+入力。また、勝つ+Ctrl+N Windowsのキーボードショートカットナレーター設定ページに直接移動します。
- 右側のペインで、ナレーターの開始時にナレーターのホームを表示するオプション。
- チェック(有効にする) またはチェックを外します(無効にする) 要件ごとに。
- 設定を終了します。
ナレーターのホームをタスクバーまたはシステムトレイに最小化する
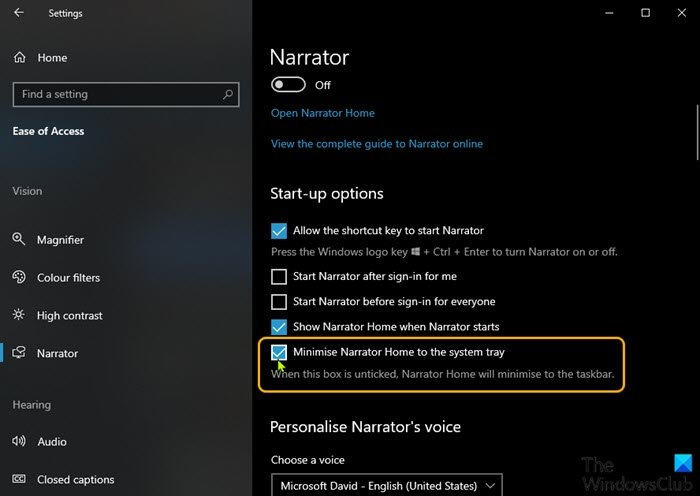
ナレーター ホームは、ユーザーがナレーター機能をすばやく設定して使用を開始できるようにする特別なダッシュボードです。ナレーターの基本的な使い方を説明します。
Windows 10 v1903 以降、PC ユーザーは「ナレーター ホーム」をシステム トレイに最小化し、Alt + Tab ダイアログから削除できるようになりました。
Windows 10 PC でナレーター ホームをタスクバーまたはシステム トレイに最小化するには、次の手順を実行します。
- [設定] > [簡単操作] を開きます。
- クリックナレーター左側のペインで。
- 右側のペインで、起動オプションセクション。
- チェックまたはチェックを外しますのナレーター ホームをシステム トレイに最小化します要件ごとのオプション。
このオプションのチェックを外すと、ナレーター ホーム ウィンドウがシステム トレイではなくタスク バーに最小化されます。
- 設定を終了します。
ナレーターのカーソル設定をカスタマイズする
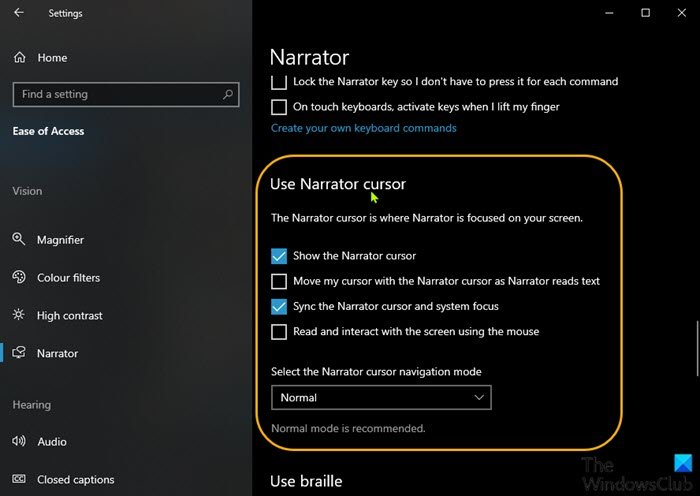
Windows 10 では、ナレーターには次のオプションが付属しています。
- 画面上にナレーター カーソルを表示します。ナレーターのカーソルは青いフォーカス ボックスで強調表示されます。
- 編集可能なテキストの場合、テキスト挿入ポイントがナレーター カーソルに追従するようにします。これをオンにすると、ナレーターは文字や単語などのビューで移動するときにテキスト挿入ポイントを移動します。
- ナレーターのカーソルとシステム フォーカスを同期します。これをオンにすると、ナレーター カーソルとシステム カーソルが可能な場合に同期されます。
- マウスを使用して画面を読み取り、操作します。これをオンにすると、ナレーターはマウス カーソルの下にある内容を読み上げます。マウスを移動するにはテンキーを使用します。
- ナレーターのカーソルをマウスに追従させます。このオプションは、前のオプションが有効になっている場合に表示されます。これを有効にすると、ナレーターのカーソルがマウス ポインターに従います。
- ナレーターのカーソル移動モードを選択します。ノーマルとアドバンスの 2 つのモードが利用可能です。通常モードでは、ナレーターはリンク、テーブル、その他の要素などのさまざまな項目間を移動できます。詳細モードでは、4 つの矢印キーを使用して、アプリケーションのプログラム表現内でナレーター カーソルを移動できます。
Windows 10 PC でナレーターのカーソル設定をカスタマイズするには、次の手順を実行します。
- [設定] > [簡単操作] を開きます。
- クリックナレーター左側のペインで。
- 右側のペインで、ナレーターカーソルを使用するセクション。
- チェック(有効にする) またはチェックを外します(無効にする) 要件ごとに必要なオプション。
- 設定を終了します。
ナレーターの声を変更する
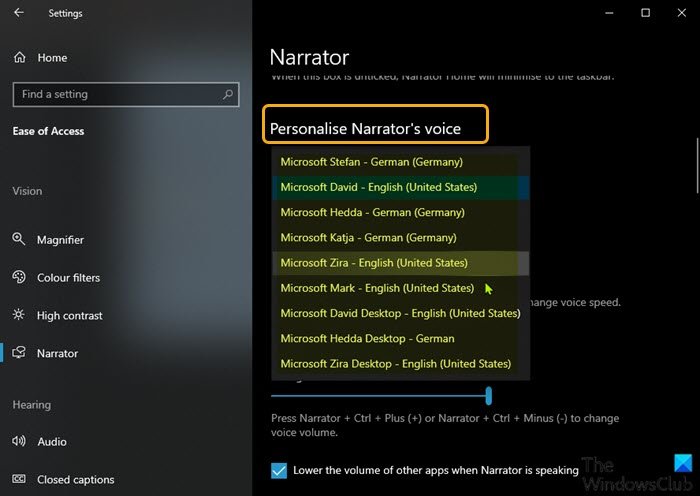
Windows 10 では、ナレーターの音声を変更したり、話す速度、ピッチ、音量を調整したりできます。
Windows 10 デバイスでナレーターの音声を変更するには、次の手順を実行します。
- [設定] > [簡単操作] を開きます。
- クリックナレーター左側のペインで。
- 右側のペインで、ナレーターの声をカスタマイズするセクション。
- 利用可能な音声の 1 つを選択します。
- 完了したら設定を終了します。
ナレーターのキーボード レイアウトを変更する

ナレーターには、標準とレガシーの 2 つのキーボード レイアウトが付属しています。ナレーターの新しい標準キーボード レイアウトは、Windows 10 ビルド 17692 以降で利用可能です。スクリーン リーダー ユーザーにとってより使いやすいように設計されています。 Windows 11/10 のナレーターの標準キーボード レイアウトの詳細については、次の URL をご覧ください。Office.com。
Windows 11/10 デバイスでナレーターのキーボード レイアウトを変更するには、次の手順を実行します。
注記: 標準キーボード レイアウトが有効になっている場合にのみ、ナレーター キーを変更できます。
- [設定] > [簡単操作] を開きます。
- クリックナレーター左側のペインで。
- 右側のペインで、キーボード設定を選択するセクション。
- 下キーボードレイアウトを選択する、選択します標準または遺産要件ごとに。
- 完了したら設定を終了します。
ナレーターのキーボード ショートカットを有効または無効にする
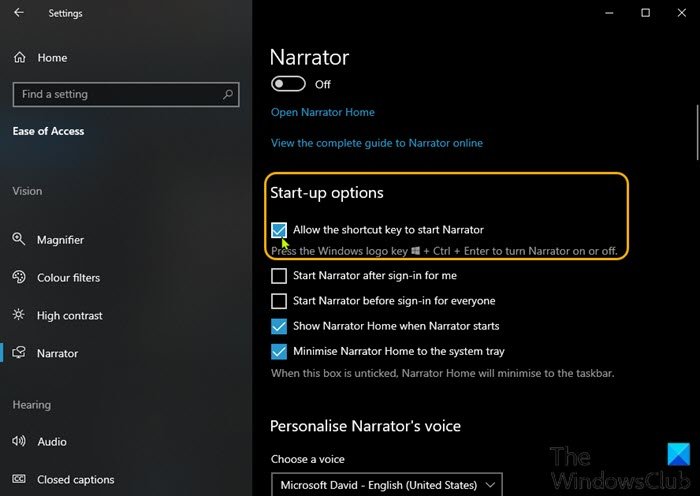
最近の Windows 11/10 バージョンでは、Win+Ctrl+Enterナレーターをオンにするキーボード ショートカットが割り当てられています。
割り当てたり解放したりできます。Win+Ctrl+Enterキーボード ショートカットを使用して、Windows 10 のユーザー アカウントのナレーターを有効または無効にします。方法は次のとおりです。
- [設定] > [簡単操作] を開きます。
- クリックナレーター左側のペインで。
- 右側のペインで、起動オプションセクション。
- チェック(有効にする) またはチェックを外します(無効にする)ショートカット キーでナレーターを起動できるようにする要件ごとのオプション。
- 設定を終了します。
ナレーターのキーボード ショートカットを変更する
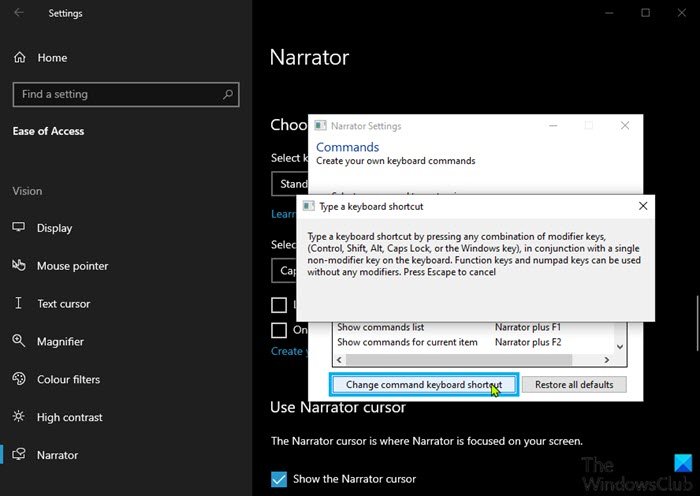
ナレーター コマンドで使用する修飾キーを選択できます。 Caps Lock キーと Insert キーは両方とも、デフォルトでナレーター キーとして機能します。ナレーター キーを使用するコマンドでは、これらのキーのいずれかを使用できます。ナレーター キーは、コマンドでは単に「ナレーター」と呼ばれます。ナレーター設定でナレーター キーを変更できます。その方法は次のとおりです。
- [設定] > [簡単操作] を開きます。
- クリックナレーター左側のペインで。
- 右側のペインで、キーボード設定を選択するセクション。
- をクリックします。独自のキーボードコマンドを作成するの下のリンクナレーター キーを選択しますサブセクション。
- ポップアップのコマンドのリストからカスタマイズするコマンドを選択します。
- をクリックしてくださいコマンドのキーボードショートカットを変更するボタン。
- 次のダイアログで、選択したコマンドに使用するキーボード シーケンスを押します。
注記: 選択したコマンドのデフォルトのキーボード ショートカットを復元するには、[デフォルトに戻す] ボタンをクリックします。
- をクリックしてください変更を保存する。
Windows 11/10 でナレーターの設定を構成する方法は以上です。






