Windows 11/10、オファーナレーター特徴。この機能は、視覚、聴覚、または手先の器用さに障害があり、支援が必要な人々を支援します。高齢者や、生まれつき手先の器用さや運動障害のある人を助けることができます。このガイドでは、Windows 11/10 でナレーターを使用する方法を説明します。
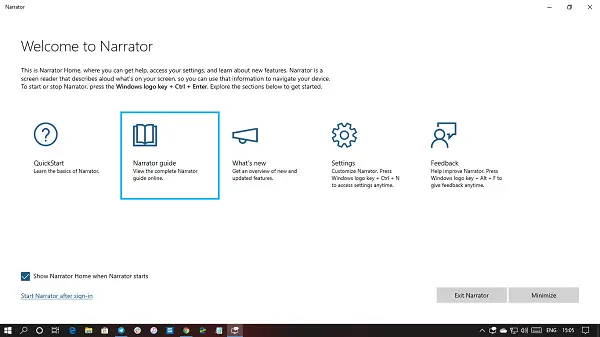
Windows 11/10でナレーターを使用する方法
のナレーターは、テキストを読み上げるために使用できる組み込みツールです。これは組み込みのアクセシビリティ機能です。コンピュータ上のテキスト、ドキュメント、設定、コンピュータ上で発生したイベントを読み上げることができます。つまり、ボリュームをオフにするかボタンをクリックすると、そのコンピュータに関する詳細情報が読み上げられます。視力に問題がある人にとって、コンピューターの使用を支援するのに役立ちます。
- Windows でナレーターを起動する方法
- Windows の起動時にナレーターを自動的に起動する方法
- Windows でナレーターをオフにする方法
- ナレーターキーとは何ですか
- ナレーターの設定
- 起動オプション
- ナレーターの音声をパーソナライズする
- ナレーターが読み取れる内容を選択してください
- 入力中に聞こえる内容を選択する
- キーボード設定を使用してコマンドを作成する
- Windows ナレーターのキーボード ショートカット
1] Windows 11/10でナレーターを起動する方法
ナレーターが頻繁に必要な場合は、Windows の起動時にすぐにナレーターが起動するように設定することをお勧めします。コンピューターにログインするたびに起動する必要がなくなります。ただし、初めての場合は、Win+Ctrl+Enterナレーターを即座に起動するには、サインイン後にナレーターを開始するを選択します。
2】Windows起動時にナレーターを自動で起動する方法
- Windowsの設定を開く
- 「アクセシビリティ設定」をクリックします
- ナレーターの選択
- [サインイン後にナレーターを開始する] チェックボックスをオンにします。
3] Windows 11/10でナレーターをオフにする方法
ナレーターを終了するには、 を押します。Caps Lock+Esc。読み取りを一時停止したいだけの場合は、 を押します。Ctrlそして読み返しを再開しますCapsLock+M.
読む: 方法レジストリを使用してナレーターを無効にする。
4] ナレーターキーとは何ですか?
Windows 11/10では、Caps LockキーまたはINSERTキーがナレーターキーとなります。
読む: 方法ナレーター設定を構成するWindowsで
5]ナレーター設定
とはいえ、ナレーターを使用するので、要件を満たすようにナレーターを設定することが最善です。最初に行う必要があるのは、ナレーターが最小化されていることを確認することです。このオプションは、ナレーター ウィンドウのすぐ前で利用できます。「ナレーターの開始時にナレーターのホームを表示する」というボックスのチェックを外します。
次に、設定アイコンをクリックするか、Windows キー + Control + N を使用して直接開きます。次に、以下に従ってセットアップします。
a] 起動オプション

- ナレーターのショートカットを有効または無効にします
- ログインしているユーザーまたは全員のサインイン後のナレーターの開始
- ナレーターのホームを表示または非表示にする
- ナレーターをシステム トレイに最小化する
b] ナレーターの音声をカスタマイズする
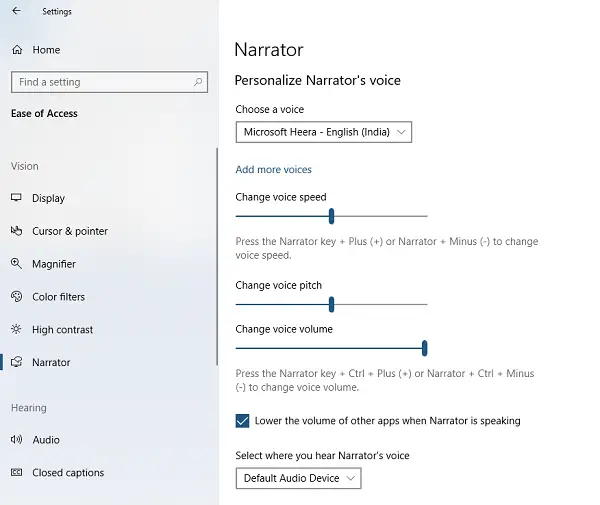
ここの設定により、ナレーターが有効になるように構成できます。デフォルトの音声、速度、声の高さ、音量を変更できます。他のアプリの音量を下げることもできます。
複数のオーディオ デバイスがある場合は、デバイスの出力を選択できます。ナレーターの音量を制御するには、次を使用します。Caps Lock+Page Up で増加しますまたはCaps Lock+Page Down で減少します声の大きさ。
読む: 方法Windows 11 のナレーターで自然な音声を追加または削除する
c] ナレーターが読み取れる内容を選択します
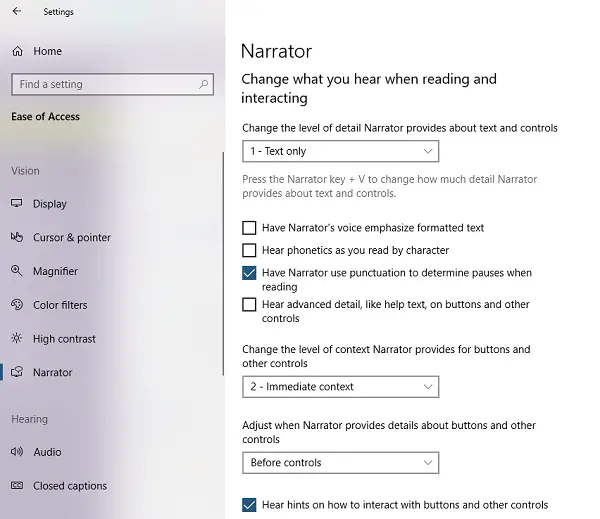
ナレーターはデフォルトで、クリックしたもの、キーボードを押したもの、またはキーボードを使用して移動したものすべてを読み上げます。すべてのオプションをオンにするのは良いことですが、慣れてきたら、必要のないオプションをオフにするようにしてください。
5 つのレベルから選択できます。
- テキストのみ
- いくつかの制御の詳細
- すべてのコントロールの詳細
- テキストの詳細
- すべてのテキストの詳細
ナレーター キー + V を使用して切り替えることができます。次に、書式設定されたテキストの強調、発音、句読点の一時停止、高度な詳細の聞き取りなどを選択できます。
同様に、コンテキスト プロバイダー ボタン、Windows 上の特定のものと対話する方法に関するギアのヒント、およびオーディオ キューのレベルを変更できます。
d] 入力中に聞こえる内容を選択します
入力中、ナレーターがプロンプトを表示し続けます。迷惑かもしれません。キーボードの操作が得意な場合は、一部の機能を削除できます。
すべての単語を読み上げるオプションをオフにして、ファンクション キー、Shift、Alt などのファンクション キーのみを使用することをお勧めします。
e] キーボード設定を使用してコマンドを作成します
これらの設定を使用して、キーボード レイアウトを変更し、ナレーター キーをロックし、最後にコマンドを作成できます。最後の 2 つのオプションは、複数のキーの組み合わせを覚えるのが難しい場合に非常に役立ちます。 「コマンドの作成」リンクをクリックし、それに応じて変更します。
最後に、ナレーターで点字を使用できます。コンピュータと通信できるようにするソフトウェアをインストールする必要があります。
6] Windows ナレーターのキーボード ショートカット
- Ctrl:読むのをやめてください。
- CapsLock+M: 読み始めます。
- Caps Lock+Page Up:音声の音量を上げます。
- Caps Lock+Page Down:音声の音量を下げます。
- Caps Lock+Plus:音声速度を上げます。
- CapsLock+マイナス:音声速度を遅くします。
- CapsLock+C:現在の日時を読み取ります。
- CapsLock+D: 項目を読み取ります。
- CapsLock+S: 項目の綴りを読みます。
- CapsLock+V:フレーズを繰り返します。
- Caps Lock+W: 読み取りウィンドウ。
- CapsLock+H:文書を読みます。
- Caps Lock+Ctrl+U: 現在のページを読み取ります。
- Caps Lock+U: 次のページを読んでください。
- Caps Lock+Shift+U:前のページを読んでください。
- Caps Lock+Ctrl+I: 現在の段落を読みます。
- CapsLock+I: 次の段落を読んでください。
- Caps Lock+Shift+I: 前の段落を読んでください。
- Caps Lock+Ctrl+O: 現在の行を読み取ります。
- CapsLock+O: 次の行を読みます。
- Caps Lock+Shift+O: 前の行を読みます。
- Caps Lock+Ctrl+P: 現在の単語を読み上げます。
- CapsLock+P: 次の単語を読みます。
- Caps Lock+Shift+P: 前の単語を読みます。
- CapsLock+R: エリアを含むすべてのアイテムを読み取ります。
- CapsLock+Q: エリアを含む最後の項目に移動します。
- CapsLock+Y:本文の先頭に移動します。
- CapsLock+B:本文の最後に移動します。
- CapsLock+J: 次の見出しにジャンプします。
- Caps Lock+Shift+J: 前の見出しにジャンプします。
- CapsLock+K: 次のテーブルにジャンプします。
- Caps Lock+Shift+K: 前のテーブルにジャンプします。
- CapsLock+L: 次のリンクにジャンプします。
- Caps Lock+Shift+L:前のリンクにジャンプします。
- Caps Lock+F3: 行内の次のセルにジャンプします。
- Caps Lock+Shift+F3: 行の前のセルにジャンプします。
- Caps Lock+F4: 列内の次のセルにジャンプします。
- Caps Lock+Shift+F4: 列の前のセルにジャンプします。
- CapsLock+スペース: 主なアクションを実行します。
- Caps Lock+右矢印:次の項目に移動します。
- Caps Lock+左矢印:前の項目に移動します。
- Caps Lock+上/下矢印: ビューを変更します。
- Caps Lock+F1:コマンドリストを表示します。
- Caps Lock+F2: 現在の項目のコマンドを表示します。
- Caps Lock+F12:文字の読みを切り替えます。
- CapsLock+Enter: 検索モードを切り替えます。
- Caps Lock+Num Lock: マウスモードを切り替えます。
- CapsLock+A: 詳細モードを変更します。
- Caps Lock+Esc: ナレーターを終了します。
- CapsLock+Z: ナレーター キーをロックします。
- CapsLock+G: ナレーターのカーソルをシステム カーソルに移動します。
- CapsLock+T: ナレーターのカーソルをポインターに移動します。
- Caps Lock+Backspace:1件戻ります。
- Caps Lock+Insert:リンク先の項目へジャンプします。
- Caps Lock+F7: 現在の列を読み取ります。
- Caps Lock+F8: 現在の行を読み取ります。
- CapsLock+F9: 現在の列ヘッダーを読み取ります。
- Caps Lock+F10: 現在の行ヘッダーを読み取ります。
- Caps Lock+F5: ナレーターがどの行と列にいるかを読み取ります。
- Caps Lock+F6:表のセルにジャンプします。
- Caps Lock+Shift+F6: セルの内容にジャンプします。
- Caps Lock+Ctrl+左矢印: 親に移動します。
- Caps Lock+Ctrl+下矢印: 次の兄弟に移動します。
- Caps Lock+Ctrl+上矢印: 前の兄弟に移動します。
の完全なリストナレーターと拡大鏡のキーボード ショートカットここにリストされています。
Windows 11/10 ユーザーにとって、このアクセシビリティ機能は非常に便利だと確信しています。
Windows ナレーターの機能
このリストにはほとんどの新機能が含まれていると思いますが、ナレーターを毎日使用している人だけが知っている小さな変更がたくさんあると思います。リストは次のとおりです。
- ナレーターの起動オプション
- 聞くコンテンツの量を変更する
- 入力時に聞こえる音を変更する
- 文章を読み、文章間を移動する
- 追加の改良点
ナレーターの変更について 1 つ言えることは、Microsoft は、ユーザーの煩わしさを軽減し、気が散る原因となる多くのものを除外できるようにしたということです。
1] ナレーターの起動オプション
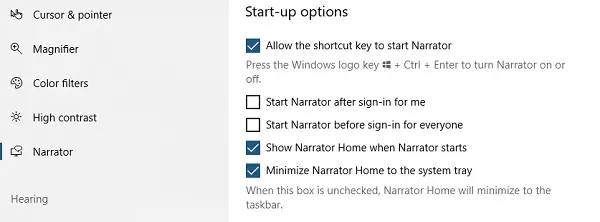
から始まるWindows 10 v1903、次の 2 つのオプションに気づくでしょう:
- ナレーターの開始時にナレーターのホームを表示する
- ナレーター ホームをシステム トレイに最小化します
ナレーターに慣れている場合は、[ナレーター ホームを最小化する] オプションのチェックを外します。システムトレイに最小化されます。
2] 読書中や対話中に聞こえる内容を変更する
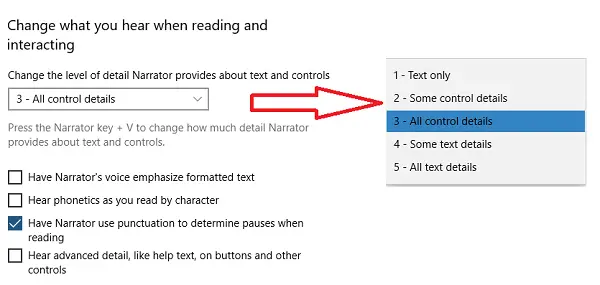
このセクションでは、テキストの量を制御できます。新しい冗長レベルは 5 つあります。
- テキストのみ
- いくつかの制御の詳細
- すべてのコントロールの詳細
- テキストの詳細
- すべてのテキストの詳細
を使用してすべてのレベルを循環することができます。ナレーター+V指示。このセクションには、新規または再配置されたオプションがいくつかあります。オプションが含まれています
- 音声強調フォーマットされたテキスト
- ナレーターに句読点を使用して、読み上げの一時停止を決定してもらいます。
- ボタンやその他のコントロールのオプションに関するヘルプ テキストなどの詳細情報を聞く
3] 入力時に聞こえる音を変更する
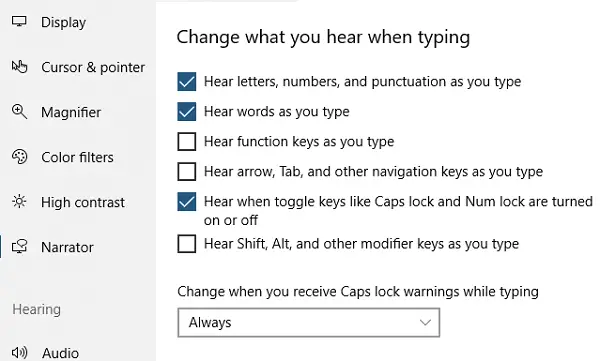
ナレーターは入力中にも機能します。ただし、選択しないと負担が大きくなりますので、慎重に選択してください。この設定では、次の個別のオプションが提供されます。次のように聞こえます:
- 入力中の文字、数字、句読点
- 入力中の単語
- 入力中のファンクション キー。
- 入力時に矢印、Tab、およびその他のナビゲーション キーを使用します。
- Caps Lock や Num Lock などのキーを切り替えると、オンまたはオフになります。
- 入力時に Shift、Alt、およびその他の修飾キーを押します。
Caps Lock には特定のオプションがあります。電源を入れるたびに警告することができます。うっかりオンにしてしまった場合に便利です。
4] 文章を読んで移動する
V1903 では、次のことが可能になります。それぞれの文を簡単に聞くことができる見逃した場合は、キーボード ショートカットを使用してそれらの間を移動できます。
- Caps + Ctrl + .= 次の文
- 大文字 + Ctrl + 、= 現在の文
- Caps + Ctrl + M= 前の文
4] 追加の改善
- PIN またはパスワードを忘れた場合でもナレーターがオンのままになり、リセットするのに役立ちます。
- ナレーターはコンボ編集を検出して話すことができます。
- ふりがなは発表されなくなりました。そうする必要がありますナレーターキー + カンマ音声を聞くように素早く 2 回コマンドを実行します。
- BRLTTYバージョン5.6をサポート
投稿に不足している機能を見つけた場合はお知らせください。ぜひここに追加したいと思います。



![VirtualBox でディスク サイズを増やす方法 [ガイド]](https://rele.work/tech/hayato/wp-content/uploads/2024/03/change-disk-size.png)


