事前に定義されたディスク サイズでは、より多くのデータを収容するためのスペースが不足するという状況にどれだけ頻繁に遭遇したでしょうか?後の段階で仮想マシンのハード ディスクにさらに多くのスペースが必要になった場合は、仮想ハード ディスクとパーティションを拡張する必要があります。この投稿では、その方法について説明しますVirtualBox のディスク サイズを増やします。
VirtualBox でディスク サイズを増やす
問題が発生する可能性が常にあるため、これらの操作を実行する前に仮想ハード ディスク ファイルをバックアップする必要があることに注意してください。常にバックアップを作成することをお勧めします。ただし、プロセスはほとんどの場合正常に動作するため、続行する前に必ずマシンの電源をオフにしてください。
VirtualBox でディスク サイズを増やすには 2 つの方法があります。
- GUIでVirtualBoxのディスクサイズを拡張
- CLIを使用してVirtualBoxのディスクサイズを拡張する
それらについて詳しく話しましょう。
1] GUIでVirtualBoxのディスクサイズを拡張する
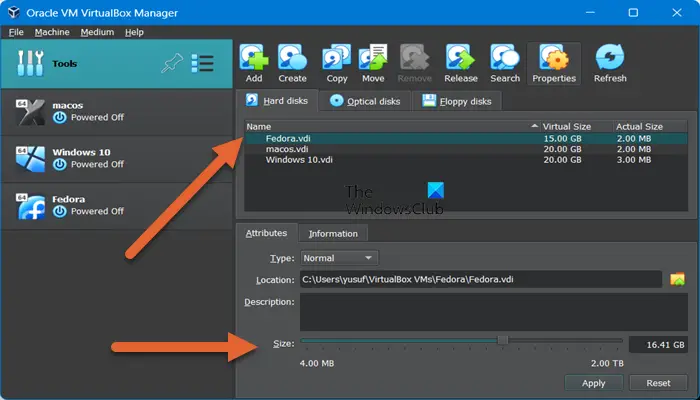
オラクルは以下のツールを提供しています。仮想メディアマネージャーVirtualBox でマシンを編集できるようになります。ディスクサイズを拡張するには、以下の手順に従ってください。
- これを開くには、キーボード ショートカットを使用します。Ctrl + Dまたはに行きます[ファイル] > [ツール] > [仮想メディア マネージャー] (場合によっては、[ツール] が使用できないため、[ファイル] > [仮想メディア マネージャー] に移動します)。
- ここで、ディスクをオフにしたいマシンを選択し、それを右クリックして、「プロパティ」を選択します。
- さまざまなオプションが表示されます。サイズスライダーを使用してデバイスの実際のサイズを編集します。
- さあ、クリックしてください適用する自分の行動を確認すれば準備完了です。
ディスク サイズが増加しても、パーティション サイズは自動的に変更されません。余分なスペースを使用するには、ディスク上のパーティションを拡張する必要があります。そのためには、仮想マシンにログインし、ディスク管理ツールパーティションを拡張します。
読む:Windows 上の VirtualBox に macOS をインストールする方法?
2] CLIでVirtualBoxのディスクサイズを拡張する
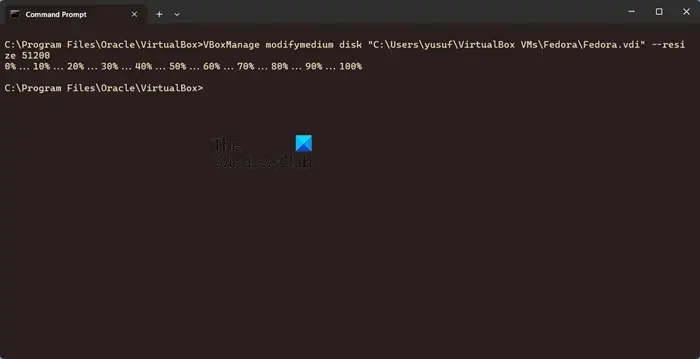
まず、仮想マシンをシャットダウンします。また、必ずデバイスの電源をオフにし、保存済みではなくパワーオフに設定してください。ここで、ディスク サイズを変更するには、次を使用する必要があります。VBox管理指示。
VirtualBox のスナップショット機能を使用している場合は、仮想ディスク ファイルを変更する前に、関連するスナップショットをすべて削除することが重要です。これにより、正しい仮想ディスク ファイルを変更していること、およびその後すべてが正しく機能することが保証されます。
開ける走る、タイプ「cmd」をクリックして Enter キーを押します。これによりコマンド プロンプトが開きます。次に、以下のコマンドを使用して VirtualBox のプログラム ファイル ディレクトリに切り替える必要があります。
cd "C:\Program Files\Oracle\VirtualBox"
C:\Users\username\VirtualBox VMs
注: ユーザー名は、VM をホストしているユーザーの名前に必ず置き換えてください。
この場所に移動したら、VM のフォルダーを開き、.VDI 拡張子で終わるファイルを探します。次に、ファイルの名前と場所をメモします。最後に、次のコマンドを実行して、ディスク サイズを 50 GB または 51200 MB に増やします。
VBoxManage modifyhd "C:\Users\yusuf\VirtualBox VMs\Fedora\Fedora.vdi" --resize 51200
2019 年に導入された VirtualBox 6.0 以降は前述のコマンドをサポートしていないため、このコマンドが機能しない場合は、次のコマンドを実行します。
VBoxManage modifymedium disk "C:\Users\yusuf\VirtualBox VMs\Fedora\Fedora.vdi" --resize 51200
これで十分です。ただし、次のようなエラーが表示された場合は、VBOX_E_NOT_SUPPORTED、–resize コマンドは最終サイズを入力として受け取るため、ドライブが縮小されていないことを確認してください。したがって、ディスクの現在のサイズが 16 GB で、そのサイズを 8 GB に変更しようとしても、機能しません。
この余分なスペースを使用するには、パーティションも拡張する必要があります。同じことを行う方法はたくさんありますので、試してみてくださいParagon パーティション マネージャー, 今回は無料ツールです。
それでおしまい!
読む:Windows に VirtualBox Guest Additions をインストールする方法?
VirtualBox でディスク サイズを増やすにはどうすればよいですか?
ディスク サイズを増やすには 2 つの方法があり、仮想メディア マネージャーまたはコマンド プロンプトを使用して同じことを行うことができます。この投稿の前半で両方の手順について説明しました。手順を実行するだけで、ディスク サイズとパーティションを簡単に増やすことができます。
読む:VirtualBox 仮想マシンを高速化し、より高速に実行する方法
VirtualBox の最大ディスク サイズはどれくらいですか?
グラフィカル ユーザー インターフェイス (GUI) を使用すると、最大 2TB のハードディスクを作成できます。より大きなディスクの場合は、VBoxManage コマンドライン ツールを使用できます。前に示したように、コマンド プロンプトを開いて VirtualBox の場所に移動し、VBoxManage コマンドを使用するだけです。
こちらもお読みください:VirtualBox で 64 ビット オペレーティング システムが表示されない問題を修正。






