パーティション管理作業には、さまざまな作業があります。無料のサードパーティツール利用可能ですが、Windows には非常に優れた機能が含まれていますディスク管理ツールパーティション分割、フォーマット、結合などのディスク管理作業のほとんどにはこれで十分です。Windows 11 および Windows 10 の組み込みディスク管理ツールを使用すると、必要に応じてディスクのサイズ変更、パーティションの作成なども行うことができます。システムドライブに十分な空き容量があること。
Windows 11/10のディスク管理ツール
始める前に、データを安全な場所にバックアップすることをお勧めします。についても読んでみるとよいでしょう。パーティション、ボリューム、論理ドライブの違い。次に、最初にコンピュータ管理ツールにアクセスする必要があります。したがって、Win+Xを同時に押して電源タスクメニューを表示し、表示されたオプションから選択しますコンピュータの管理。
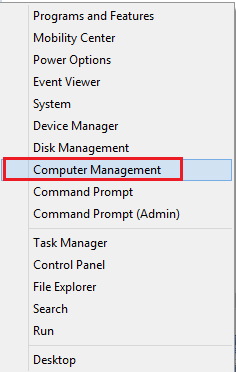
これにより、「コンピュータの管理」が表示されます。 「コンピュータの管理」セクションは、コンピュータ管理タスクを実行するために使用できる Windows 管理ツールのコレクションです。このオプションは、コントロール パネルの [管理ツール] フォルダにも表示されます。
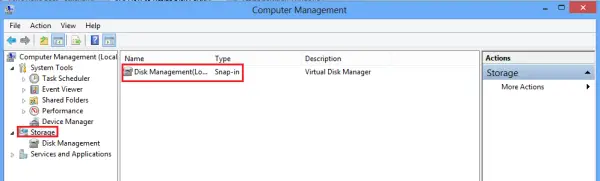
[コンピュータの管理] には、[ストレージ] オプションがあります。その下に「ディスクの管理」があることに気づくでしょう。それをクリックしてください。あるいは、設定検索で「パーティション」と入力し、Enter キーを押してください。ディスク管理ツールを開きます。
ディスク管理ツールを使用したパーティションのサイズ変更、拡張、縮小、削除
クリックして開くと、すべてのディスクとそのボリュームが小さなウィンドウに表示されます。
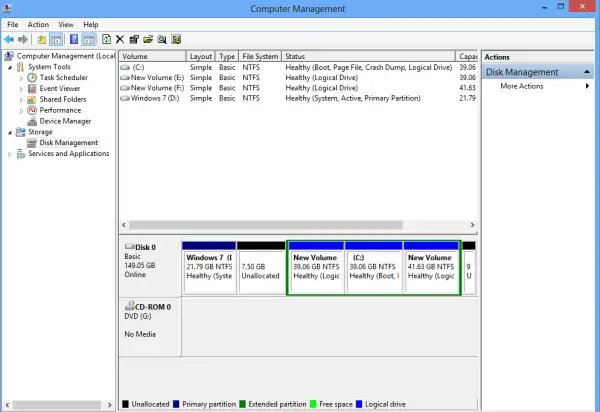
新しいディスクを作成するディスクを選択します。それを右クリックします。次のようなさまざまなオプションが表示されます。
- ドライブ文字とパスを変更する
- 形式
- ボリュームを拡張する
- ボリュームを縮小する
- ミラーの追加
- ボリュームの削除
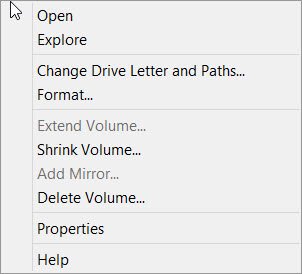
Windows で新しいパーティションまたはボリュームを作成する
例として、新しいボリュームまたはパーティションを作成するとします。これを行うには、まず「ボリュームを縮小」を選択します。
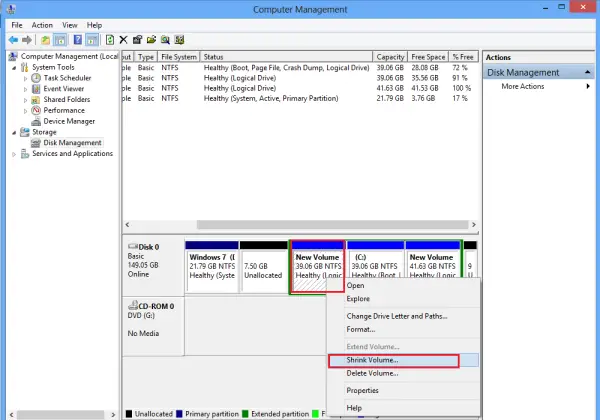
次に、Windows が圧縮に使用できるスペースの量を確認するまで、しばらく待ちます。縮小するスペースの量を MB 単位で入力し、「縮小」をクリックします。ボタンを押すと、空きスペースが作成されることがわかります。以下のスクリーンショットをご覧ください。

次に、作成された空き領域を右クリックし、最初のオプション「新しいシンプル ボリューム」を選択します。
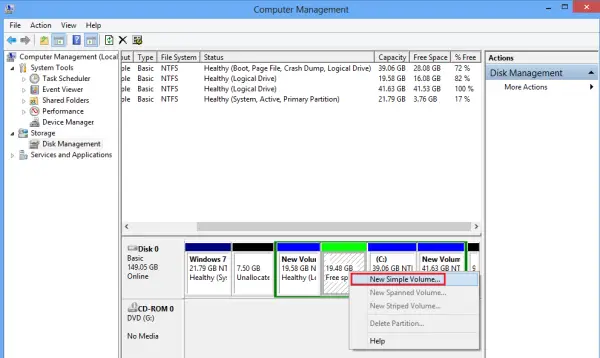
次に、空き領域に割り当てたい領域の量を選択し、「次へ」をクリックします。

ここで、パーティションにドライブ文字を割り当て、「次へ」をクリックして次のステップに進みます。
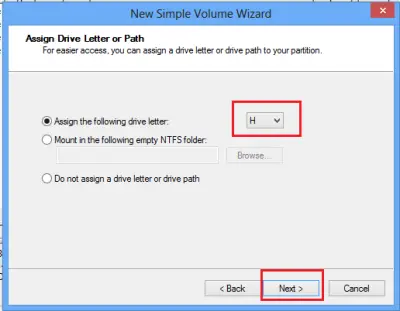
このパーティションにデータを保存したい場合は、最初にパーティションを作成する必要があります。したがって、フォーマットしますパーティションNTFSの場合。
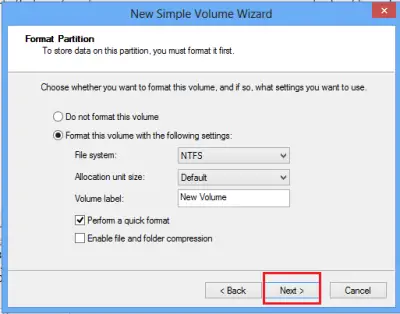
フォーマットプロセスが正常に完了すると、Windows エクスプローラーで新しいパーティションが作成されたことがわかります。

Windows 11/10/8/7 に組み込まれたこのディスク管理ツールを使用すると、同様にパーティションの作成、パーティションの拡張、パーティションの縮小などを非常に簡単に行うことができます。
ヒント:
- の場合はこの投稿を参照してください「ボリュームの拡張」オプションがグレー表示になっている。
- 方法を学ぶWindows 11 で未割り当てのドライブ領域を使用する
- 学ぶWindows でパーティションのサイズを変更する方法使用してディスクパート。





