「ディスクの管理」でハードドライブを表示すると、未割り当ての領域があることがわかります。スペースはハードドライブ上にありますが、Windows はそれを使用できません。それは家の中に予備の部屋があるのに鍵が閉められているようなものです。家の計画には、その場所、サイズが示されます。しかし、居住者はそこに到達することができません。この投稿ではその方法を説明します未割り当てのドライブ領域を使用するWindows 11/10の場合。
Windows 11/10で未割り当て領域を割り当てる方法
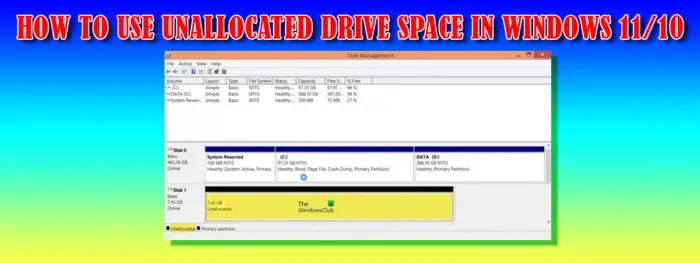
ハード ドライブ上の未割り当ての領域は貴重な領域を占有していますが、割り当てられるまで Windows はその領域を使用できません。ハードドライブを購入する場合、ハードドライブに記載されている全額を使用することはできないことに注意してください。たとえば、1 テラバイトのハード ドライブを購入したとしても、コンピューターでサイズを確認すると、1 テラバイト未満であることがわかります。これは、ハードドライブが情報をフォーマットするためにそのスペースを必要とするためです。これはよく言われる未割り当てのスペースではありません。未割り当て領域とは、アクセス可能にするまで Windows が使用できないハード ドライブ上の領域です。未割り当てスペースには、独自のボリューム文字を割り当てたり、別のドライブを拡張するために使用したりできます。
パーティションの種類
未割り当て領域を有効にするには、Windows が認識する新しいボリュームを作成する必要があります。未割り当て領域を使用して 3 種類のボリュームを作成できます。
- 単純:この典型的なハード ドライブは、ほとんどの PC ユーザーが Windows で使用しているタイプです。新しいドライブ F (またはその他) などの新しい論理ドライブを作成するためにボリュームを縮小する場合、このオプションが最適です。
- スパン:スパン ボリュームは、別々の物理ハード ドライブ上にある場合でも、2 つ以上の未割り当てのボリュームを結合して、新しいドライブを作成します。新しいドライブは、さまざまな未割り当てボリュームのすべてのスペースを 1 つのボリュームに結合します。
- ストライプ:ストライプ ボリュームは、複数のディスク間で情報を分散することでディスクのパフォーマンスを向上させるために使用されます。その結果、情報へのアクセスに複数のドライブが使用されることになり、すべてのディスク操作が迅速に実行されます。ストライプ ボリュームを設定するには、ディスク領域の未割り当てのチャンクが 2 つ以上必要です。
Windows で未割り当てのハードドライブ領域を使用する
新しいボリュームを作成する
ハードドライブ上の未割り当て領域を使用するには、次の場所にアクセスする必要があります。ディスク管理。
に到達するにはディスク管理、WinX メニューを右クリックして選択します。ディスク管理。
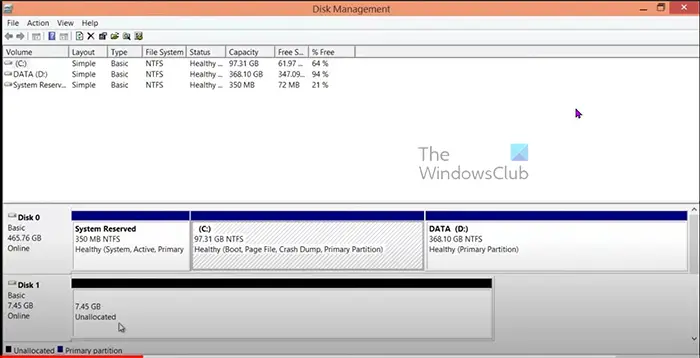
- ディスク管理ツールには、ドライブ、その名前、サイズ、ステータスが表示されます。未割り当てのドライブにはサイズとラベルが表示されます。未割り当て。
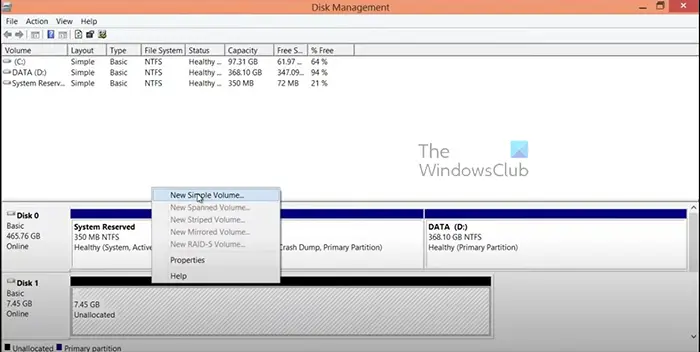
- 未割り当てのボリュームを右クリックします。選ぶ新しいシンプルボリュームショートカットメニューから。
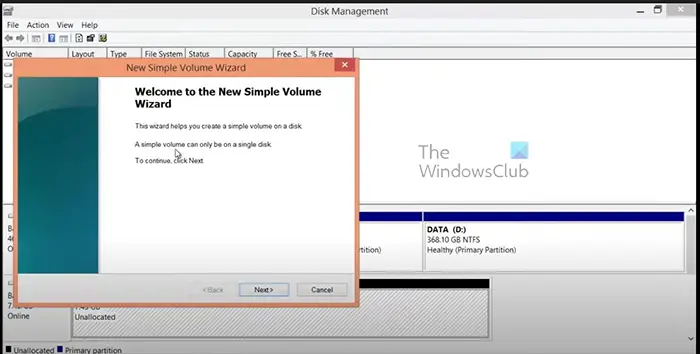
- 新しいシンプル ボリューム ウィザードが表示されます。[次へ] をクリックします。
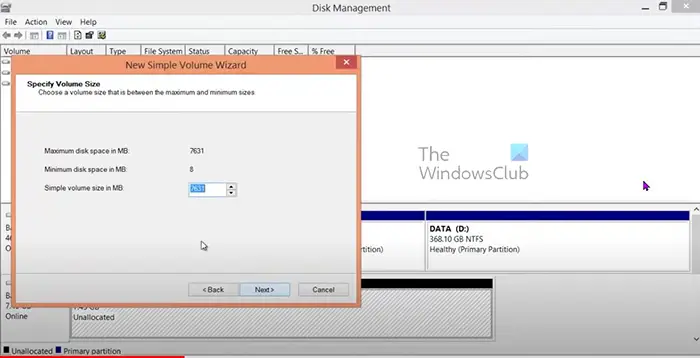
- 新しいボリュームのサイズを設定します (サイズを MB 単位で設定します)。ギガバイトをメガバイトに変換するには、ギガバイトの量に 1024 を掛けます。デフォルトのサイズは未割り当てセクションのフル サイズになりますが、より小さいサイズを設定することもできます。ただし、残りは割り当てられないままになります。選択したら「次へ」をクリックします。
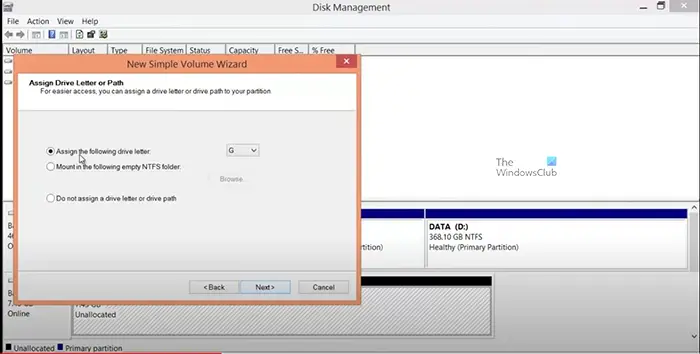
- 次に、ドライブ文字を割り当てるか、Windows にドライブ文字を割り当てたままにします。
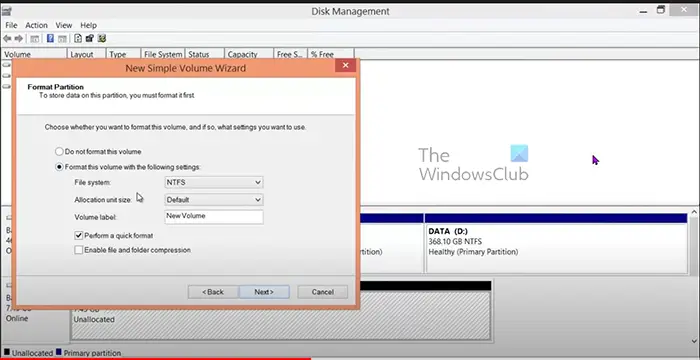
- ファイル システム (NTFS) を選択し、ボリューム ラベル/名前およびその他の設定を選択します。完了したら、「次へ」をクリックします。
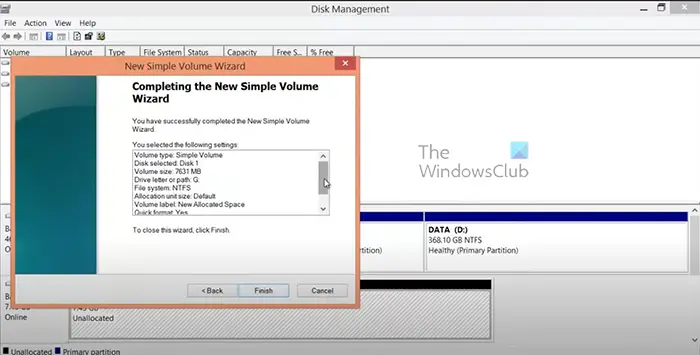
- シンプル ドライブ ウィザードには、選択した情報が表示されます。オプションに満足したら、 をクリックします。仕上げる新しいボリュームを作成します。クリックできます戻る戻って変更を加えるか、キャンセル新しいボリュームの作成プロセスを停止します。
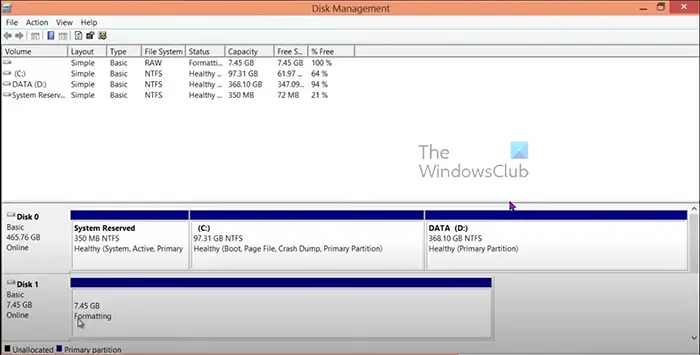
Windows はディスクをフォーマットして準備します。操作が完了するまでにかかる時間は、ボリュームのサイズによって異なります。ディスクドライブが大きいほど、フォーマットに時間がかかります。見ると、ドライブの場所がフォーマットされていることがわかります。 Windows はドライブをフォーマットし、使用できるように準備しています。
ディスク管理コンソールの表示には、フォーマット中のドライブが表示されます。ウィンドウの上部中央にあるステータス列で進行状況を確認できます。ドライブには、フォーマットされるまで新しい文字が割り当てられません。
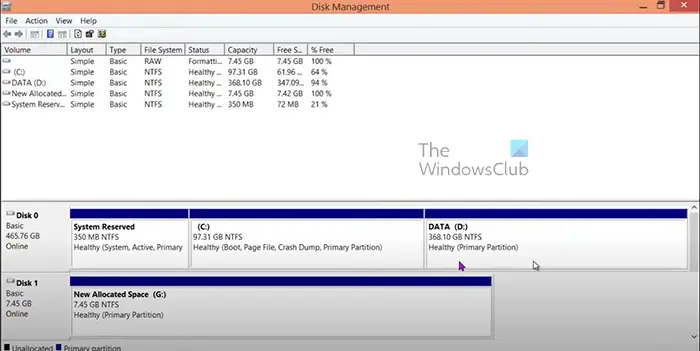
新しく割り当てられた領域を示すディスク管理コンソール。未割り当てスペースは新しい割り当てスペースに名前変更され、ドライブ文字が割り当てられました。
読む:方法ディスク管理ツールを使用してパーティションの新規作成、サイズ変更、拡張を行う。
既存のボリュームを拡張する
未割り当て領域を使用して、別のドライブを拡張することを選択して、そのドライブを大きくすることができます。これは、2 つのドライブを 1 つに結合するか、別のドライブの一部を別のドライブに追加することです。これにより、既存のドライブが大きくなり、より多くのデータを保存できるようになります。
- [スタート]ボタンを右クリックし、[ディスクの管理]をクリックして開きます。ディスク管理。
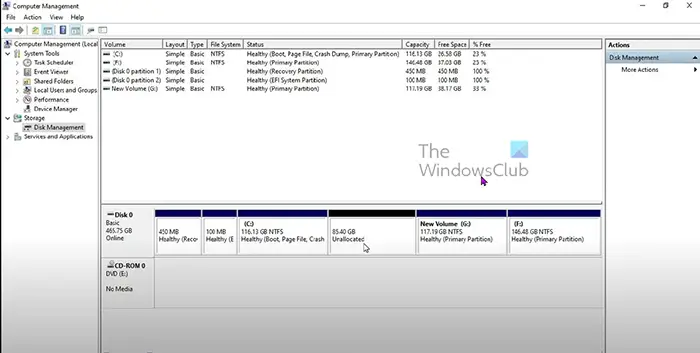
これは、拡張前の C ドライブを示すディスク管理コンソールです。
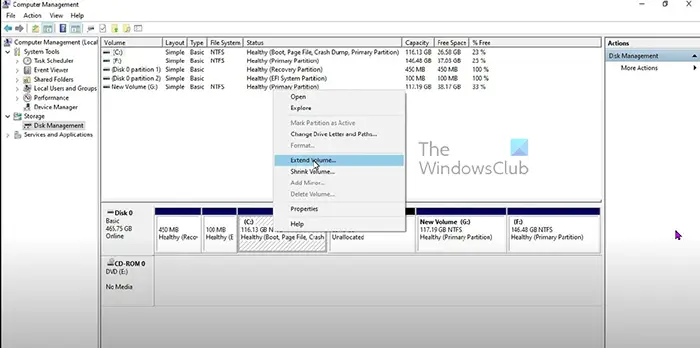
- [ディスクの管理] ウィンドウが開いたら、拡張するボリュームを右クリックします。拡張するドライブは、拡張に使用する未割り当て領域の横にある必要があります。他のボリュームが間にある場合は機能しません。
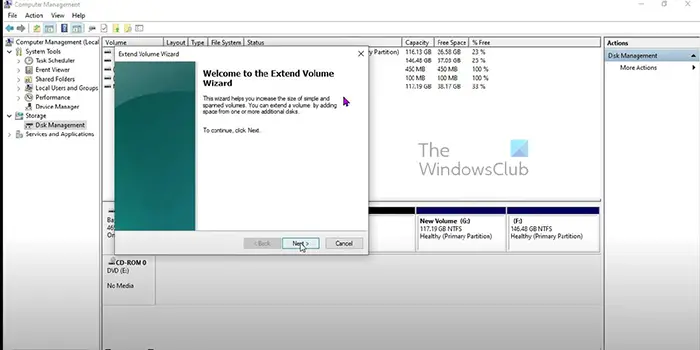
- ボリュームの拡張ウィザードが表示されるので、クリックします。次続けます。
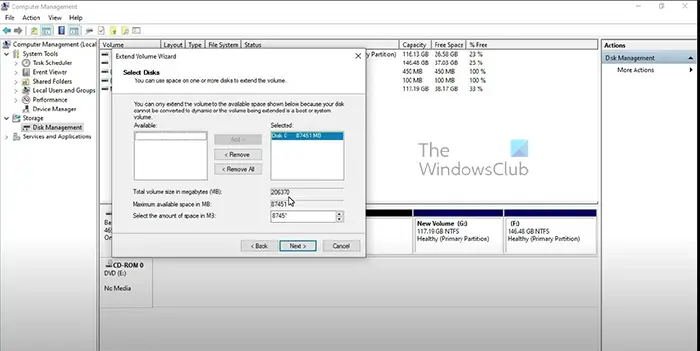
- [ボリュームの拡張] ウィンドウが表示され、サイズを入力する必要があります。拡張したいサイズを選択してください。デフォルト値は、利用可能なすべてのスペースのサイズです。デフォルトのサイズを使用することをお勧めしますが、小さいサイズを選択しても問題ありません。ドナーボリューム上の残りのスペースは割り当てられないままになります。選択が完了したら、「次へ」をクリックします。
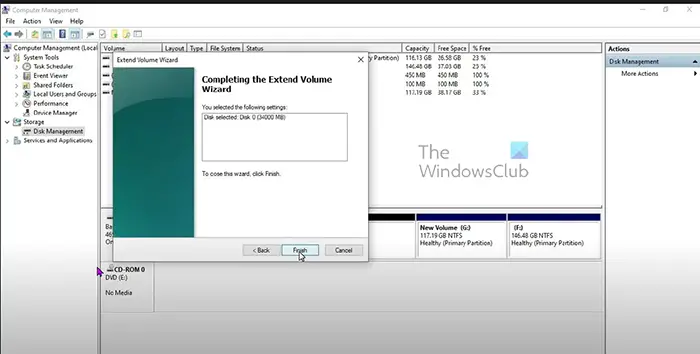
- 拡張ウィザードの最終段階では、選択したディスクと拡張するスペースが表示されます。ウィザードを閉じて変更をコミットするには、仕上げる。変更を加えるには、クリックしてください戻るまたはクリックしてくださいキャンセル拡張プロセスを停止します。
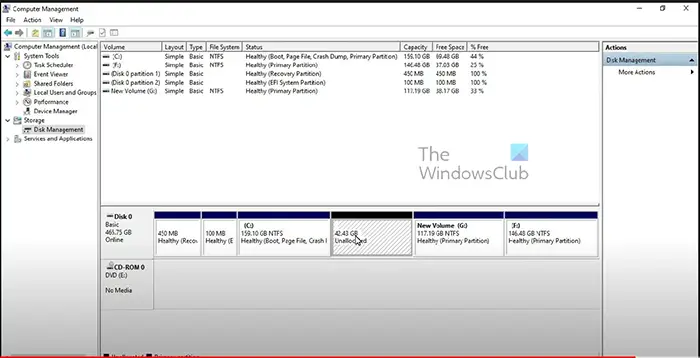
これは、より多くのスペースを持つ拡張ドライブ C を示すディスク管理コンソールです。未割り当てのボリュームもあります。
注記:新しいボリュームを作成するか、既存のボリュームを拡張するプロセスを開始する前に、ラップトップが電源に接続されており、電源が入ったままになっていることを確認してください。また。電気が通れば、プロセスが完了するまでバッテリーによってコンピューターの電源が入り続けます。デスクトップ コンピュータでは、停電した場合でも、何らかの形式の無停電電源装置のみを使用して電源をオンにしておくことができます。ディスクの作業中に、作業が完了する前に電気が流れてしまうと、ディスクが損傷する可能性があります。
読む:Windows のシステム エラー メモリ ダンプ ファイルとは何ですか?
未割り当てのディスク領域を使用するにはどうすればよいですか?
新しいパーティションを作成する代わりに、未割り当て領域を使用して既存のパーティションを拡張できます。これを行うには、[ディスクの管理] コントロール パネルを開き、既存のパーティションを右クリックして、[ボリュームの拡張] を選択します。パーティションは、物理的に隣接する未割り当て領域にのみ拡張できます。
読む:
SSD の未割り当て領域を使用するにはどうすればよいですか?
SSD の未割り当て領域を使用するには、「ディスク管理」に移動する必要があります。ディスク管理にアクセスするには、任意のフォルダーに移動し、左側のパネルに移動して、[この PC] を右クリックして、[管理] をクリックします。 Windows 11 では、[この PC] を右クリックしたときに、[管理] オプションを表示するには、[その他のオプションを表示] をクリックする必要がある場合があります。 [スタート] をクリックするか、タスクバーの検索虫眼鏡をクリックして「コンピューターの管理」と入力します。 SSD 上の未割り当て領域を右クリックし、[新しいシンプル ボリューム] を選択して、指示に従います。 SSD 上の未割り当て領域を使用する手順は、通常のハードドライブで使用する手順と同じです。
空き領域を未割り当て領域に変更するにはどうすればよいですか?
ディスク管理に移動し、十分な空き領域があるパーティションを右クリックします。パーティションを縮小し、作成された余分なパーティションには名前を付けないままにします。名前のない部分は、名前付きボリュームにされるまで Windows がアクセスできないため、割り当てられません。
ハードドライブをパーティション分割することの長所と短所は何ですか
長所
- OS とプログラム ファイルを分離して、オペレーティング システムとの対話を最適化します。
- 頻繁に使用されるデータとプログラムを互いに近づけることを可能にする、より適切な構成。
- マルチブートセットアップオプションを許可します。
- ファイルを保護し、隔離します。
- オペレーティング システムとインストールされているソフトウェアのみのイメージ バックアップを作成できるようにします。
短所
- ドライブ上のストレージに使用できる総スペースが減少します。
- 異なるパーティション上のデータに頻繁にアクセスすると、HDD のパフォーマンスが低下します (SSD には影響しません)。
- 単一の大きなフォルダー/ファイル/アプリケーションにディスク容量全体が使用されるのを防ぎます。
拡張しようとすると「拡張」オプションが利用できない (グレー表示される) のはなぜですか?
拡張先の有効なボリュームがないため、「拡張」オプションはグレー表示されることがあります。これは、有効なボリュームまたは未割り当てのスペースがあるが、拡張したいボリュームのすぐ隣にない場合にも発生します。この場合、両方のボリュームを並べて拡張する必要があります。理想的な場所は、拡張したいドライブの右側にドナー ドライブ (必要なスペースを持つドライブ) を配置することです。
拡張したいドライブとスペースを与えるドライブは、方法がわかっていて時間があれば、隣に配置することができます。未割り当てのドライブがどこにあるか、それらの間にどのようなドライブがあるか、およびそれらに含まれるデータによっては、両方のドライブを隣り合わせるのは面倒な場合もありますが、実行できます。回復パーティションが邪魔をしている場合、単純に削除したりフォーマットしたりすることはできません。コマンド プロンプトまたはサードパーティ ソフトウェアを使用して変更する必要があります。
ドナードライブを右側にしてそれらを並べると、拡張プロセスは上記の記事と同じです。
サードパーティ ソフトウェアを使用すると、ボリュームをドラッグ アンド ドロップで移動できるため、ボリュームが隣り合っていない場合でも簡単に拡張できます。






