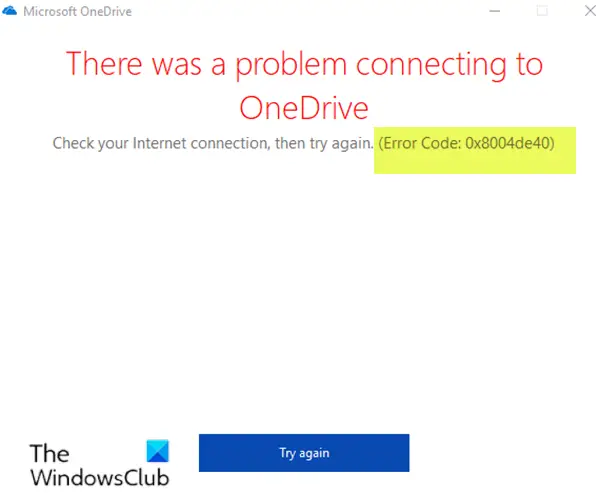Windows 11/10 PC で SD カードまたは USB ドライブがディスクの管理で突然未割り当てとして表示されたり、動作が停止したりするという問題に直面した場合、この投稿は役立つことを目的としています。この投稿では、このエラーの考えられる原因を特定し、USB ドライブまたは SD カードの未割り当て領域エラーを修正するために試せる解決策を紹介します。

未割り当てスペースファイルの誤った削除やウイルス攻撃によって発生するエラーです。たとえば、USB または SD カードのパーティションを誤って削除したり、悪意のあるプログラムがこれを削除したりする可能性があります。未割り当て領域は、システムを USB ドライブに書き込もうとした後に発生することもあります。 Chrome OS や Linux などの一部のオペレーティング システムでは、リムーバブル デバイスのパーティション システムが変更されるため、USB ドライブの空き容量がほとんどなくなります。一部のサードパーティ製ソフトウェアを不適切に使用する、またはフォーマットが失敗しましたまた、USB ドライブまたは SD カードの一部にアクセスできなくなり、未割り当て領域として表示される場合もあります。
Windows 11/10のUSBドライブまたはSDカードの未割り当てハードディスク容量エラーを修正
という問題に直面した場合、USB ドライブまたは SD カードの未割り当て領域問題が発生した場合は、以下の推奨解決策を順不同で試し、問題の解決に役立つかどうかを確認してください。
- ディスク管理を使用する
- HPUSBDisk ツールを使用する
- DiskPart を使用する
リストされた各ソリューションに関連するプロセスの説明を見てみましょう。
1] ディスク管理を使用する
使用するにはディスク管理を解決するためにUSB ドライブまたは SD カードの未割り当て領域エラーが発生した場合は、次の操作を行ってください。
- Windows キー + X を押して、パワー ユーザー メニューを開きます。
- キーボードの K を押して、ディスクの管理を開きます。
- ウィンドウの中央画面で USB ディスクを探します。そうあるべきですディスク1。
- USB ドライブの上部に黒いリボンが表示されている場合は、それを右クリックして選択します新しいシンプルボリューム。
- 画面上の指示に従ってプロセスを完了します。
その後、問題が解決したかどうかを確認してください。そうでない場合は、次の解決策に進みます。
2] HPUSBDiskツールを使用する
前述のディスク管理の使用は、破損した USB によっては機能しない可能性があります。その場合、次のようにフォーマットしてみる必要があります。HPUSBディスク道具。これは破損した USB を修復するための非常に強力なツールです。
このツールを使用して問題を修正するには、USB ドライブまたは SD カードの未割り当て領域エラーが発生した場合は、次の操作を行ってください。
- ダウンロードHP USB ディスク フォーマット ツール。
- ダウンロードしたツールを右クリックして選択します管理者として実行。
- USB または SD カードを選択して、始める。
操作が完了してもエラーが解決されない場合は、次の解決策を試してください。
3] DiskPartを使用する
DiskPart を使用してUSB ドライブまたは SD カードの未割り当て領域、次の操作を行います。
始める前に、データをバックアップするDiskPart で誤った操作を行うと、永久的なデータ損失が発生する可能性があるためです。
- 問題が発生している USB ドライブまたは SD カードをコンピュータに接続します。
- Windows キー + R を押します。
- [ファイル名を指定して実行]ダイアログ ボックスに次のように入力します。ディスクパートCTRL + SHIFT + ENTER キーのコンボを押して、コマンド プロンプトの管理者特権モード/管理者モードで DiskPart を開きます。
- 今。タイプリストディスクそしてEnterを押します。
- 次に、次のように入力しますディスク1を選択(この番号はディスクに属している必要があります) を入力して Enter キーを押します。
- 次に、次のように入力しますクリーンEnter キーを押して、選択したディスク (USB ドライブまたは SD カード) 上のすべてのボリュームとパーティションを削除します。
- 今すぐ入力してくださいプライマリパーティションを作成するEnter キーを押してプライマリ パーティションを作成します。
USB ドライブに複数のパーティションを作成する場合は、次の構文を参照してパーティション サイズを指定できます。
create partition primary [size=n]
たとえば、3000MB のパーティションを作成するには、次のコマンドを実行します。
create partition primary size=3000
パーティションが正常に作成されたら、USB ドライブまたは SD カードの未割り当て領域を簡単にフォーマットできます。
完了したら、問題が解決したかどうかを確認できます。
読む:
これがお役に立てば幸いです!