試してみたらメディア作成ツールを使用するにWindows 11 にアップグレードするまたはWindows 10 の最新バージョン/ビルド、そしてあなたは何かが起こったWindows セットアップ エラーが発生した場合、この投稿はあなたを助けることを目的としています。この投稿では、影響を受ける PC ユーザーが問題を正常に解決するために適用できる最適なソリューションを提供します。

何かが発生しました Windows セットアップ エラー
もし何かが起こったWindows 11/10 デバイスで Windows セットアップ エラーが発生しました。以下の推奨解決策を順不同で試し、問題の解決に役立つかどうかを確認してください。
- Windows Media作成ツールを管理者として実行します
- ロケールと言語設定を英語 (米国) に変更します
- セキュリティ ソフトウェアを無効にするかアンインストールする
- 重要なサービスを有効にする
- レジストリの変更 -AllowOSUpgrade キー
- Windows 11/10 ISO を直接ダウンロードする
- Windows 11/10をクリーンインストール
リストされた各ソリューションに関連するプロセスの説明を見てみましょう。
1] Windows Media作成ツールを管理者として実行します
トラブルシューティングと修正の最初のアクションとして、何かが起こったWindows 11/10 デバイスで発生した Windows セットアップ エラーは次のとおりです。Windows Media作成ツールを管理者として実行します。または、サインインすることもできます。管理者アカウントまたは標準ユーザーを管理者アカウントに変更するそこからアップグレードを実行します。
2] ロケールと言語設定を英語 (米国) に変更します。
コンピューターのロケールおよび言語設定が、ダウンロードした Windows 11/10 セットアップ ファイルと異なる場合、この問題が発生する可能性があります。この場合、問題を解決するには、次のことができます。ロケールと言語の設定を変更する英語 (米国) に。
このアクションがうまくいかない場合は、次の解決策を試してください。
3] セキュリティソフトを無効化またはアンインストールする
デバイスにインストールされているサードパーティのセキュリティ ソフトウェアがアップグレード プロセスを妨げ、その結果、このエラーが発生する可能性があります。使用することをお勧めしますWindows ディフェンダーアップグレード操作中の保護のため。
ウイルス対策ソフトウェアを無効にするには、タスクバーの通知領域またはシステム トレイ (通常はデスクトップの右下隅) でウイルス対策ソフトウェアのアイコンを見つけます。アイコンを右クリックし、プログラムを無効にするか終了するオプションを選択します。
サードパーティのウイルス対策プログラムを PC からアンインストールするには、専用のソフトウェアを使用することをお勧めします。除去ツールウイルス対策プログラムに関連するすべてのファイルを削除します。アップグレードが正常に完了したら、互換性情報を確認し、必要に応じて、サードパーティのウイルス対策アプリケーション。
4] 必須サービスを有効にする
この解決策では、次のサービスが自動に設定されており、Windows サービス マネージャーで実行されていることを確認する必要があります。
- 自動更新または Windows Update
- バックグラウンドインテリジェント転送サービス
- サーバ
- ワークステーション
- TCP/IP NetBIOS ヘルパー
- IKE および AuthIP IPsec キーイング モジュール
Windows 11/10 コンピューターでこれらの重要なサービスを有効にするには、次の手順を実行します。
- サービスコンソールを開く。
- 前述のサービスを 1 つずつ見つけて、実行されていないサービスや設定されていないサービスがある場合は、自動、サービスをダブルクリックし、サービスを設定します。スタートアップの種類に自動ドロップダウンリストから。変更を適用します。
- をクリックしてください始めるボタンを押すとすぐにサービスが開始されます。
- 最後に PC を再起動し、アップグレード操作を再度実行します。
問題が解決しない場合は、次の解決策を試してください。
5] レジストリの変更 -AllowOSUpgrade キー
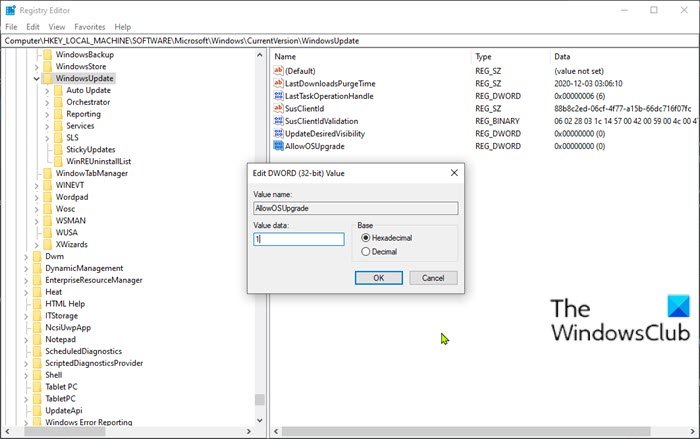
これはレジストリ操作であるため、次のようにすることをお勧めします。レジストリをバックアップするまたはシステムの復元ポイントを作成する必要な予防措置として。完了したら、次のように続行できます。
- プレスWindowsキー+Rをクリックして「実行」ダイアログを呼び出します。
- [ファイル名を指定して実行] ダイアログ ボックスで、次のように入力します。登録編集Enter キーを押して、レジストリエディタを開く。
- レジストリ キーに移動またはジャンプします以下のパス:
HKEY_LOCAL_MACHINE\SOFTWARE\Microsoft\Windows\CurrentVersion\WindowsUpdate
- その場所の右側のペインで、OSアップグレードを許可するプロパティを編集するためのエントリです。
キーが使用できない場合は、右側のペインの空白スペースを右クリックして、新しい>DWORD (32 ビット) 値にレジストリキーを作成する次に、キーの名前を次のように変更しますOSアップグレードを許可するそしてEnterを押します。
- 新しく作成したエントリをダブルクリックして、そのプロパティを編集します。
- 入力1で値のデータ分野。
- クリックわかりましたをクリックして変更を保存します。
- コンピュータを再起動します。
起動時に、Windows アップグレード インストールを再試行します。問題がまだ解決しない場合は、次の解決策を試してください。
6] Windows 11/10 ISOを直接ダウンロードします。
MCT に問題があるため、この解決策では次のことが必要です。Windows 11/10 ISOを直接ダウンロードします。Microsoft の公式 Web サイトからのイメージ ファイル。 ISO をデバイス上の場所 (できればデスクトップ) にダウンロードしたら、ISO イメージをマウントするを仮想ドライブとして作成し、実行します。セットアップ.exeを開始するファイルWindows インプレース アップグレードプロセス。
7] Windows 11/10をクリーンインストール
アップグレードがうまくいかない場合は、次のようにすることができます。Windows 11/10のインストールメディアを作成するWindows コンピュータ上またはLinux または Mac コンピュータで Windows インストール メディアを作成する、メディアの使用に進みます。Windows 11/10をクリーンインストールアップグレードしようとしていたデバイス上で。
関連記事:問題が発生したため、Windows 11/10 へのアップグレードを開始できませんでした
Windows 10「問題が発生しましたが、もう一度試してください」というエラーを修正するにはどうすればよいですか?
遭遇した場合は、何か問題が発生しましたが、もう一度試してくださいWindows 11/10 デバイスでエラーが発生した場合は、次の簡単な回避策を試すことができます。
- プレスCtrl+Alt+Deleteキーボードの上で。
- 画面の右下隅にある電源ボタンを選択します。
- 「再起動」を選択します。
OOBE 設定エラーを修正するにはどうすればよいですか?
遭遇した場合は、OOBE設定エラー最新の Windows 11/10 バージョンにアップグレードする際、まだ完了していないのは OOBE だけです。したがって、問題を解決するには、次の手順を実行します。 コンピュータを強制的にシャットダウンします。コンピューターを再度起動すると、Windows はすでにインストールされているため、Windows が再起動し、OOBE 設定を再度構成するように求められます。


![Outlook がアカウントの追加でスタックする [修正]](https://rele.work/tech/hayato/wp-content/uploads/2024/03/Outlook-stuck-on-adding-account.png)
![Adobe PDF Reader でテキストを選択またはハイライトできない [修正]](https://rele.work/tech/hayato/wp-content/uploads/2023/11/rectangle-adobe-reader.png)

