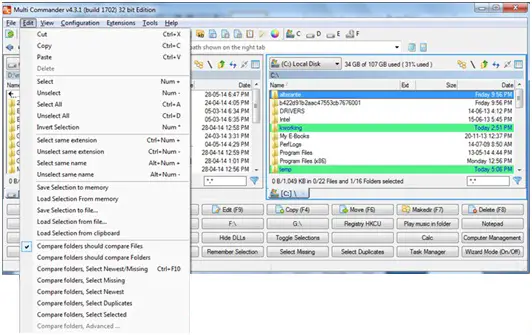Windows 11/10 にアップグレードするにはいくつかの方法があります。 Windows Update サービスを使用して機能更新プログラムをダウンロードすることも、次のこともできます。ISOを作成する、または、メディア作成ツール。最後の項目はパフォーマンスを向上させるのに役立ちますWindows 11/10 インプレースアップグレード。このガイドでは、それを行うためのステップバイステップの方法を共有します。
始める前に、次のことを行う必要があります。
- サインインしていて、管理者権限があることを確認してください。
- ダウンロードするには、マウス、キーボード、LAN ケーブルを除くすべての外付け周辺機器を取り外してください。
- サードパーティ製のウイルス対策ソリューションやセキュリティ ソリューションを無効にするかアンインストールします。
Windows 11/10 インプレース アップグレードを実行する方法
用語その場でコンピュータから離れることなく実行できることを意味します。 Windows 11/10 インプレース アップグレードとは、次のことができることを意味します。Windows を次の機能アップデートにアップグレードするISO を使用せずに。ファイルをダウンロードするためのインターネット接続が良好な場合に便利です。
1] Windows 11 または Windows 10 インストール メディアをダウンロードします。
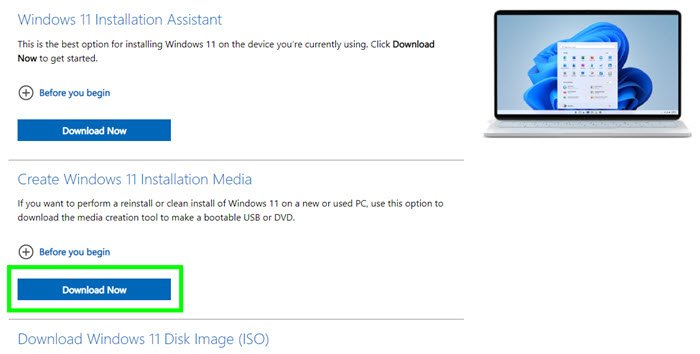
に行くWindows 10またはWindows 11ダウンロードページをクリックし、今すぐツールをダウンロード。という名前の実行可能ファイルがダウンロードされますメディア作成ツール<version-no>。EXE。
ダウンロードが完了したら、ダブルクリックしてアプリケーションを実行します。この exe ファイルは、最新バージョンの Windows 10 ファイルをダウンロードし、コンピューターにインストールします。
2] Windows インプレース アップグレード プロセス
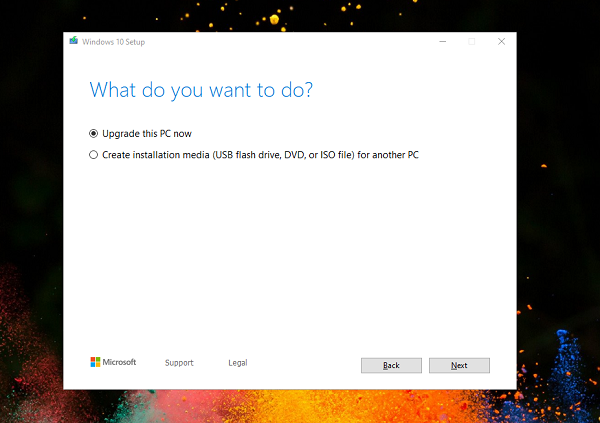
プロセスが開始されると、Microsoft ライセンス条項が表示されます。受け入れてください。次に、プロセスによって「準備中画面」が開始されます。完了するまで待ちます。これによりコンピュータが分析され、2 つのオプションが表示されます。
- 今すぐ PC をアップグレード
- インストール メディア (USB、DVD、または ISO ファイル) を作成します。
インプレース アップグレードの場合は、今すぐ PC をアップグレードオプション。 「次へ」をクリックすると、ツールがファイルのダウンロードを開始します。しばらく時間がかかりますが、インターネット接続速度によって異なります。
ダウンロードが完了したら、個人ファイルを保持することも、新たに開始することもできます。
インプレース アップグレードを実行している場合は、ファイルを保存しておくことをお勧めします。そうすれば、以前のインストールで発生した問題はすべて解消され、ファイルはそこに残ります。

この後、コンピュータが数回再起動され、既存の Windows コンピュータがアップグレードされます。完了後、ログイン画面に戻ることができます。ここでアカウントが利用可能になります。
コンピュータにログインすると、プライバシー設定が表示されます。選択を行って、Cortana 設定画面に進みます。 Cortana の音声支援方法に従って、言語を変更したり、他の選択を行ったりすることができます。 Cortana を使用したくない場合は、すべてを手動で行うことができます。
完了すると、Windows のアップグレード プロセスが完了し、Windows を新たに使用できるようになります。
特に機能更新プログラムのダウンロードに問題がある場合は、Windows のインアップグレード方法を使用して最新バージョンの Windows をインストールすることをお勧めします。
読む:Windows Update を使用して Windows 11 を再インストールする方法
チュートリアルがわかりやすく、Windows 11/10 のアップグレードをスムーズに実行できることを願っています。

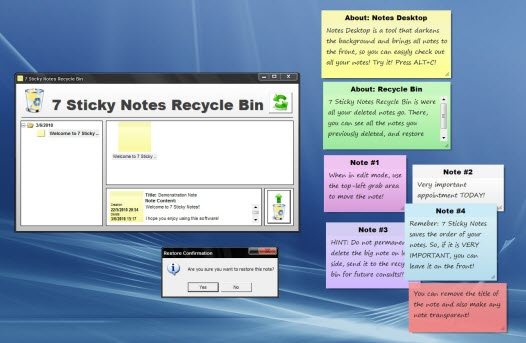
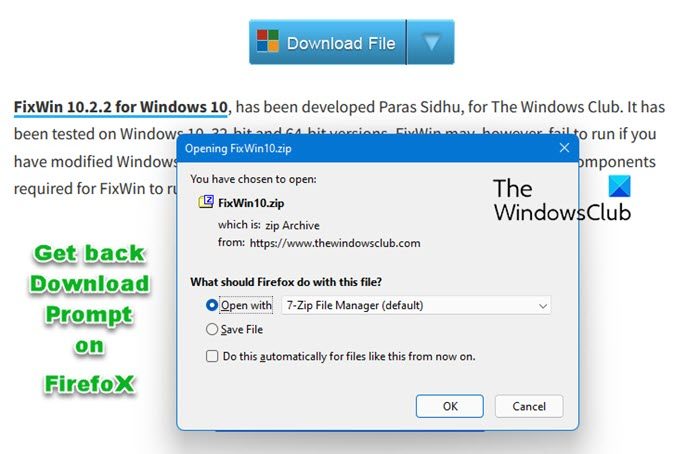
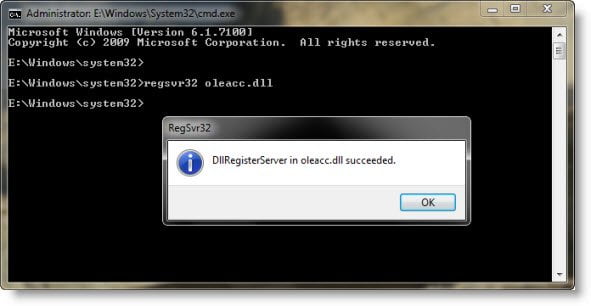
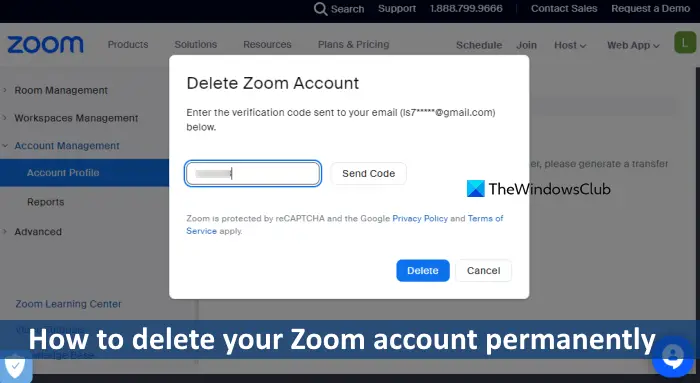
![Word でページ番号が消えてしまう [修正]](https://rele.work/tech/hayato/wp-content/uploads/2024/11/Page-numbers-disappearing-in-Microsoft-Word.png)