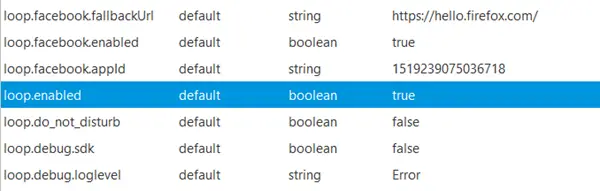もしMicrosoft Word文書でページ番号が消えます、問題を解決する方法については、この投稿をお読みください。 Word でできること文書の各ページに番号を追加する正確な長さを知り、特定の部分を追跡します。この機能は通常は正常に動作しますが、場合によっては期待どおりに動作しないことがあります。
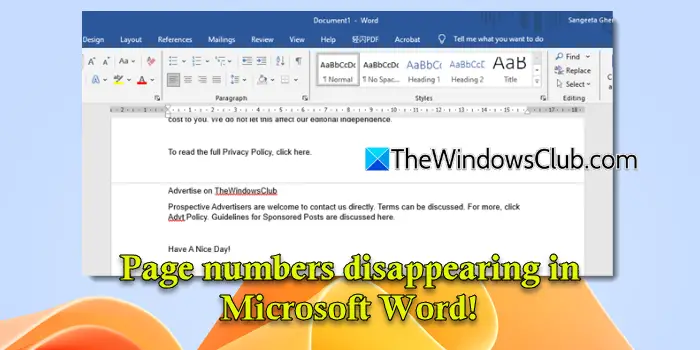
一部のユーザーはランダムなページ番号が消えると報告しており、また一部のユーザーは Word 文書にすべてのページ番号が突然表示されなくなると報告しています。同様の問題が発生している場合は、さらに読んで問題のトラブルシューティング方法を学習してください。
Microsoft Wordでページ番号が消えてしまう
Microsoft Word 文書でページ番号が消えないようにするには、次の手順を実行します。
- 「前へのリンク」を無効にする/有効にする
- 印刷レイアウトビューに切り替える
- ページ間の空白を表示する
- 隠しテキストまたは変更されたフィールド コードを確認する
これを詳しく見てみましょう。
1] 「前へのリンク」を無効/有効にする
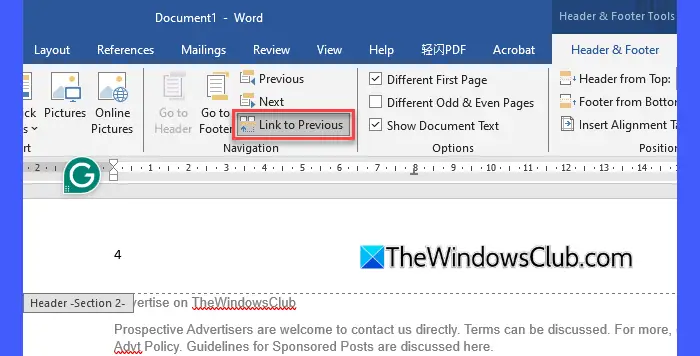
前へのリンクWord 文書のさまざまなセクションにさまざまなヘッダー/フッター情報を含めることができる機能です。デフォルトでは、以前の「いいね」セクションに対してのみ有効になります。ただし、正しく管理しないと、ページ番号が欠落したり、一貫性がなくなったりする可能性があります。
たとえば、文書にセクション区切りが含まれている場合、ヘッダー/フッターがページ番号のないセクションに意図せずリンクし、ページ番号が消えてしまうことがあります。
別のシナリオでは、ヘッダー/フッターが空であるか、ページ番号が設定されていないセクションでは、「前へのリンク」が無効になる場合があります。これにより、Microsoft Word でもページ番号が失われます。
特定のケースに応じて、欠落しているページ番号を戻すために「前へのリンク」を有効または無効にする必要がある場合があります。これを行う方法は次のとおりです。
ページ番号が欠落しているページのヘッダー/フッターをダブルクリックします。 「」を見つけます前へのリンク' 内のオプションナビゲーションセクションのヒアラーとフッター上部のメニュー。
- そうであれば有効ページの場合は、強調表示されるはずです。オプションを無効にするには、それをクリックします。無効にしたら、ページ番号を表示したい場所にカーソルを置き、 を押します。Alt+Shift+P。
- 「前へのリンク」がオンの場合無効をクリックしてオプションを有効にします。有効にすると、ページは前のセクションからヘッダー/フッターを継承し、欠落していたページ番号を復元します。
また、ドキュメントが次のように設定されている場合、奇数偶数ページ、奇数ページと偶数ページの両方にページ番号が設定されていることを確認してください。同じことが当てはまりますセクション区切り同じように。
2] 印刷レイアウトビューに切り替えます
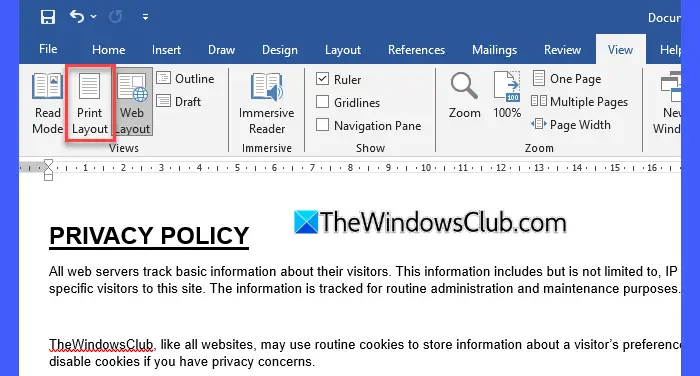
Word でページ番号が欠落するもう 1 つの一般的な理由は、作業しているレイアウトです。 Word には 5 つの異なるレイアウトが用意されています。印刷レイアウト、読み取りモード、Web レイアウト、アウトライン、そして下書き。このうち、ページ番号は、読み取りモードそしてウェブレイアウト。
文書全体でページ番号が表示されない場合は、ページ番号が表示されないレイアウトで文書を開いている可能性があります。に行きますビューメニューに切り替えます印刷レイアウト、それがうまくいくかどうかを確認してください。画面の右下隅にあるステータス バー内のアイコンをクリックして、Word 文書のレイアウトを変更することもできます。
また、ページ番号が表示されない場合は、ステータスバー、それらが有効になっていることを確認してください。ステータス バーを右クリックして、ステータスバーをカスタマイズするメニュー。を確認してください。ページ番号' オプションがチェックされています。
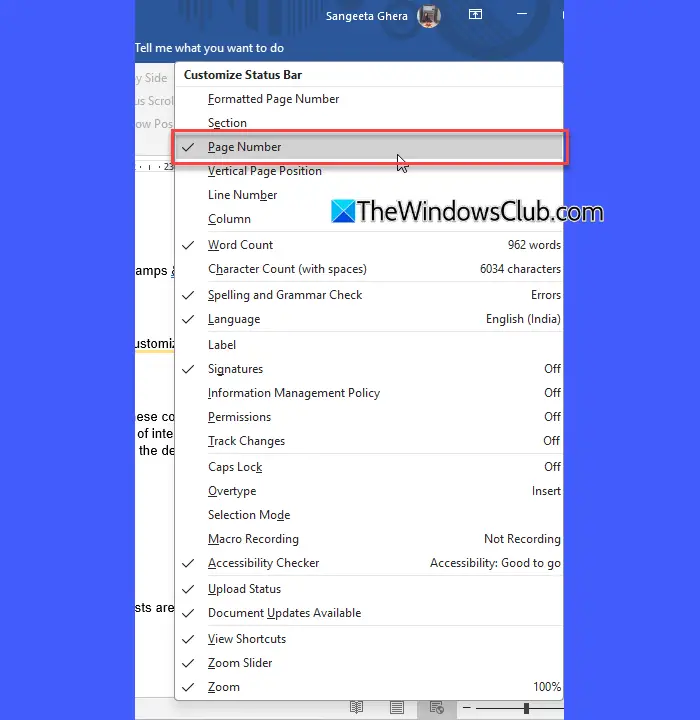
3] ページ間の空白を表示する
Word 文書で「空白を表示」設定が無効になっている場合にも、ページ番号が表示されなくなることがあります。ホワイトスペースとは、各ページの上部と下部の空白領域を指します。 Word では、このスペースを非表示にして、印刷レイアウト ビューでページ間の灰色の領域を減らすことができます。
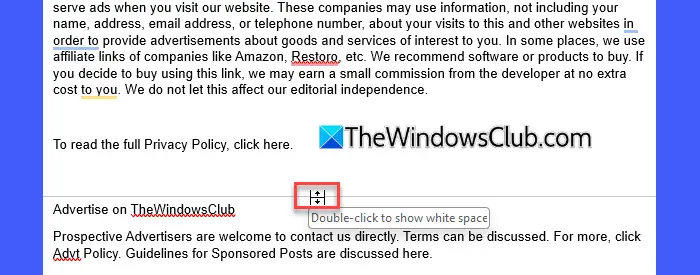
空白を非表示にすると、ページ間の目に見える隙間がなくなり、よりコンパクトな表示になりますが、上下の余白を非表示にしますこれには、通常ページ番号が表示されるヘッダーとフッターに割り当てられるスペースが含まれます。
これを修正するには、Word 文書内の空白を再度有効にする必要があります。
に行く[ファイル] > [その他…] > [オプション]。に切り替えます画面タブのWord のオプションダイアログを開き、「」のボックスにチェックを入れます印刷レイアウト ビューでページ間の空白を表示する'。
あるいは、カーソルをページ境界に移動してダブルクリックします。これにより、欠落しているページ番号を含む空白が表示されます。
4] 隠しテキストまたは変更されたフィールドコードを確認する
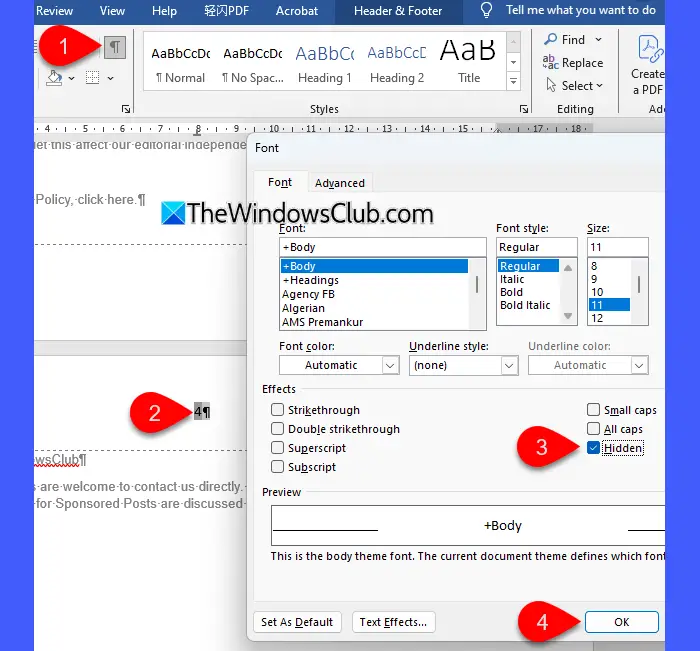
Word のページ番号が表示されない場合もあります。フィールドコード誤って変更されてしまう。フィールド コードは、特定の条件に基づいてドキュメントにコンテンツを動的に挿入するプレースホルダーです。
プレスCtrl + Shift + 8非表示の書式設定記号を表示します。ページ番号が表示された場合は、ヘッダー/フッターをダブルクリックしてページ番号を選択します。次に、 を押しますCtrl + Dそしてチェックを外しますの隠れたのオプションフォント対話。
クリックわかりました変更を保存するには、ヘッダー/フッターを閉じて、 を押します。Ctrl + Shift + 8また。
ページ番号が {PAGE} と表示されている場合は、 を押します。Alt + F9フィールドコードの表示を切り替えます。
上記の解決策が Word 文書内のページ番号の表示を修正するのに役立つことを願っています。質問や懸念がある場合は、以下のコメントセクションで共有してください。
読む:Word の特定のページにヘッダーとフッターを配置する方法。
Word でページ番号が消え続けるのはなぜですか?
Word でページ番号が欠落する背景には、さまざまな理由が考えられます。文書内に複数のセクションがあり、「前へのリンク」が無効になっている場合、手動で追加しない限りページ番号は引き継がれません。印刷レイアウト表示で空白を非表示にすると、ページ番号が配置されているヘッダーとフッターも非表示になります。ヘッダー/フッター セクションを手動で書式設定すると、{PAGE} フィールドのコードが誤って削除される可能性もあります。
Word でページ番号を元に戻すにはどうすればよいですか?
文書に複数のセクションがある場合は、ページ番号が欠落しているヘッダー/フッターをダブルクリックします。 [ヘッダーとフッターのツール] タブで、[前へのリンク] が有効になっているかどうかを確認します。そうでない場合は、ヘッダー/フッターを前のセクションと同期できるようにします。文書が「異なる最初のページ」または「異なる奇数ページと偶数ページ」に設定されている場合は、影響を受けるセクションに手動でページ番号を追加する必要がある場合があります。文書の上下の余白が欠けているように見える場合は、境界をダブルクリックして空白を復元し、ヘッダー/フッターとページ番号を表示します。
次を読む: Word で署名行がグレー表示される。