あなたがしたい場合はページ番号を追加または削除するまたはWord 文書にカスタム ページ番号を挿入します。あなたはこれに従うべきですWordのチュートリアル。ページ番号を特定の数字から開始する場合でも、ページ番号を完全に非表示にする場合でも、このステップバイステップのガイドを利用してすべてを行うことができます。これは簡単で、サードパーティのツールは必要ありません。
どのような変更を加える場合でも、まずドキュメントの編集を完了する必要があります。そうしないと、ページ番号を追加または削除するときに問題が発生する可能性があります。すでにすべての編集を行っている場合は、次のガイドに従って必要な変更を加えることができます。
関連している:PowerPointのスライドからスライド番号を削除する方法。
Wordにページ番号を挿入する方法
Word 文書にページ番号を追加するには、次の手順に従います。
- Word で文書を開きます。
- に行きます入れるタブ。
- をクリックしてくださいページ番号 > ページの下部。
- ページ番号のデザインを選択します。
これらの手順を詳しく確認してみましょう。
まず、ページ番号を挿入する Word 文書を開く必要があります。その後、に行きます入れるタブ。ここで見つけることができますページ番号のオプションヘッダーとフッターセクション。それをクリックして選択してください番号 > ページの下部。

その後、要件に応じてページ番号のデザインを選択する必要があります。
それだけです!のように行番号を追加する, Word でページ番号を追加するのは簡単です。
Word文書の特定のページからページ番号を削除する
Word の特定のページからページ番号を削除するには、次の手順に従います。
- 削除するページ番号を選択します。
- に行きますデザインタブ。
- をクリックしてください前へのリンクボタン。
- 次のページ番号を選択してください。
- をクリックします。前へのリンクボタン。
- 削除する元のページ番号を選択します。
- をヒットします。消去ボタン。
これらの手順の詳細については、読み続けてください。
Word の特定のページからページ番号を削除するのは簡単ですが、現在のページと次のページの間のリンクを解除する必要があります。後続のページ番号は削除する元のページ番号に依存するため、これは必須です。これを行うには、削除するページ番号を選択し、デザインタブ。ここで見つけることができます前へのリンクのオプションナビゲーションセクション。
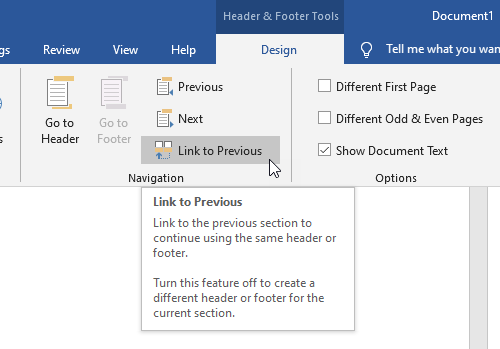
このオプションをクリックする必要があります。ここで、元のページの後続のページを選択し、同じことを行います (前へのリンクオプション)。
その後、削除したい元のページ番号を選択し、消去キーボードのボタンをクリックします。
これらの手順をすべて実行しないと、すべてのページ番号が一度に削除されてしまいます。
ただし、文書の最初のページのページ番号を削除する場合は、リンクを解除する必要はありません。代わりに、最初のページ番号を選択できます。デザインタブをクリックし、チェックを入れます最初のページが異なるチェックボックス。
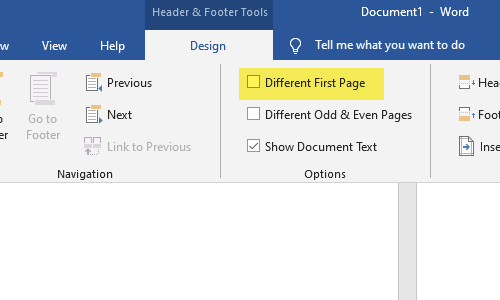
Wordにカスタムページ番号を挿入する方法
Word にカスタム ページ番号を挿入するには、次の手順に従います。
- 既存のページ番号を右クリックします。
- を選択します。ページ番号の書式設定オプション。
- 選択から開始オプション。
- 開始番号を入力します。
これらの手順の詳細については、読み続けてください。
何らかの理由で、ページ番号を特定の桁から開始したい場合があります。そのようなときは、次の手順に従ってください。まず、文書にページ番号がすでに挿入されていることを確認してください。その後、ページ番号を右クリックして、ページ番号の書式設定コンテキスト メニューからオプションを選択します。
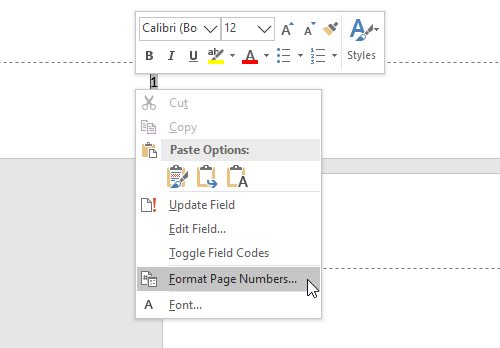
を選択します。から開始オプションを選択して開始番号を設定します。
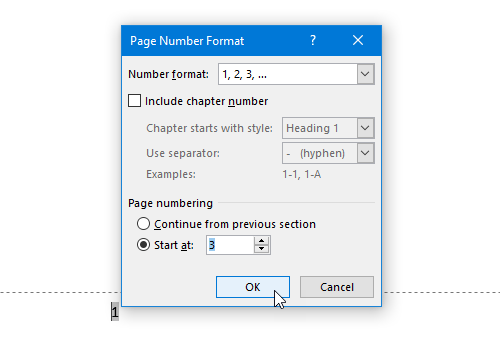
をクリックします。わかりましたボタンをクリックしてカスタム ページ番号を表示します。
これらの簡単なチュートリアルがお役に立てば幸いです。
読む: 方法Word に脚注と文末脚注を挿入する。






