しようとしている場合Word に脚注と文末脚注を挿入する、このガイドではその方法を説明します。 Microsoft Word 文書に、Wikipedia のような脚注と文末脚注を追加できます。文書がどれほど大きくても、このチュートリアルを利用すれば、必要なだけ脚注を挿入できます。
Microsoft Wordの脚注と文末脚注とは何ですか
脚注と文末脚注は、Microsoft Word でページまたは文書の最後に追加情報を表示するのに役立ちます。それらは「追記」のように機能します。
各ページに複数の脚注を追加できますが、Endnote では同じことを行うことができません。文末脚注は文書の最後に表示する必要があります。つまり、文末脚注は文書の最後のページにのみ表示できます。
プロジェクトやドキュメントを作成しているときに、既存の段落の途中に挿入できないトピックについて数行追加する必要がある場合があります。その場合、脚注と文末脚注が役に立ちます。
脚注は 1、2 などとして表示されますが、文末脚注は「i」として表示されます。
Wordに脚注と文末脚注を挿入する方法
Word に脚注と文末脚注を挿入するには、次の手順に従います。
- Microsoft Wordで文書を開きます。
- 脚注または文末脚注インジケーターを挿入する場所を選択します。
- 「参考資料」タブに移動します。
- [脚注の挿入] または [文末脚注の挿入] オプションを選択します。
- 脚注と文末脚注を書きます。
文書の編集を終了して、脚注または文末脚注を入力する場所を確認します。すでに完了している場合は、脚注または文末脚注インジケーター (1、2、3、i など) を表示する場所を選択します。その後、に行きます参考文献タブ。
ここでは 2 つのオプションがあります –
- 脚注を挿入そして
- 文末脚注の挿入。
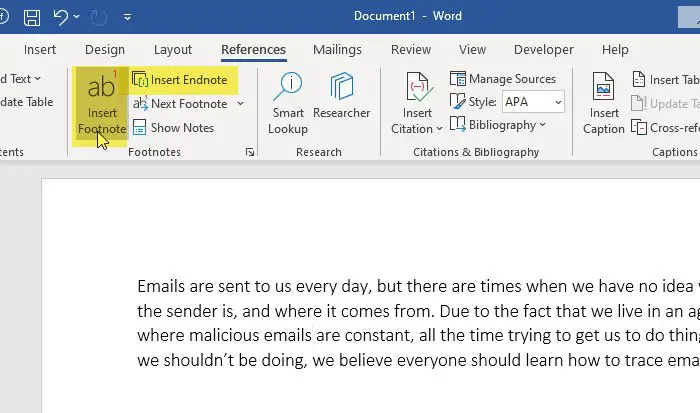
追加するものを選択し、それに応じてオプションを選択する必要があります。その後、メモを書き始めることができます。
完了したら、次の脚注ボタンをクリックして、すべての脚注を 1 つずつ確認します。
をクリックすることもできます。メモを表示ボタンをクリックすると、要件に応じてすべての脚注と文末脚注を確認できます。
脚注と文末脚注のフォントファミリー、サイズ、スタイルなどを変更したい場合は、通常の方法に従ってください。
それでおしまい!この簡単なガイドがお役に立てば幸いです。


![Adobe PDF Reader でテキストを選択またはハイライトできない [修正]](https://rele.work/tech/hayato/wp-content/uploads/2023/11/rectangle-adobe-reader.png)



