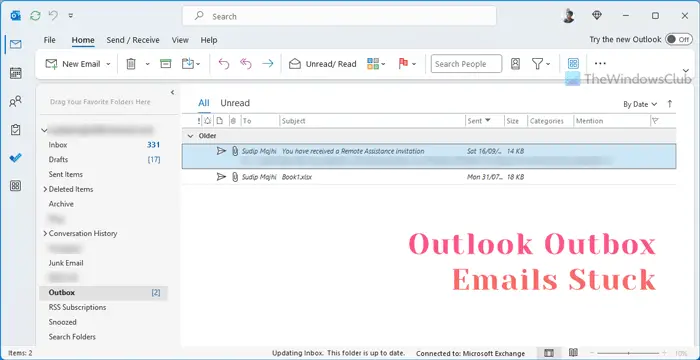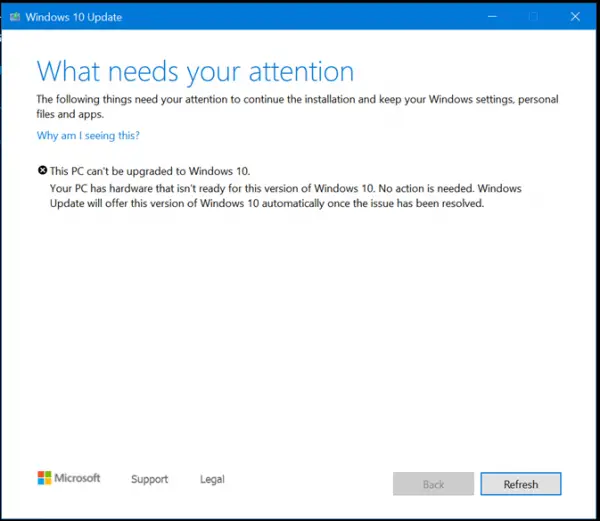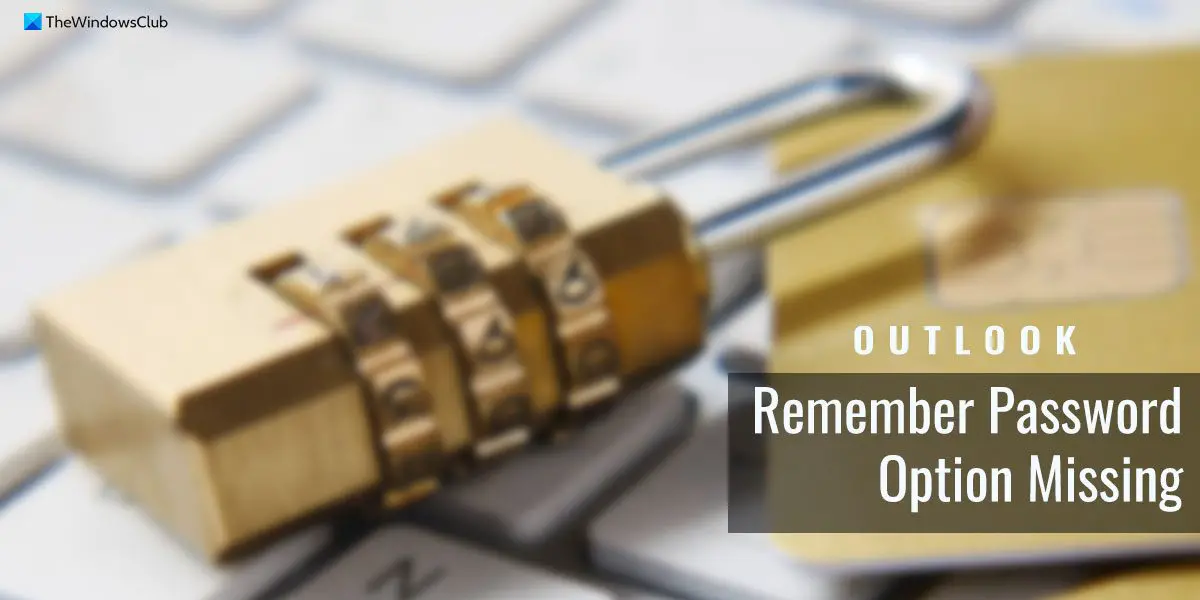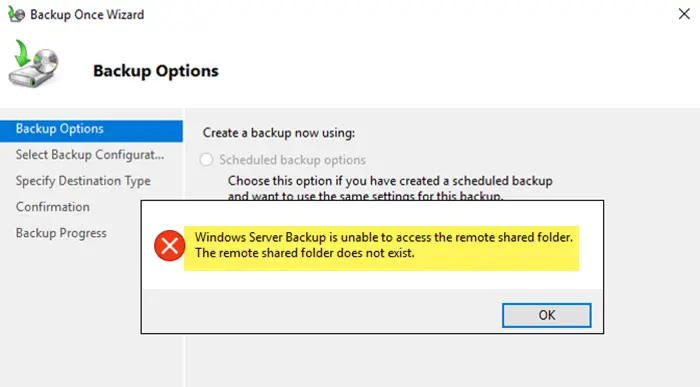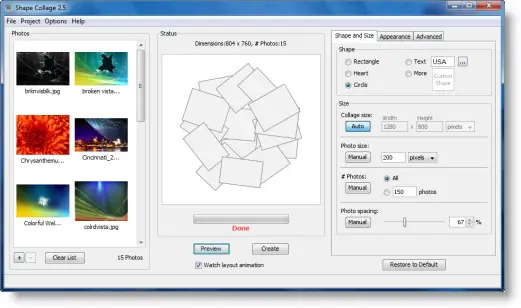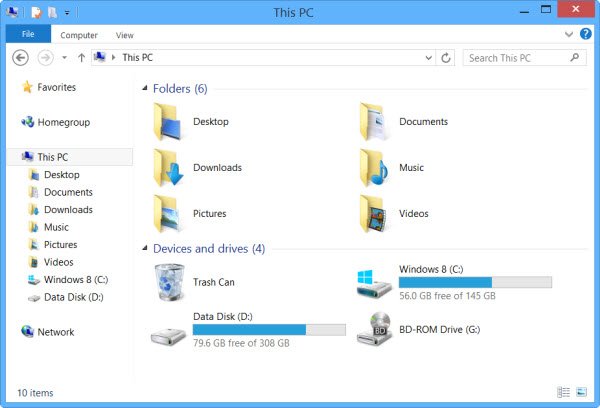この記事では、システム ファイル チェッカーが機能していない場合に、破損した単一の Windows システム ファイルをそのファイルの正常なコピーと手動で置き換える方法を説明します。内蔵されているシステムファイルチェッカーは、破損または欠落している可能性のあるシステム ファイルを正常なシステム ファイルに置き換えるために実行できる便利なツールです。ただし、SFC が破損したファイルを置き換えることができず、エラー メッセージが表示される場合があります。この記事では、SFC が動作していない場合に、単一の破損した Windows システム ファイルを、ファイルの正常なコピーと手動で置き換える方法を説明します。
読む:システム ファイル チェッカーを使用して単一の破損したファイルを置き換える方法。

読み続ける前に、まず私たちの投稿をチェックしてください。Windows の破損したファイル: 説明、予防、回復。
Windows 11/10で破損したシステムファイルを修復する方法
まず最初に、次のログ ファイルを開いて、どのファイルが破損しているかを特定する必要があります。
- %userprofile%\デスクトップ\sfcdetails.txt
- CBS.ログ %WinDir%\Logs\CBS\CBS.log
そこで詳細を確認できます。
ファイルの名前とパスがわかったら、次のことを行う必要があります。所有権を取得するこの破損したファイルの。
そのためには、管理者特権でコマンド プロンプトを開きますそして、次のコマンドを実行します。
takeown /f FileNameAndPath
ここ、ファイル名とパスは、破損したファイルのパスとファイル名を表します。たとえば、それはうあぴ.dllそれが破損している場合は、次のように入力します。
takeown /f C:\Windows\System32\wuapi.dll
次にしなければならないのは、管理者にフルアクセスとコントロールを付与するこのファイルに。
これを行うには、管理者特権でコマンド プロンプトを開き、次のコマンドを実行します。
icacls FileNameAndPath /GRANT ADMINISTRATORS:F
この例では次のようになります。
icacls C:\Windows\System32\wuapi.dll /grant administrators:F
破損した Windows システム ファイルを正常なコピーに置き換える方法
ここで、破損したファイルを正常なコピーに置き換える必要があります。これを行うには、管理者特権でコマンド プロンプトを開き、次のコマンドを実行します。
copy NewFileLocation FileNameAndPath
ここ、新しいファイルの場所は、正常なファイルを保存した場所です。したがって、デスクトップに保存した場合、この例では次のようになります。
copy C:\Users\<username>\Desktop\wuapi.dll C:\windows\system32\wuapi.dll
これは役立つはずです!
読む:Windows の破損したファイル: 説明、予防、回復
関連記事: