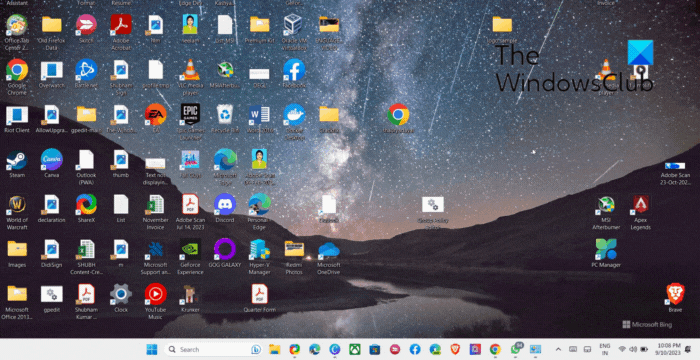この投稿では、その方法について説明しますシステム ファイル チェッカーを実行するでセーフモード、オフライン、またはでブートタイムでWindows 11/10。これは次の場合に便利ですSFC が実行または起動しない。 Microsoft が Windows に導入した便利なツールの 1 つは、システム ファイル チェッカーを実行してコア システム ファイルの安定性をチェックする機能です。
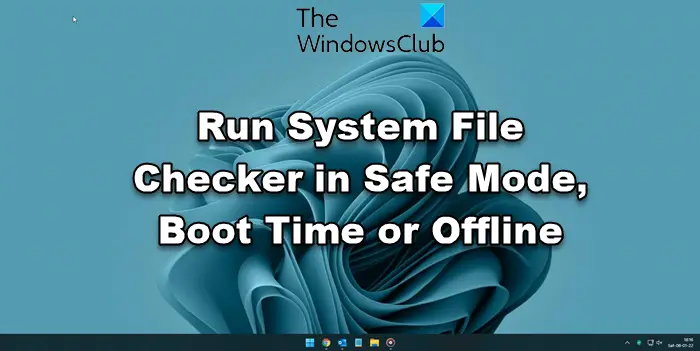
私たちは次のことについて議論しましたシステムファイルチェッカー以前。このツールまたは SFC を実行する最も効果的な方法の 1 つは、セーフ モードまたは起動時に実行することです。これは、システム ファイル チェッカーの実行が正常に完了しないことがわかった場合に検討するオプションです。起動時には、システム ファイルは他の Windows サービスに接続されないため、実行を正常に完了してファイルを置き換えることが容易になります。
システム ファイル チェッカーをセーフ モードで実行する
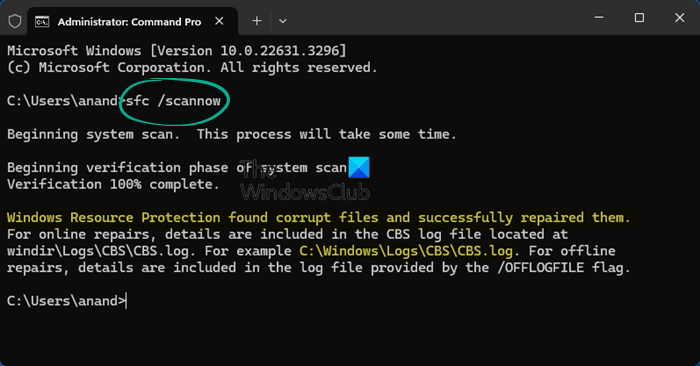
単にWindowsをセーフモードで起動する、管理者特権でコマンド プロンプトを開き、次のように入力します。SFC/スキャンナウをクリックして Enter キーを押します。システム ファイル チェッカーはセーフ モードでも実行されます。
起動時にシステム ファイル チェッカーを実行する
Windows XP には、と呼ばれるコマンドがあります。SFC /スキャンブート。コンピュータが起動されるたびに、保護されたすべてのシステム ファイルがスキャンされます。ランニングSFC /スカノンス次回の再起動時に一度だけ実行されます。
残念ながら、これらのコマンドは、Windows の以降のバージョンでは削除されました。
So このコマンドを実行するには、次の場所に移動する必要があります。Windows REここから実行してください。と呼ぶこともできますオフライン システム ファイル チェッカーを実行する。
オフライン システム ファイル チェッカーを実行する
この実行を実行するには、次の手順を実行します。
Windows インストール ディスク、USB フラッシュ ドライブ、またはシステム修復ディスクを挿入し、コンピュータをシャットダウンします。次に、コンピュータを再起動します。プロンプトが表示されたら、任意のキーを押し、表示される指示に従います。
[Windows のインストール] ページまたは [システム回復オプション] ページで、言語とその他の設定を選択し、[次へ] をクリックします。
クリックコンピューターを修理する。
修復する Windows インストールを選択し、「次へ」をクリックします。
「システム回復オプション」メニューで
[コマンド プロンプト] をクリックし、次のコマンドを入力して Enter キーを押します。
sfc /scannow /offbootdir=d:\ /offwindir=d:\windows上の画像を参照してください。 WindowsのドライブはDなので、Dを使用しました。
修復が完了したら、次のように入力します。出口そしてシステムを再起動します。コマンドが機能した場合、または Windows の修復に失敗した場合は、Windows 7 の修復を実行するか、Windows 8をリフレッシュするまたはWindows 11/10をリセットするそれらの破損したファイルを修復します。
この記事がお役に立てば幸いです。何か問題がございましたら、お気軽にコマンドセクションにメッセージを入力してください。
ヒント: この投稿では、その方法を説明します。外部ドライブで sfc /scannow システム ファイル チェッカーを実行する。

![Chrome 自動入力が Windows 11/10 で機能しない [修正]](https://rele.work/tech/hayato/wp-content/uploads/2022/07/fix-chrome-autofill-not-working.png)