インストール後に、累積的な更新の上Windows 11またはWindows 10、インターネットに接続できない、またはその他の問題に直面している場合、この投稿では問題を解決する方法についていくつかの洞察を提供します。いくつかのバグが修正され、パフォーマンスが向上することが期待されていますが、いくつかの問題が発生しています。この更新プログラムのインストール後にユーザーから指摘された問題には、次のようなものがあります。
- インストール後にインターネットにアクセスできない
- たくさんのプログラムとアプリが動作しなくなった、 含む一部の Google 製品。
- WiFiアダプターを認識しない
- ループを再起動する
- Bluetooth または機内モード機能しません。
読む:Windows Update のたびに問題が発生するのはなぜですか。
Microsoft は、Windows 10 の累積的な更新プログラム KB3201845 をインストールした後、数人のユーザーがインターネットへの接続で問題に直面していると記録に残しています。ユーザーの苦情を認め、トラブルシューティングの手順として、PCを再起動するという従来のやり方に頼ることを提案した。あるいは、次のことを試してみることも勧められています。ネットワーク接続の問題を修正する。
彼らが訪れたとき、Windowsの更新履歴ページでは、ほとんどのユーザーが次のバナーが表示されていることに気付きました。
インターネットへの接続で問題が発生した場合は、[スタート] に移動し、電源ボタンをクリックして、(シャットダウンではなく) 再起動を選択して PC を再起動することをお勧めします。
![]()
このアップデートをまだインストールしていない場合は、次のコマンドを使用して一時的にブロックできます。更新ツールの表示または非表示。インストールしていてこの問題が発生している場合は、次のトラブルシューティング手順が問題の解決に役立つ可能性があります。
Windows 11/10 に累積的な更新プログラムをインストールした後、インターネットにアクセスできなくなります
1] PCを再起動します
PC を再起動し、接続の問題が解決するかどうかを確認してください。このためには、「スタート」ボタンをクリックし、「電源」オプションを選択してから「再起動」を選択します。
2] ネットワーク トラブルシューティング ツールを実行し、続いてネットワーク コマンドを実行します。
のネットワークのトラブルシューティングはすべてのネットワーク管理者にとって不可欠なツールです。さまざまなネットワーク状態のトラブルシューティングに使用できます。一般的な接続問題の診断と修正に役立ちます。
ネットワーク トラブルシューティング ツールを実行するには、次のように入力します。ネットワークのトラブルシューティングタスクバーの検索ボックスで をクリックし、結果リストから [ネットワークの問題を特定して修復する] を選択します。
次に、トラブルシューティング ツールの手順に従って、問題が解決されるかどうかを確認します。
3]ネットワークアダプタードライバーを更新する
ほとんどの場合、この問題は、ネットワーク アダプタ ドライバが古いか、互換性がないことが原因で発生する可能性があります。多くの場合、古いバージョンの Windows 用に設計されたドライバーは、新しいバージョンでも問題なく動作します。ただし、デバイスの種類によっては、多くのハードウェア デバイスが Microsoft の最新のオペレーティング システムで適切に機能するには、新しいドライバーが必要です。
最近 Windows 10 にアップグレードした場合は、現在のドライバーが以前のバージョンの Windows 用に設計されている可能性があります。同じドライバーの更新バージョンが利用可能かどうかを確認してください。
このためには、タスクバーの検索ボックスに次のように入力します。デバイスマネージャをクリックし、結果リストからデバイス マネージャーを選択します。次に、「デバイス マネージャー」で、「ネットワーク アダプター」>ネットワーク アダプター名を選択します。
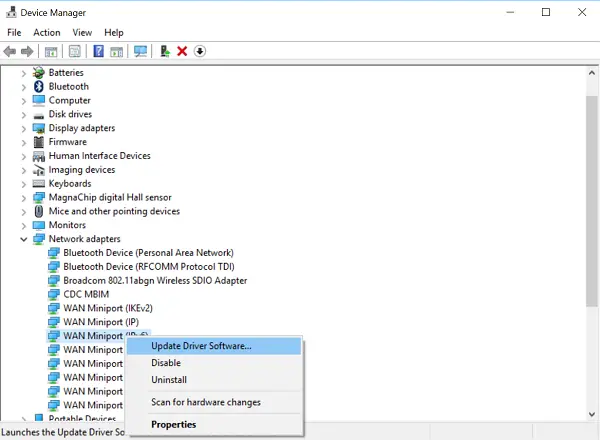
次に、ネットワーク アダプターを長押し (または右クリック) し、[ドライバー ソフトウェアの更新] > [更新されたドライバー ソフトウェアを自動的に検索] を選択します。画面の手順に従って、「閉じる」を選択します。
更新されたドライバーをインストールしたら、再起動を求められた場合は、[スタート] ボタン > [電源] > [再起動] を選択し、問題が解決するかどうかを確認します。
Windows がネットワーク アダプター用の新しいドライバーを見つけられない場合は、PC 製造元の Web サイトにアクセスして、最新のネットワーク アダプター ドライバーをダウンロードします。 PC がインターネットに接続できない場合は、別の PC にドライバーをダウンロードして USB フラッシュ ドライブに保存し、PC に手動でインストールできるようにしてください。ダウンロード中にドライバーを探す必要がある重要な情報。
- パソコンメーカー
- モデル名または型番
読む: デバイスドライバーをアンインストール、無効化、ロールバック、更新する方法
4] ネットワークアダプタードライバーをロールバックする
以前に接続していて、最近新しいネットワーク アダプター ドライバーをインストールした場合は、ドライバーを以前のバージョンにロールバックすると解決する可能性があります。古いネットワーク アダプター ドライバーにロールバックするには、タスク バーの検索ボックスに「デバイス マネージャー」と入力し、結果リストから [デバイス マネージャー] を選択します。
デバイス マネージャーで、[ネットワーク アダプター] > [ネットワーク アダプター名] を選択します。ネットワーク アダプターを右クリックし、[プロパティ] を選択します。 [プロパティ] で [ドライバー] タブ > [ドライバーをロールバック] を選択し、画面上の手順に従います。
このボタンは、使用できない場合にロールバックするドライバーがないことを示します。
ドライバーの前のバージョンにロールバックした後、[開始] ボタンを選択し、電源オプションを選択し、再起動を求めるプロンプトが表示されたら [再起動] を選択します。
5]ネットワークアダプタードライバーをアンインストールして再起動します
上記のすべての手順を実行しても期待どおりの結果が得られなかった場合は、ネットワーク アダプター ドライバーをアンインストールし、コンピューターを再起動して、Windows に最新のドライバーが自動的にインストールされるようにしてください。最近のアップデート後にネットワーク接続が正常に動作しなくなった場合は、この方法を使用する必要があることに注意してください。
タイプデバイスマネージャタスクバーの検索ボックスにある をクリックし、結果リストから [デバイス マネージャー] を選択します。
次に、[デバイス マネージャー] カテゴリで、[ネットワーク アダプター] を選択し、ネットワーク アダプター名を探します。見つかったら、それを選択し、右クリックして、「アンインストール」オプションを選択します。 [このデバイスのドライバー ソフトウェアを削除する] チェックボックスにチェックを入れ、[OK] を選択してアンインストールを確認します。
ドライバーをアンインストールした後、[スタート] ボタンを選択し、[電源] を選択して、[再起動] オプションを選択します。
上記の手順に従うと、PC の再起動時に Windows がネットワーク アダプター ドライバーを自動的に検索してインストールします。これにより接続の問題が解決されるかどうかを確認してください。 Windows がドライバーを自動的にインストールしない場合は、アンインストールする前に、以前に保存したバックアップ ドライバーをインストールしてみてください。
6] 一部の設定をリセットする
これが失敗した場合は、代わりに次のことを試してください。
- TCP/IPをリセットするスタック
- IPアドレスを解放する
- IPアドレスを更新する
- DNSをフラッシュしてリセットするクライアントリゾルバキャッシュ
コマンド プロンプト ウィンドウでこれらのネットワーク コマンドを実行するには、管理者特権のコマンド プロンプトで次のコマンドを実行します。
netsh winsock reset
netsh int ip reset
ipconfig /release
ipconfig /renew
ipconfig /flushdns
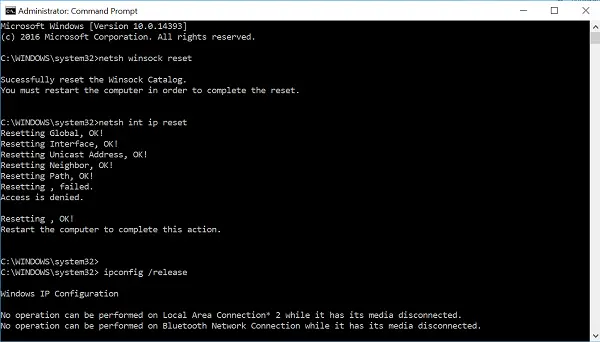
7] ファイアウォールを一時的にオフにする
多くの場合、ファイアウォール ソフトウェアがインターネット接続設定を妨害し、接続できなくなることがあります。ファイアウォールが接続の問題の原因となっているかどうかを確認するには、ファイアウォールを一時的にオフにしてから、信頼できる Web サイトにアクセスしてみてください。
必要な手順は、ファイアウォールをオフにする使用しているファイアウォール ソフトウェアによって異なります。ファイアウォールがオンになっていないと、PC がハッカー、ワーム、ウイルスに対してより脆弱になるため、ファイアウォール設定に関連する問題の確認が完了したらすぐにファイアウォールをオンにしてください。
ファイアウォールをオフにする際に問題が発生した場合は、管理者特権でのコマンド プロンプトで次のように入力し、Enter キーを押します。
netsh advfirewall set allprofiles state off
Web ブラウザを開いて信頼できる Web サイトにアクセスし、接続できるかどうかを確認します。
すべてのファイアウォールを有効にするには、コマンド プロンプトで次のように入力して Enter キーを押します。
netsh advfirewall set allprofiles state on
ファイアウォール ソフトウェアが接続の問題の原因であることが判明した場合は、ソフトウェアの製造元に問い合わせるか、その Web サイトにアクセスして、更新されたソフトウェアが入手可能かどうかを確認してください。
8] ウイルス対策ソフトウェアやセキュリティ ソフトウェアを一時的に無効にします。
すべてのマルウェア保護ソフトウェアやウイルス対策システムは、望ましくない脅威を回避するように設計されていますが、場合によっては、これらの脅威によって接続が妨げられる場合があります。接続の問題がウイルス対策ソフトウェアによって引き起こされているかどうかを確認するには、ウイルス対策ソフトウェアを一時的に無効にしてから、信頼できる Web サイトにアクセスしてみてください。
9] ネットワーク リセットを使用してネットワーク デバイスを再インストールします
試してみてくださいネットワークのリセット特徴。これは最後の手段として使用してください。他のすべての方法で接続できない場合は、これを使用することを検討してください。
この方法は、以前のバージョンの Windows から最新バージョンの Windows にアップグレードした後に発生する可能性のある接続の問題を解決するのに役立ちます。この方法は主に、インストールされているネットワーク アダプターとそれに関連付けられている可能性のある設定を削除することで機能します。 PC が再起動すると、ネットワーク アダプターが再インストールされ、それらの設定がデフォルトに設定されます。
高度な手動トラブルシューティングの提案が必要な場合、Microsoft は次のことを提案しています。
10] ワイヤレスネットワークレポートの生成
レポートは問題の診断に役立ち、少なくとも問題の解決に役立つ可能性のある関連情報を提供します。ワイヤレス ネットワーク レポートを生成するには、管理者特権の CMD を開いて次のように入力し、Enter キーを押します。
netsh wlan show wlanreport.
これにより、コマンド プロンプトの下にリストされている場所から Web ブラウザで簡単に開くことができる HTML ファイルが生成されます。問題がある場合は、それを分析する必要があります。
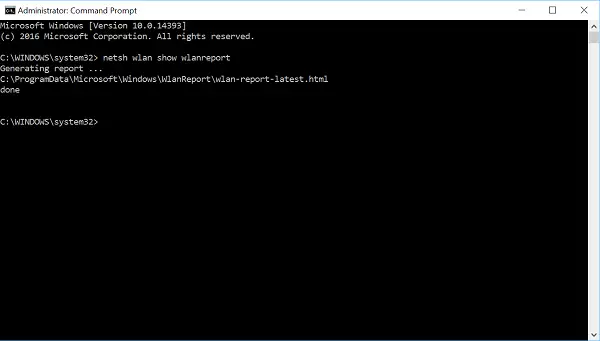
11] ISPを確認する
ケーブル モデムまたはインターネット サービス プロバイダー (ISP) に問題がないことを確認してください。存在する場合は、ISP に問い合わせてください。これを確認するには、管理者特権でのコマンド プロンプトで次のように入力し、Enter キーを押します。
ipconfig
[デフォルト ゲートウェイ] の横にリストされている IP アドレスを探します。タイプピング<DefaultGateway>そしてEnterを押します。たとえば、「ping 192.168.1.1」と入力して Enter キーを押します。
結果は次のようになります。
192.168.1.1 からの応答: バイト=32 時間=5ms TTL=64
192.168.1.1 からの応答: バイト=32 時間=5ms TTL=64
192.168.1.1 からの応答: バイト=32 時間=5ms TTL=64
192.168.1.1 からの応答: バイト=32 時間=5ms TTL=64
192.168.1.1 の Ping 統計: パケット: 送信 = 4、受信 = 4、損失 = 0 (損失 0%)、ミリ秒単位の概算往復時間: 最小 = 4 ミリ秒、最大 = 5 ミリ秒、平均 = 4 ミリ秒
すべて問題がなければ、ウィンドウを閉じて終了します。
ping が急増し、上記の結果と同様の結果が表示されるにもかかわらず、PC でインターネットに接続できない場合は、モデムまたはインターネット サービス プロバイダー (ISP) に問題がある可能性があります。
これらの投稿では、追加のトラブルシューティングの提案が提供されます。
- Windows Update後にインターネットが機能しない
- 機能更新プログラムのインストール後にインターネットにアクセスできない
- Windows がインターネットに接続できない
- イーサネット接続が機能しない
- インターネットなし、安全な Windows WiFi エラー。
Windows Update によりインターネットの問題が発生する可能性がありますか?
はい、場合によっては、Windows Update がインターネットの問題を引き起こす可能性があります。新しい更新プログラムがリリースされると、特に古いバージョンの Windows を使用している場合、またはコンピューターのドライバーが古い場合、インターネット接続と競合が発生することがあります。これにより、インターネット速度の低下、接続エラー、またはインターネットの使用能力に影響を与えるその他の問題が発生する可能性があります。
Windows Update をアンインストールしても安全ですか?
一般に、Windows Update を正しくアンインストールしている限り、安全にアンインストールできます。アップデートをアンインストールするとシステムから削除され、コンピュータに問題が発生することはありません。ただし、セキュリティ更新プログラムのアンインストールを回避し、特定のプログラムまたはハードウェアとの互換性の問題が発生していないかどうかを確認するには、次の点に留意してください。






