Windows 11/10オペレーティングシステムで一般的に気付かれる問題は、インターネットに接続してエラーメッセージが表示されない可能性があることです。インターネットはありません画面に点滅します。幸いなことに、この問題を修正する方法は存在します。この投稿では、インターネット接続の問題をトラブルシューティングして修正する方法についての方法を確認します。
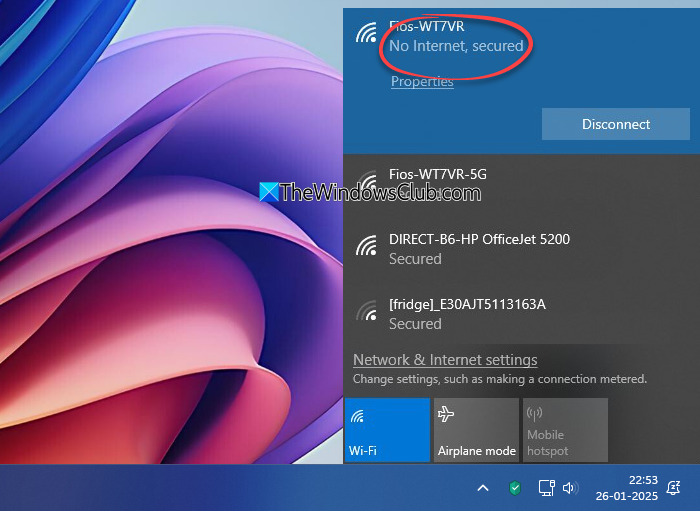
インターネットを修正し、Windows 11/10でWiFiエラーを保護します
通常、自宅/オフィスで安全なWi-Fi接続を使用しています。だから、私たちが「インターネットはありません」エラー、IP構成が無効なためかもしれません。たぶん何かが設定を変えました。これがあなたができることです。
- ネットワークアダプタードライバーを更新します
- ネットワークアダプタートラブルシューティングを実行します
- アダプター設定を変更します
- ネットワークアダプターを完全に削除します
- wifiの問題
- 電源管理プロパティを変更します
- WiFi共有ソフトウェアを無効にします
- 固定DNSサーバーを設定します
- 5GHzを無効にして、Windows11/10で「インターネットなしでセキュリティで固定されていない」エラーを修正します
- インターネットセキュリティソフトウェアを一時的に削除または無効にします。
先に進む前に、PCとWiFiルーターを再起動し、問題がなくなるかどうかを確認します。
1]ネットワークアダプタードライバーを更新します
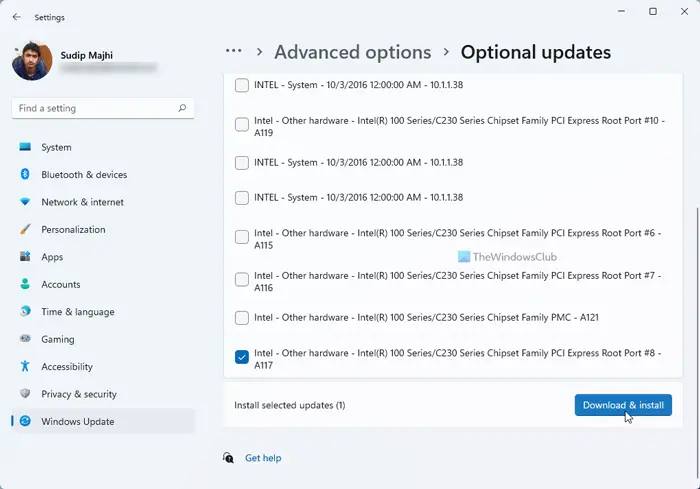
ネットワークアダプタードライバーソフトウェアを更新しますそして、それが役立つかどうかを確認します。 Device ManagerまたはWindows Updateを介してそれを行うか、OEM Webサイトから直接ダウンロードする必要があります。
Windows Updateは、追加の更新リンクを介してドライバーの更新を提供します。更新がない場合は、ソフトウェアをダウンロードしてインストールできます。
2]ネットワークアダプタートラブルシューティングを実行します
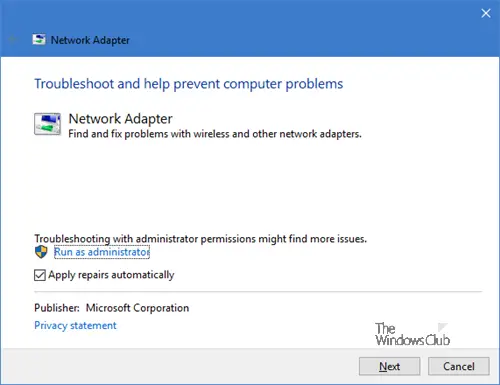
走るネットワークアダプタートラブルシューティングそして、それが役立つかどうかを確認します。通常、この組み込みのトラブルシューティング診断により、ネットワークで経験している問題を検出できます。
ワイヤレスおよびネットワークアダプターで問題を見つけて修正します。ネットワークアイコンを右クリックして、ネットワークトラブルシューティングを選択することもできます。
3]アダプター設定を変更します
これが失敗した場合は、試してみてくださいアダプター設定の変更。これを行うには、Adapterの変更設定を選択します。ネットワークおよび共有センターウィンドウ。ウィンドウの左側にあるアダプターオプションがあります。
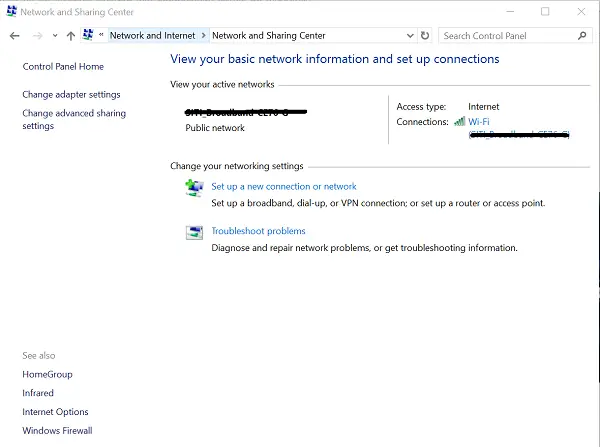
次に、を開きますネットワークアダプターのプロパティ現在使用されているものを見つけてみてください。ワイヤレスアダプターとして表示されるはずです。
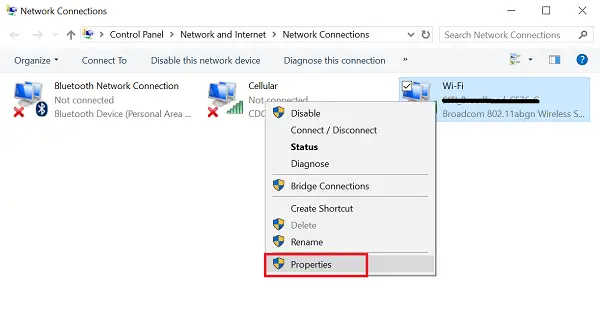
さて、インターネットプロトコルバージョン6(TCP/IPv6)表示されているオプションの下にリストされています。 [開いてチェック]をクリックして、IPv6を無効にします。
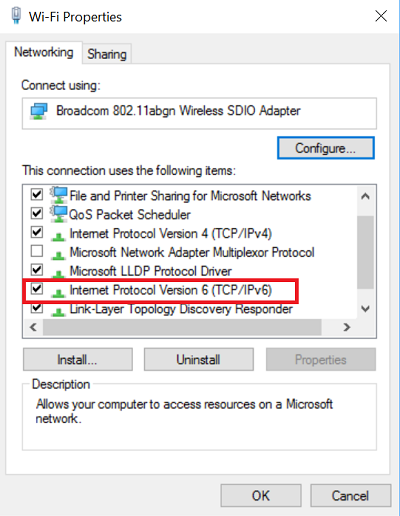
次に、[OK]をクリックし、コンピューターを再起動して変更を有効にします。
4]ネットワークアダプターを完全に削除します
この修正がデバイスで動作しない場合は、次の1つのオプションに頼ることができますネットワークアダプターを完全に削除しますそのため、システムの次のスタートでWindowsが新しいものとして追加されます。
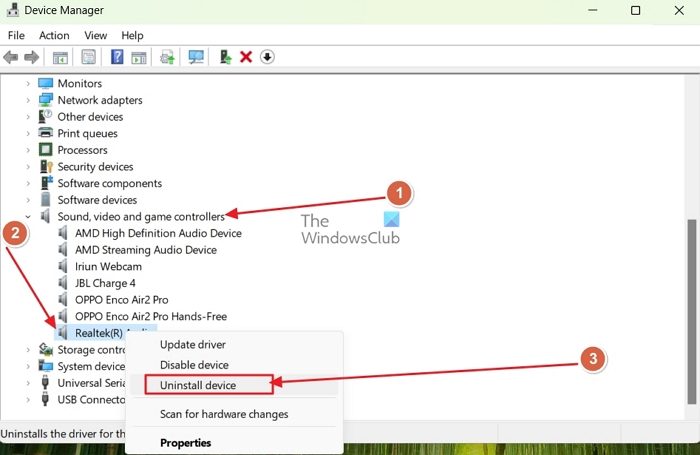
ネットワークドライバーをアンインストールおよび再インストールするには、Win+Xを完全に押して、デバイスマネージャーを選択します。次に、デバイスのリストに、ドライバーがアンインストールするネットワークデバイスを見つけます。
デバイスを右クリックして、選択しますアンインストール。
コンピューター画面に表示される[アンインストール]ダイアログで、このデバイスのドライバーソフトウェアを削除しますネットワークドライバーパッケージを削除するオプション。
これに続いて、アクションデバイスマネージャーのメニュー、チェックしてくださいハードウェアの変更をスキャンしますデバイスを再インストールするオプション。
最後に、ネットワークドライバーのインストールプロセスが完了したら、コンピューターを再起動します。
5] wifiの問題?
WiFiはネットワークアダプターのようなもので、問題が発生する可能性があります。 WiFiアダプターが問題を示している場合は、修正方法に関するこの広範なガイドに従ってくださいWindowsのWiFiの問題。
6]パワー管理プロパティを変更します
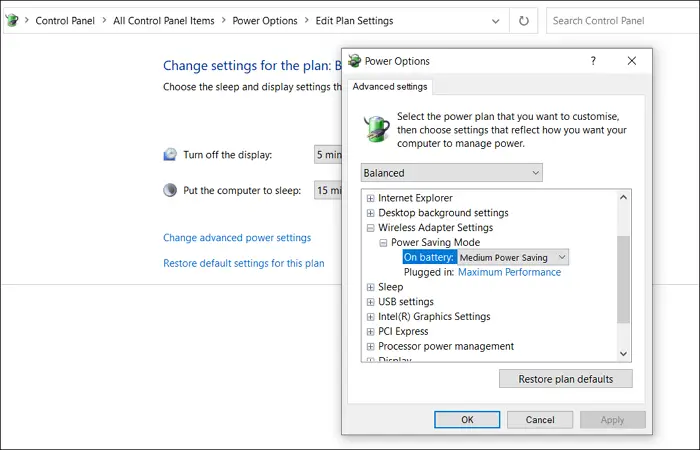
時には、電源設定は、長い間使用されていない場合、ネットワークアダプターの睡眠を可能にする可能性があります。電力管理がネットワークを台無しにしないようにするには、手順に従ってください。
- システムトレイのバッテリーアイコンを見つけ、電源オプションを右クリックして選択します
- クリックしてください計画設定を変更します>高度な電力設定を変更します
- 選択しますワイヤレスアダプター設定および変更モードバッテリー上そしてプラグイン
- 選択できます最大パフォーマンス利用可能なオプションから
パワープランの設定を変更したら、問題になることはもうありません。
7] WiFi共有ソフトウェアを無効にします
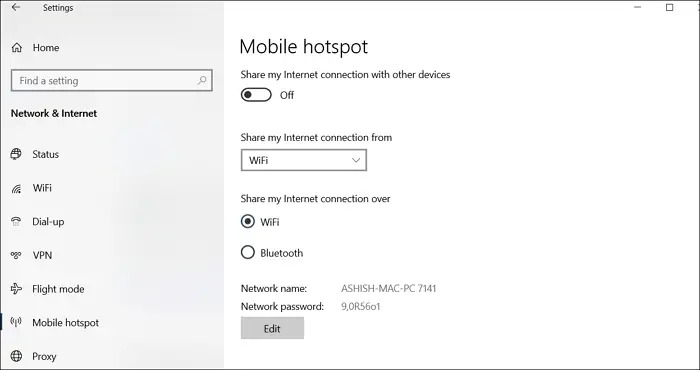
Windowsは、既に接続されているWiFiネットワークを共有できるモバイルホットスポット機能を提供しています。 WiFiネットワークのパスワードを持っていないときに役立ちます。ただし、インターネットに干渉することも知られています。
ネットワーク&インターネット>モバイルホットスポットに移動してから、ホットスポットをオフにすることをお勧めします。
8]固定DNSサーバーを設定します

あなたがに接続されていない場合、同じ問題が発生する可能性があります正しい、静的または固定DNSサーバー。時には、ISPのDNSサーバーは期待どおりに機能しない場合があり、変更するのが最善です。 ISPがDNSを提供していない場合、あなたは動的なDNSを使用しています。
- Windowsの設定に移動し、DNSを変更するネットワークを選択します。
- プロパティをクリックしてスクロールして、DNS/IP設定の横にある編集ボタンを見つけます。
- DHPCからマニュアルに切り替えて、IPv4をオンにします。
- DNSを含む詳細を入力し、IPアドレスを変更した後の変更を適用します。
9] 5GHzを無効にして、「インターネットなしセキュリティで保護されていない」エラーを修正します
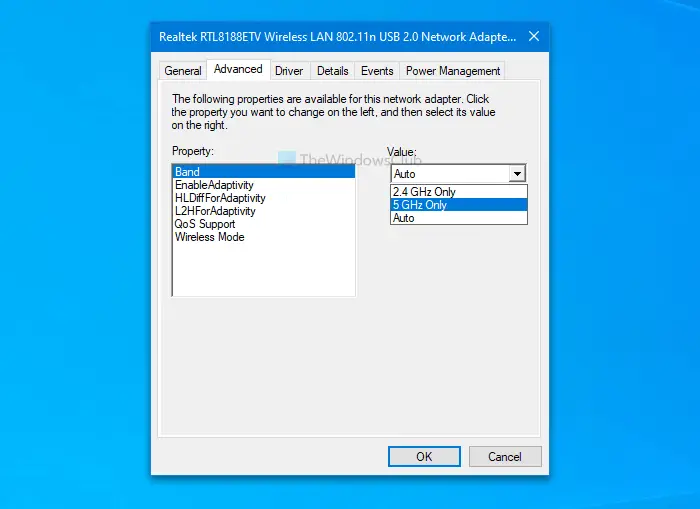
一部のデバイスは、互換性の問題のために5 GHzバンドのルーターにうまく接続していません。ただし、これはPCから解決することはできません。代わりに、ルーターからそれをする必要があります。
ルーターのWi-Fi設定では、する必要があります2.4 GHzプロファイルサポートを有効にします。これを行ったら、ネットワークに再接続できます。機能するはずです。通常、古いハードウェアやWi-Fiアダプターが互換性がない場合は問題です。
10]インターネットセキュリティソフトウェアを一時的に削除または無効にします
インターネットセキュリティソフトウェアは、ルールが厳しい場合、Wi-Fiの問題を引き起こすことも知られています。確認する最良の方法は、それを削除または一時的に無効にして、Wi-Fiネットワークに接続できるかどうかを確認することです。はいの場合、干渉がないようにセキュリティ設定を構成する必要があります。
あなたが受け取った場合は、この投稿を参照してくださいインターネットアクセスはありませんWindowsのメッセージ。この投稿はifに役立ちますWindowsはインターネットに接続できません。
wifiがインターネットが確保されていないと言ったらどうすればよいですか?
WiFiがインターネットに接続する代わりに保護されているインターネットがないと言っている場合、問題を修正するためにいくつかのことをすることができます。ネットワークアダプタードライバーの更新から、ネットワークアダプタートラブルシューティングの実行まで、WiFiルーターの再起動まで、やるべきことがたくさんあります。この記事では、可能な限りすべての機能ソリューションが言及されており、問題を排除するために1つ後に追跡する必要があります。
WiFiでインターネットを確保することは何を意味しませんか?
これは、コンピューターにインターネット接続がないことを示しますが、コンピューターとWiFiルーターの間の接続が暗号化されています。暗号化されているため、Windows 11/10 PCは、ネットワークに接続しながら「セキュリティで固定された」メッセージを表示します。

![LockDown Browser をインストールできない [修正]](https://rele.work/tech/hayato/wp-content/uploads/2023/01/Cant-install-LockDown-Browser-.png)




