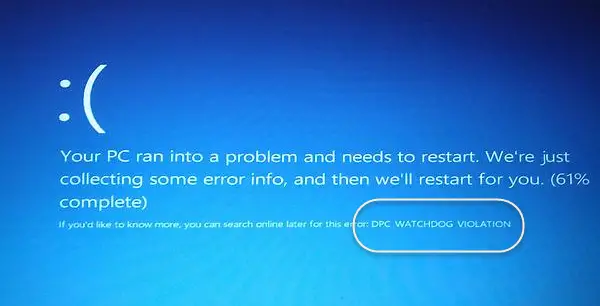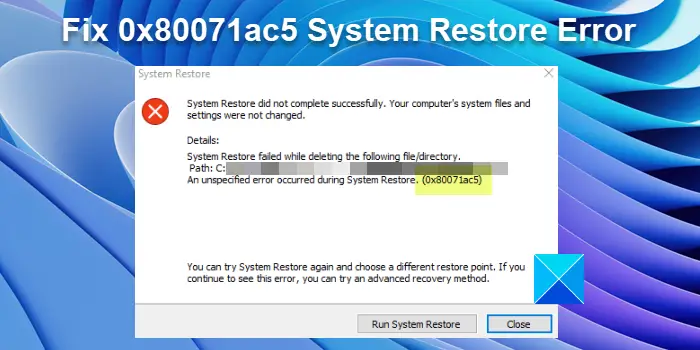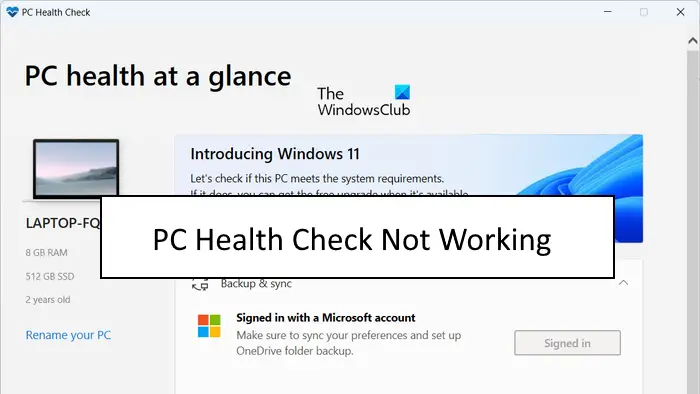Windows PC がインターネットに接続できない、または接続しようとしないが、他のデバイスは接続できる場合、この投稿が役立つ可能性があります。受け取ってもらえると助かりますインターネット接続またはアクセスがないWindows 11/10 にアップグレードした後、またはおそらくWindows Update後でも?ユーザーが Windows 11/10 にアップグレードした後、インターネットに接続するオプションが表示されないケースがありました。接続の問題は主にワイヤレス接続で報告されています。直面している場合はこの投稿を読んでくださいインターネット接続またはアクセスの問題Windows 11 または Windows 10 の場合。
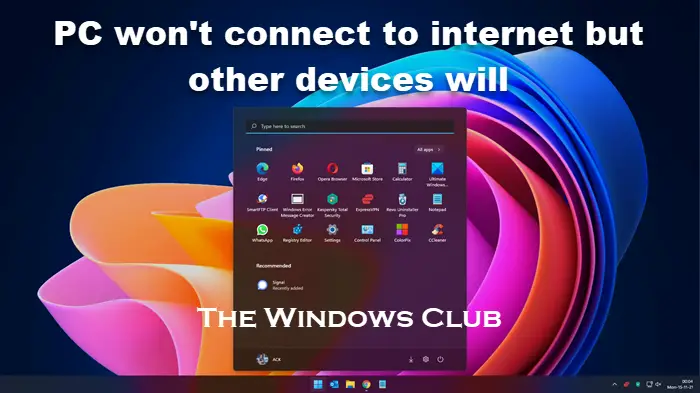
PC はインターネットに接続できませんが、他のデバイスは接続できます
Microsoft は、この問題の原因は Windows 10 にアップグレードされたコンピューターに存在する VPN 接続にあると考えています。つまり、アップグレード中にコンピューターにアクティブな VPN ソフトウェアがあった場合、VPN ソフトウェアが原因でコンピューターが Wi-Fi を見つけられない可能性があります。問題。しかし、それだけではありません。特定のハードウェアが Windows 11/10 と互換性がなく、それが Windows 11/10 にアップグレードした後にインターネットに接続できない問題の原因となっている可能性があります。この投稿では、次の問題に対する考えられる解決策について説明しています。インターネット接続なし。
まず、Wi-Fi がオンに設定されていることを確認します。 [設定] > [ネットワークとインターネット] > [Wi-Fi] を開き、スライダーをオンの位置に移動します。また、次のことを確認してください。物理Wi-Fiボタンラップトップの電源がオンになっています。
また、次のことも行ってください。 [スタート] ボタンを右クリックして WinX メニューを開きます。 「デバイスマネージャー」を選択します。 「アクション」タブをクリックして選択します。ハードウェアの変更をスキャンする。
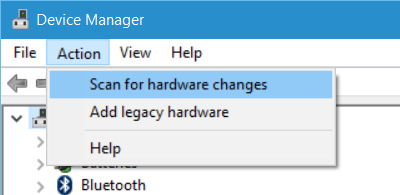
これによりリストが更新されます。
ヒント: この投稿ではその方法を説明しますWindows 11でインターネットオプションをデフォルトにリセットする。
Windows 11/10 にアップグレードした後、ネットワークのリストに Wi-Fi が表示されない
Windows 10 へのアップグレード中に VPN ソフトウェアを使用しましたか? 「いいえ」の場合、ルーターに問題がある可能性があります。ルーターが SSID をブロードキャストしているかどうかを確認します。これを知るには:
- ブラウザのアドレスバーに「192.168.1.1」と入力します。アドレスはルーターに接続するためのものです
- 構成設定の [ワイヤレス] セクションで、SSID があるかどうか、および [ブロードキャスト SSID] のボックスがオンになっているかどうかを確認します。 「ブロードキャスト SSID」という文言はルーターによって異なる場合があるため、ルーター設定ページのワイヤレス セクションに「ブロードキャスト SSID」が見つからない場合は、代替ラベルを確認してください。
SSID を別の値に変更し、[保存] をクリックして、Windows システム トレイのネットワーク アイコンをクリックしたときに表示されるネットワークのリストに SSID が表示されることを確認することもできます。
Windows 10 へのアップグレード中に VPN ソフトウェアを実際に使用していた場合は、Windows レジストリ エディタを使用して VPN 仮想カードを削除する必要があります。
Windows コマンドプロンプトを使用して削除する方法は次のとおりです。
Windows キー + R を押して、「ファイル名を指定して実行」ダイアログを表示します
「ファイル名を指定して実行」ダイアログに「CMD」と入力し、Enter キーを押します。
コマンド プロンプト ウィンドウで、次のコマンドを入力するかコピーして貼り付け、Enter キーを押します。
reg delete HKCR\CLSID\{988248f3-a1ad-49bf-9170-676cbbc36ba3} /va /fもう一度次を入力するかコピーして貼り付け、Enter キーを押します。
netcfg -v -u dni_dneコンピュータを再起動し、Windows システム トレイのネットワーク アイコンをクリックすると表示されるネットワークのリストに WiFi が表示されるかどうかを確認します。
読む: Windows 11/10 にアップグレードしたら WiFi が使えなくなりました。
ルーターの電源を入れ直します
場合によっては、電源を入れ直すだけで問題が解決することがあります。ルーターの電源を切った後、ルーターから電源プラグを抜きます。数秒間放置し、電源コードを接続して電源を入れます。 WiFi がネットワークのリストに表示されるかどうかを確認します。
インターネット接続 パスワードが受け入れられません
WiFi が見つかっても、Windows 10 が入力したパスワードを受け付けないため、接続できないことがあります。正しいパスワードを入力していることを確認するには、次の手順に従います。
- WiFi またはネットワークのアイコンを右クリックします
- 「オープンネットワークと共有センター」を選択します。
- 「アダプター設定の変更」をクリックします
- 表示される「ネットワークのプロパティ」ウィンドウで、WiFi 接続を右クリックし、「ステータス」をクリックします。
- 表示されるダイアログボックスで、「ワイヤレスのプロパティ」をクリックします。
- 「ワイヤレスのプロパティ」ウィンドウで「セキュリティ」タブをクリックします。
- ワイヤレス セキュリティ キー ラベルのすぐ下に、「文字を表示」チェックボックスがあります。クリックするとワイヤレスパスワードが表示されます
- パスワードをメモし、それを使用して WiFi に接続します
それでも問題が発生する場合は、ルーター設定ページでパスワードを変更することをお勧めします。
- ブラウザのアドレスバーに「192.168.1.1」と入力します。
- [ワイヤレス] オプションで、[SSID] オプションを見つけます。
- パスワードやパスフレーズ、あるいはそれに類するものを言うオプションがあります。パスワードを変更する
- 「保存」をクリックします
- ブラウザを閉じます
再起動して、WiFi インターネット接続に接続できるかどうかを確認します。
読む:サイトが読み込まれていないため、このサイトにアクセスできませんエラー。
Windows ネットワーク トラブルシューティング ツールを使用する
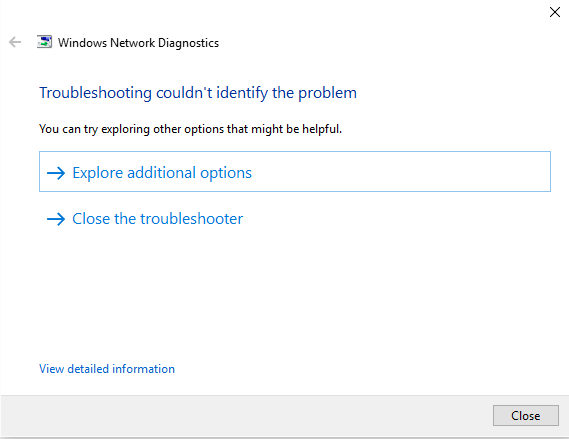
組み込みの Windows ネットワーク トラブルシューティング ツールを使用して、問題の原因を確認し、自動的に修正することもできます。 Windows ネットワーク トラブルシューティング ツールを起動するには、次のように入力します。ネットワークのトラブルシューティングスタートボタンの横にある検索ボックスに。をクリックしてくださいネットワーク接続の特定と修復表示されるリストから。これにより、Windows ネットワーク トラブルシューティング ツールが起動します。ウィザードでは、接続の問題をトラブルシューティングするための手順を案内します。
読む:
- このネットワークに接続できませんWindows 11/10でのWiFiエラー
- WiFi は接続されていますが、インターネットにアクセスできません。
以上、Windows 10にアップグレード後にインターネットに接続できなくなった場合の対処法を簡単に説明しました。ルーターがイーサネット ケーブルを使用した接続でサポートされているかどうかを確認することもできます。そうでない場合は、ルーターの製造元にお問い合わせください。
追加の関連投稿: