私の意見では、WiFi よりもイーサネット接続または有線接続の方が優れていますが、他のものと同様に、イーサネット接続も機能しなくなる可能性があります。別の接続方法がない場合、唯一の解決策はイーサネット接続を修正することです。この記事では、Windows 11/10 でイーサネットがインターネットに接続できない場合の対処法を説明します。
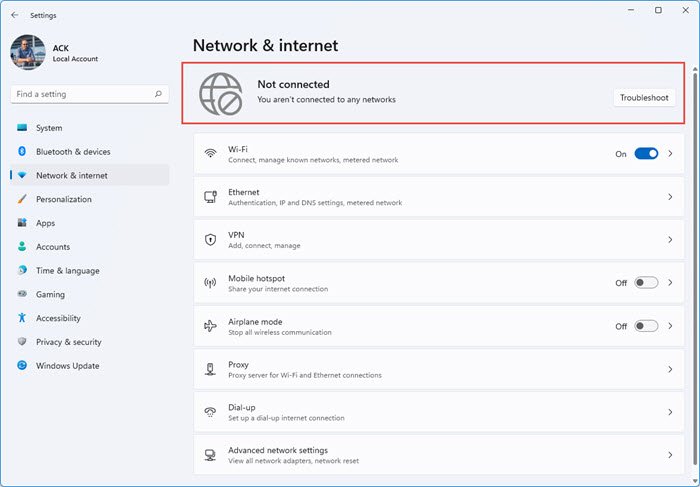
Windows 11/10でイーサネット接続を修正する方法
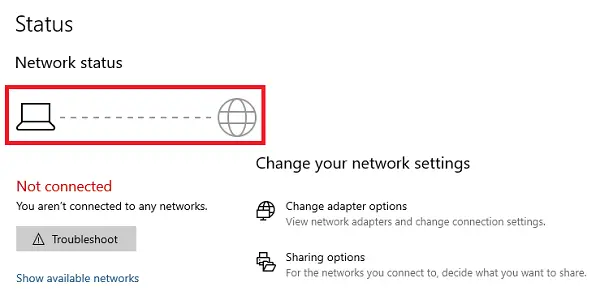
Windows 11/10 でイーサネット接続が機能しない
イーサネット接続が切断される原因はいくつか考えられます。不正なドライバー、Windows Update が問題を引き起こしている可能性、またはインターネット自体に問題がある可能性があります。複数のシナリオを見てみましょうネットワークとインターネットの設定を修正します。
- イーサネットケーブルの接続を確認してください
- Windows でイーサネットを有効にする
- インターネットが機能していることを確認する
- Windows アップデート後にイーサネット ドライバーをアップデートする
- ファイアウォールと VPN 構成を無効にして確認する
- Windows トラブルシューティング ツールを使用する
- その他のシナリオ
- Windows で不明なネットワークを修復する方法
- DHCP が有効になっていませんか? Windows で DHCP を有効にする方法
- Windows はこのネットワークのプロキシ設定を自動的に検出できませんでした
- Windows ではイーサネットまたは WiFi に有効な IP 構成がありません
- 接続が中断されました。ネットワークの変更が検出されました。
1] イーサネットケーブルの接続を確認します
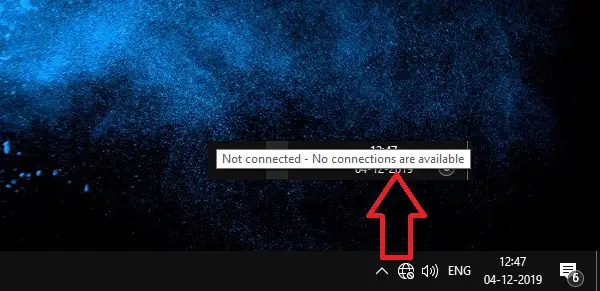
これは、インターネットに接続できない場合、またはイーサネットの接続が制限されている場合に要求される基本的な手順の 1 つです。以前の Windows では、システム トレイの接続アイコンが、イーサネット ケーブルが接続されていないことを示す明確なメッセージに置き換えられていました。同じことがWi-Fiにも当てはまります。これで、「」という地球儀のアイコンが表示されます。接続されていません – 使用可能な接続がありません”。
ややこしいので、Ethernetケーブルが正しく接続されているか確認してください。ルーターに接続されている場合は、ルーターの電源が入っていることを確認してください。別の方法は、[コントロール パネル]\[すべてのコントロール パネル項目]\[ネットワーク接続]に移動し、イーサネット ステータスのいずれかが次のように表示されているかどうかを確認することです。ネットワークケーブルが抜かれている。
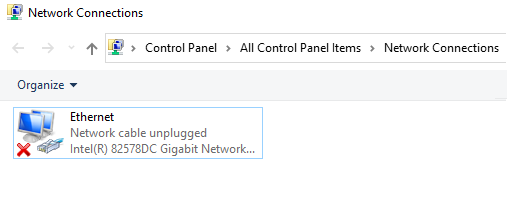
接続されている場合は、次の手順に進みます。
2] Windows でイーサネットを有効にして問題を解決します
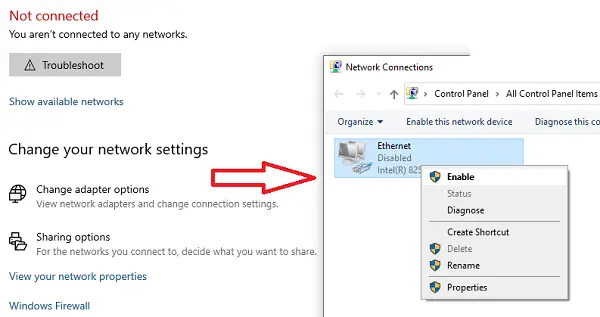
Windows 111/0 でイーサネット接続が無効になっている場合も、同じ地球アイコンが表示されます。 「無効にする」とは、デバイスがソフトウェア レベルで無効になることを意味します。有効にする方法は次のとおりです
- 設定 (Win + I) を開き、ネットワークとインターネットに移動します
- 「アダプターオプションの変更」ボタンをクリックします
- コンピュータで利用可能なイーサネット接続のリストが表示されます。
- いずれかのイーサネットがグレー表示されていないか確認してください。 「はい」の場合、無効になっています。
- それを右クリックし、「有効化」をクリックします。
動作状態を復元します。有効になっていてもイーサネットが動作せず、地球アイコンが表示される場合は、インターネットが動作しているかどうかを確認する必要があります。
関連している:インターフェースイーサネットの更新中にエラーが発生しました。
3] インターネットが機能していることを確認します
イーサネット アダプタが無効になっていない、またはネットワーク ケーブルが抜かれていないため、インターネット接続が正常に機能しているかどうかの最終的な基本テストが行われます。インターネットが機能していない場合は、同じ地球アイコンが表示されます。
モデムの場合は、想定されるライトが点灯しているかどうか、またはルーターに接続しているかどうかを確認し、Wi-Fi 経由で接続しているときにモバイル デバイス経由で Web サイトにアクセスできるかどうかを確認します。
問題を解決するには、インターネット プロバイダーに連絡してください。 IP 構成、または接続に使用されるユーザー名とパスワードが変更された可能性があります。その場合は、それに応じて更新する必要があります。
関連している:イーサネットが切断され続ける。
4] Windows アップデート後にイーサネット ドライバーをアップデートする
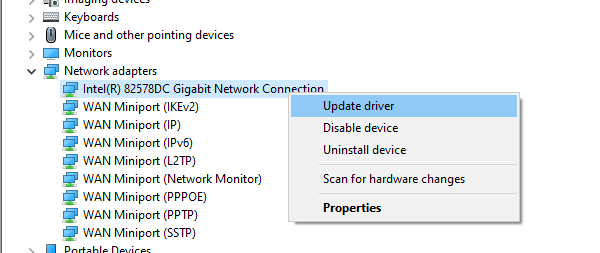
多くの場合、Windows アップデート後にイーサネット接続の問題が発生します。機能アップデートまたは定期アップデートの場合があります。これは通常、Windows が適切に通信できるようにネットワーク ドライバーを更新する必要がある場合に発生します。その場合は、ネットワーク ドライブを更新する必要があります。
- Win + X + M を使用してデバイス マネージャーを開きます
- [ネットワーク アダプター] セクションを展開し、ネットワーク ハードウェアを見つけます。
- イーサネット ハードウェアの名前に注意してください。正確な名前を見つけるには、右クリックしてプロパティを選択します。名前は前もって記載する必要があります。
- ここからはインターネットに接続できないため、別のコンピューターを使用して OEM Web サイトにアクセスし、ドライバーをダウンロードします。
- ドライバーを USB にコピーし、接続が正しく機能していないコンピューターにコピーします。
- ドライブにセットアップ ファイルがある場合は、ダブルクリックしてインストールします。 INF ファイルの場合は、これに従いますドライバーを更新するためのガイド。
ドライバーの問題はドライバーを更新することで解決され、Windows のイーサネット接続が修正されるはずです。
5] ファイアウォールと VPN 構成を無効にして確認する
イーサネットの問題は、一部のアプリケーションまたは Web サイトに限定される可能性があります。ファイアウォールがそれらをブロックするために発生する可能性があります。詳細なガイドに従ってください。ファイアウォールを管理する方法、アプリケーションがインターネットにアクセスできるようにします。についても学ぶ必要がありますネットワーク保護Windowsで。
ほとんどの VPN は、プライバシーが損なわれないようにデバイス上の接続を中断する切断モードを提供します。このオプションを選択した場合は、VPN が機能していることを確認してください。
最終的には、ファイアウォールまたは VPN が特定のアプリケーションをブロックしていないこと、または Web サイトが有効になっていることを確認する必要があります。
6]ネットワークトラブルシューティングツールを使用する
のネットワークのトラブルシューティングは、小規模および中規模の問題を単独で解決できる組み込みのソリューションです。
Windows 11
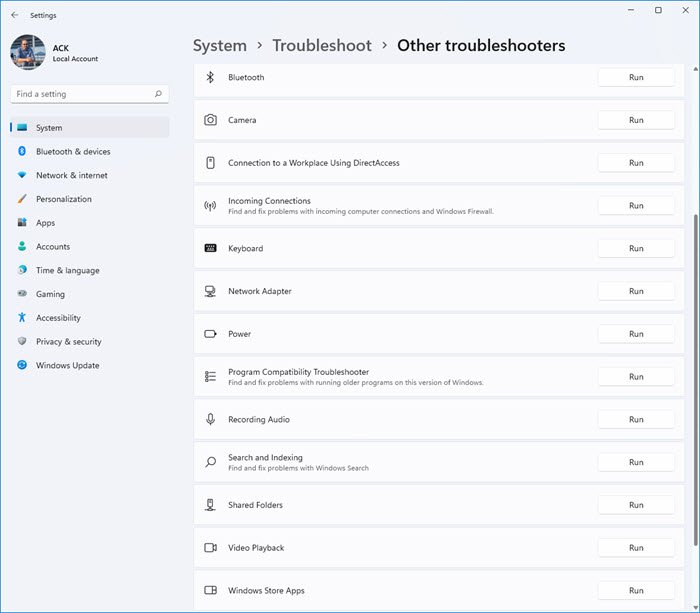
[Windows 11 設定] > [システム] > [トラブルシューティング] > [その他のトラブルシューティング] を開き、ネットワーク アダプターのトラブルシューティング ツールを実行します。
Windows 10
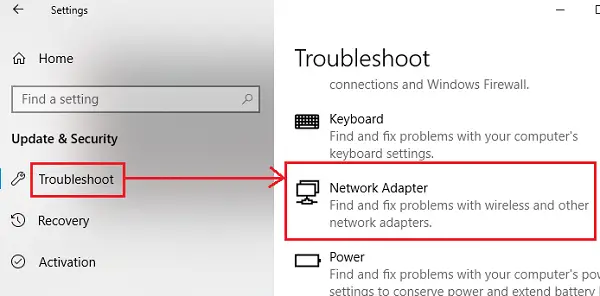
- [設定] を開き、[更新とセキュリティ] > [トラブルシューティング] > [ネットワーク アダプター] に移動します。
- 選択して、「トラブルシューティングの実行」ボタンをクリックします。
問題が基本的なものであれば、修正できるはずです。
7] Windows でのイーサネット接続を修正するためのその他のシナリオ
ここでは、これまで取り上げてきたイーサネットに関連する主なネットワーク問題のいくつかをリストします。これらのいずれかが問題に関連している場合は、解決方法を学びましょう。
- Windows で不明なネットワークを修復する方法
- DHCP が有効になっていませんか? Windows で DHCP を有効にする方法
- Windows はこのネットワークのプロキシ設定を自動的に検出できませんでした
- Windows ではイーサネットまたは WiFi に有効な IP 構成がありません
- 接続が中断されました。ネットワークの変更が検出されました。
このヒントが Windows 11/10 のイーサネット接続を修正するのに役立つことを願っています。






