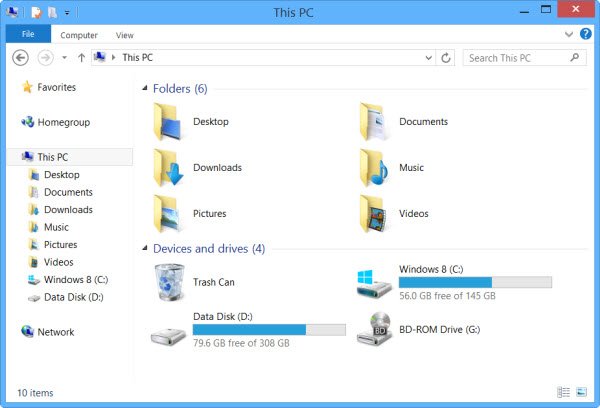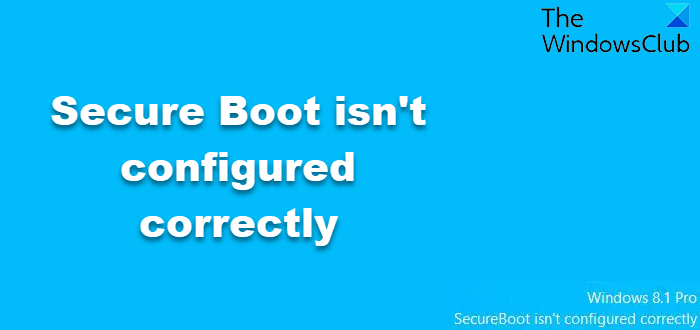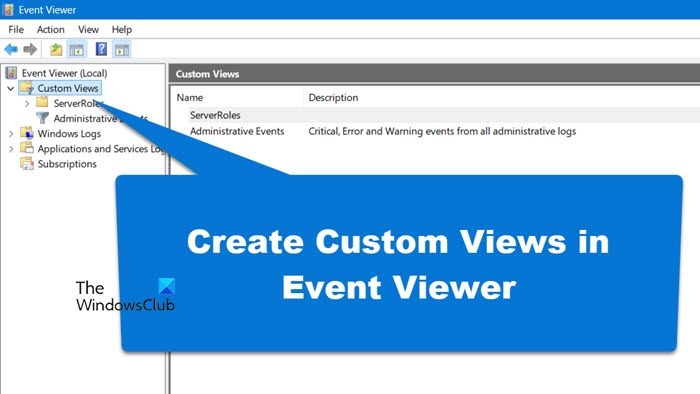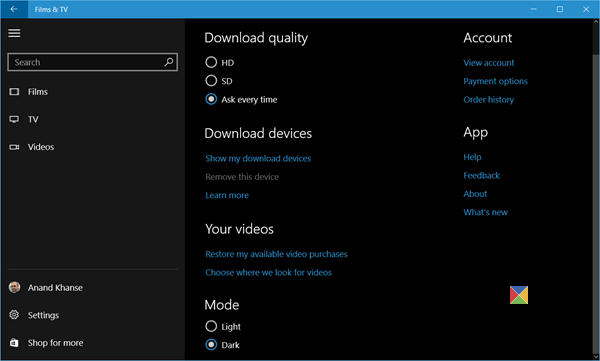場合によっては、ネットワークに接続しようとすると、ネットワーク接続に関する問題が発生し、次のようなエラーが表示されることがあります。不明なネットワーク”。役立つトラブルシューティング手順の包括的なリストをまとめました。まずリスト全体に目を通してから、自分のケースにどれが当てはまるかを判断してください。
Windows で「不明なネットワーク」と表示されるのはなぜですか?
イーサネットの「未確認ネットワーク」問題は、通常、IP 構成の設定が間違っているか、ネットワーク設定が正しく設定されていないことが原因で発生します。このエラーのため、Windows ユーザーは、インターネット接続が機能していても、システムでインターネットを使用できません。
Windows 11/10 で不明なネットワークを修正するにはどうすればよいですか?
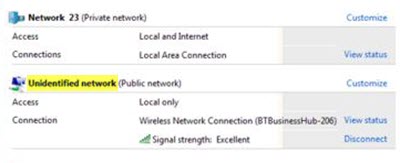
の問題を解決するには未確認のネットワークWindows 11/10 でインターネットにアクセスできない場合は、次の提案を実行できます。
- モデムとルーターを再起動します
- ネットワークカードドライバーを更新する
- セキュリティソフトを一時的に無効にする
- 高速スタートアップ機能をオフにする
- DNS サーバーを変更する
- これらのコマンドを実行します
- ネットワークを診断する
- イーサネットケーブルを変更する
- 静的IPアドレスを設定する
- 外部ネットワークアダプターを使用する
- 機内モードをオフにする
- ルーターのファームウェアをアップグレードする
- 仮想ネットワークアダプターを無効にする
- 組み込みのネットワーク トラブルシューティング ツールを実行します。
これらの方法を詳しく見てみましょう。まずリスト全体に目を通し、自分のケースに何が当てはまるかを確認してください。
インターネットにアクセスできない Wi-Fi またはイーサネットの不明なネットワーク
1: モデムとルーターを再起動します
多くの場合、アダプタの電源を入れ直すと問題が解決します。ラップトップのネットワーク アダプタが正しく動作し、ネットワーク自体が正しく動作していることが確実な場合は、試してみる価値があります。
1] モデムとルーターの両方の電源を切り、物理的に接続したままにします。
2] モデムを起動します。すべてのライトが緑色に変わったら 30 秒待ちます。
3]ルーターを起動します。
最新のルーターの中には、安定モードになるまでに時間がかかるものもありますので、必ずそれを考慮してください。
2: ネットワークカードドライバーを更新する
場合によっては、ネットワーク ドライバーに問題がある可能性があります。更新して、役立つかどうかを確認してください。ネットワーク カード ドライバーを更新するには、次の 2 つのオプションがあります。
Windows アップデート:[Windows の設定] > [更新とセキュリティ] に移動し、[追加の更新を表示] リンクをクリックします。ネットワーク ドライバーに利用可能なアップデートがあるかどうかを確認します。 「はい」の場合は、インストールしてください。再起動して問題が継続するかどうかを確認します。
OEM Web サイトからダウンロード:デバイス マネージャー (Win + X に続いて M キー) を開き、ネットワーク アダプターを見つけて、[プロパティ] オプションをクリックしていることを確認します。
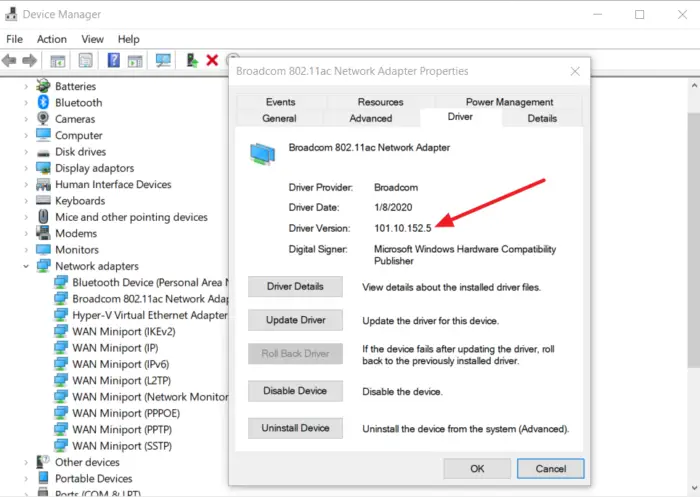
[ドライバー] タブに切り替えて、ドライバーのバージョンをメモします。次に、イーサネット アダプターまたは Wifi アダプターの OEM Web サイトを開きます。ドライバーのセクションを見つけて、新しいバージョンがリリースされているかどうかを確認します。 「はい」の場合は、コンピューターに復元ポイントを作成し、ドライバーをインストールします。
3:セキュリティソフトを一時的に無効にする
多くの場合、ウイルス対策ソフトウェアやファイアウォール ソフトウェアがネットワーク接続に干渉したり、その他の問題を引き起こしたりします。当然のことながら、ウイルス対策ソフトウェアはシステムにとって重要です。ただし、問題を切り分けるために、ネットワーク接続の問題が存在しない場合でも、ネットワーク接続の問題が解決されるかどうかを確認するために無効にすることもできます。
セキュリティ ソフトウェアのシステム トレイ アイコンを右クリックし、無効にするオプションが表示されるかどうかを確認します。無効にしたら、接続できるかどうかを確認します。 Windows ファイアウォールを使用している場合は、次のようにすることもできます。Windows ファイアウォールの設定をデフォルトにリセットするそしてチェックしてください。使用している場合VPN ソフトウェア、無効にして試してください。
4: 高速スタートアップ機能をオフにする
Windows の新しいバージョンは、以前のバージョンよりもかなり高速に起動することに誰もが気づいています。これは、と呼ばれる機能によるものです高速スタートアップ。このモードでは問題が発生する場合があります。この機能を無効にするには、次の手順を実行します。
1] Windows の検索バーで「電源オプション」を検索します。 [電源オプション] ウィンドウを開き、左側のタブで [電源ボタンの動作を選択] をクリックします。
2] [現在利用できない設定を変更する] をクリックします。
3] 「高速スタートアップを有効にする」のチェックを外します。システムをシャットダウンし、30 秒後に再起動します。
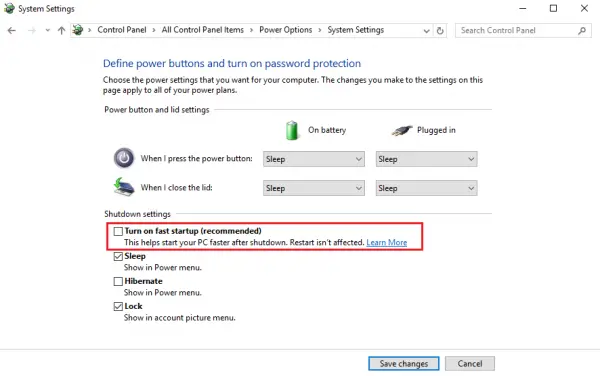
それが完了したら、ワイヤレス接続またはイーサネットが復元され、期待どおりにインターネットに接続できるかどうかを確認します。
5: DNS サーバーを変更する
ISP は独自のカスタム DNS サーバー アドレスを提供しますが、場合によっては速度が遅くなることがあります。代わりに、Google Public DNS または Cloudflare DNS を選択して、Web サイトへのアクセスを高速化できます。
1] Windows + Xを押すか、スタートボタンを右クリックします。
2] [ネットワーク接続]をクリックします。
3] ネットワーク接続 (イーサネットまたは Wifi) を右クリックし、プロパティをクリックします。管理者の資格情報の入力を求められる場合があります。
4] [インターネット プロトコル バージョン 4] をダブルクリックします。
5] [次の DNS サーバー アドレスを使用する] を選択し、使用する優先 DNS サーバー アドレスと代替 DNS サーバー アドレスを次のように設定します。GoogleパブリックDNS:
- 優先DNSサーバー: 8.8.8.8
- 代替DNSサーバー: 8.8.4.4
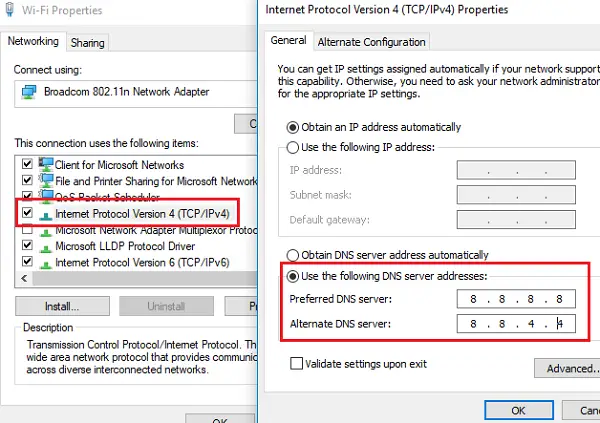
6: 次のネットワーク コマンドを実行します。
管理者権限でコマンド プロンプトを開き、次のコマンドを実行します。 Windows の検索バーに「コマンド プロンプト」と入力して検索し、表示されたら管理者として実行することを選択します。
ipconfigコマンドを入力します1 つずつ実行し、システムを再起動します。基本的に、これらのコマンドは –IPアドレスを更新する、ウィンソックをリセットする、DNSキャッシュをフラッシュする、 そしてTCP/IPをリセットします。
ipconfig /release ipconfig /renew netsh winsock reset netsh int ip reset ipconfig /flushdns ipconfig /registerdns netsh int tcp set heuristics disabled netsh int tcp set global autotuninglevel=disabled netsh int tcp set global rss=enabled netsh int tcp show global
7: ネットワークを診断する
Windows 11/10 では、内蔵ネットワークトラブルシューティングツール。これは「トラブルシューティング」セクションにあります。 2 つの方法で実行できます。最初の方法では特定のネットワーク アダプターを診断しますが、2 番目の方法ではすべてを調べます。
特定のネットワーク アダプターのトラブルシューティング:
1] Windows + Xを押すか、スタートボタンを右クリックします。
2] [ネットワーク接続]をクリックします。
3] ネットワーク接続 (イーサネットまたは Wifi) を右クリックし、「」をクリックします。診断する'。自動トラブルシューティングが開始されます。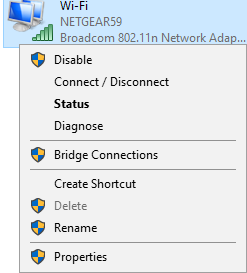
これを行う 2 番目の方法は、Windows 10 の設定 > 更新とセキュリティ > トラブルシューティング > 追加のトラブルシューティング ツール。位置を特定するネットワークアダプター、そしてそれを実行することを選択します。完了したら、問題が解決したかどうかを確認します。
8: イーサネットケーブルを交換する
場合によっては、イーサネット ケーブルに障害がある可能性があります。古くなった古いケーブルである可能性があります。 WiFi アダプターがない場合は、イーサネット ケーブルを変更して問題を切り分けます。または、Wifi ネットワークに接続して、機能するかどうかを確認してください。
9: 静的IPアドレスを設定する
イーサネットまたは Wifi アダプターのネットワーク設定では、静的 IP アドレスを構成できます。これは、ルーターまたは ISP が接続するたびに動的 IP アドレスを提供できない場合に便利です。
1] Windows + Xを押すか、スタートボタンを右クリックします。
2] [ネットワーク接続]をクリックします。
3] ネットワーク接続 (イーサネットまたは Wifi) を右クリックし、プロパティをクリックします。変更を確認するには、管理者の資格情報を入力する必要があります。
4] [インターネット プロトコル バージョン 4] をダブルクリックします。
5] 「次のIPアドレスを使用する」のラジオボタンを選択します。
6] あなたと同じネットワークを使用している他の人の IP アドレス設定を確認し、同じ設定に変更します。
7] [OK]をクリックして設定を保存し、終了します。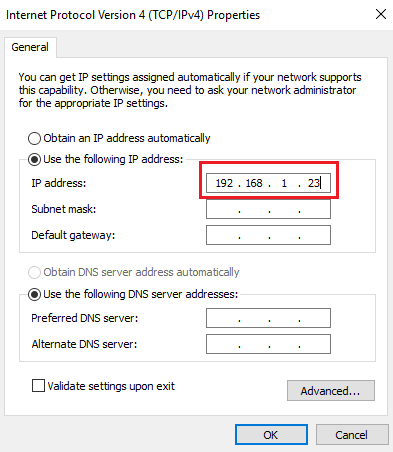
10: 外部ネットワークアダプターを使用する
ネットワーク アダプターの問題を切り分けるには、外部アダプターを試し、問題が解決するかどうかを確認します。これらの外部アダプタはほとんどのラップトップやデスクトップに搭載されており、内部アダプタにも障害が発生した場合でも動作するはずです。これは、問題を切り分けるための良い最初のステップとなります。
1: 機内モードをオフにする
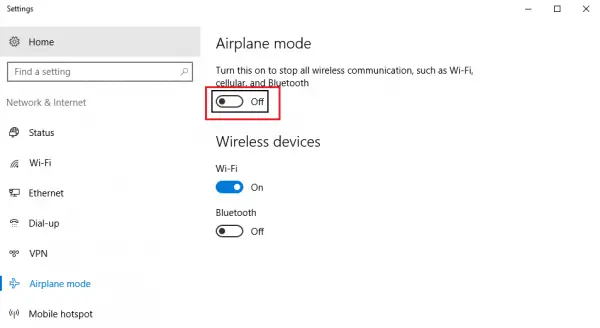
Windows 11/10 では、インターネット アクセスを含むすべてのネットワークから切断する必要がある場合に、機内モードまたはフライト モードを提供します。オフになっている場合、問題を解決するにはオンにする必要があります。機内モードをオフにする方法は 2 つあります。
Windows の設定:Windows キーをタップし、[設定] アイコンをクリックします。次に、「ネットワークとインターネット」オプションをクリックします。次に、[フライト モード] オプションをクリックしてオフに切り替えます。
Wi-Fi/ネットワークアイコン:タスクバーの Wifi アイコンまたはネットワーク アイコンを使用すると、フライト モードを簡単に無効にすることができます。 Wi-Fi アイコンを右クリックし、フライト モードが暗く見える場合はタップするとオフになります。
12: ルーターのファームウェアをアップグレードする
ルーターに接続されているすべてのデバイスでネットワークの問題が発生している場合は、ルーターのテクニカル サポートに連絡して、デバイスのファームウェアのアップグレードを支援する必要がある場合があります。ルーターの OEM がソフトウェアを提供している場合は、それを確認して、ファームウェアの更新に役立つ通知を確認できます。
13: 仮想ネットワークアダプターを無効にする
仮想ネットワーク アダプタは、ホスト仮想アダプタから、仮想ネットワーク接続を介してネットワークに接続されていることが通知されます。これらは Windows のハードウェア アダプターと同じように見え、通信に関しては同じガイドラインとプロトコルのセットに従います。
もう一度、デバイスマネージャーを開くそして、ネットワークアダプターセクション。仮想アダプターが存在する場合は、それらを右クリックして無効にします。名前には仮想という用語が付いているため、簡単に識別できます。
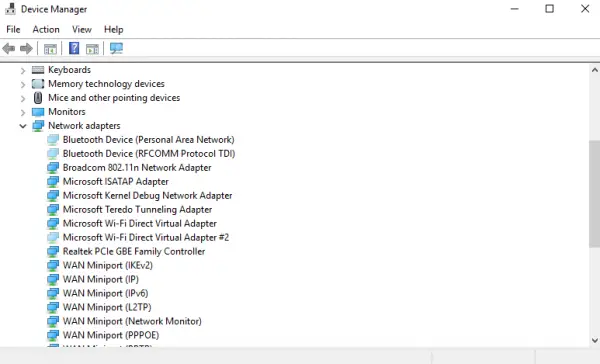
14: 組み込みのネットワーク トラブルシューティング ツールを実行する
インターネット接続のトラブルシューティングを開くには:
msdt.exe -id NetworkDiagnosticsWeb
受信接続のトラブルシューティング ツールを開くには
msdt.exe -id NetworkDiagnosticsInbound
ネットワーク アダプターのトラブルシューティング ツールを開くには:
msdt.exe -id NetworkDiagnosticsNetworkAdapter
15. アダプターの二重化を変更する
構成が間違っているか、デュプレックス設定が制限されているために、不明なネットワーク メッセージが表示されることがあります。変更するには、次の手順に従います。
タスクバーの「ネットワーク」アイコンを右クリックし、「開く」を選択します。ネットワークとインターネットの設定。 [ネットワーク ステータス] ウィンドウで、 をクリックします。アダプターのオプションを変更する。これにより、Windows 10 PC で利用可能なすべてのネットワーク アダプターが表示されます。
問題の原因となっているアダプターを右クリックし、プロパティを選択します。でネットワークのプロパティウィンドウ。 「構成」ボタンをクリックします。
次に、「詳細」タブに切り替えて、「速度/二重通信リストから。他の値に設定されている場合は、「自動ネゴシエーション」に変更します。
注記:この設定はすべてのコンピュータに表示されるわけではないことがわかりました。
私のインターネットのネットワークが未確認なのはなぜですか?
デバイスのネットワーク アダプターに「不明なネットワーク」または「接続が制限されています」というメッセージが表示される理由はいくつかあります。これは、ネットワーク カード ドライバーが古いか破損している場合に発生する可能性があります。ネットワーク設定が正しくないと、接続ができなくなる可能性もあります。
識別されていないネットワークからホーム ネットワークに変更するにはどうすればよいですか?
最初のオプションは、ネットワーク トラブルシューティング ツールを実行して、識別されていないネットワークをホーム ネットワークに変更することを妨げている問題がないか確認することです。それでも問題が解決しない場合は、ネットワーク探索をオンにしてください。これを行うには、[詳細な共有設定] > [ネットワークと共有センター] > [詳細な共有設定の変更] を開きます。さらに、「ネットワーク探索を有効にする」をクリックし、「変更を保存」をクリックします。
さらにトラブルシューティングを行う場合は、さらにいくつかの修正提案を確認してください。ネットワークとインターネット接続問題、そしてWindows でイーサネット接続が機能しない。
ここでの解決策の 1 つが、Windows 11/10 PC の不明なネットワークを解決するのに役立つことを願っています。これらのエラーは悪名が高く、解決までに長い時間がかかることが知られています。