インターネット プロトコルの略である IP アドレスは、すべてのインターネットおよびネットワーキング活動にリンクされたインターネット接続の一意の番号です。通常のコンピュータ ユーザーには考えたこともないかもしれませんが、実は、コンピュータとコンピュータをインターネット経由で接続する非常に重要なテクノロジです。
この投稿では、Windows 11 または Windows 10 コンピューターで静的 IP を使用するように IP アドレスを検索、リセット、更新、構成、変更する簡単な手順を説明します。
自分のコンピュータの IP アドレスを確認するにはどうすればよいですか?
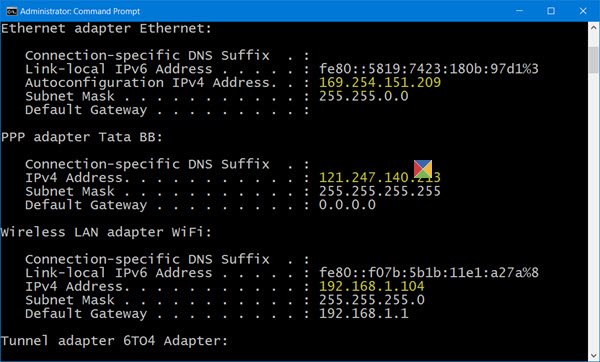
2 つ以上のデバイスを接続して相互に「通信」する必要がある場合は、コンピュータの IP 番号を知りたい場合があります。
WinX メニューから、管理者特権のコマンド プロンプト ウィンドウを開き、次のように入力して Enter キーを押します。
ipconfig /all
IPConfig は Windows に組み込まれているツールで、現在の TCP/IP ネットワーク構成値をすべて表示し、動的ホスト構成プロトコル DHCP およびドメイン ネーム システム DNS 設定を更新します。
コンピュータのIPアドレスを更新する方法
IP アドレスを更新または更新するには、次のコマンドを使用します。
ipconfig /release
ipconfig /renew
関連している:自分の IP アドレスを確認するにはどうすればよいですか?
Windows 11/10でIPアドレスを変更する
静的 IP を設定したい場合は、IP アドレスを変更できます。これを行うには、ネットワークと共有センターコントロール パネルで、接続リンク。
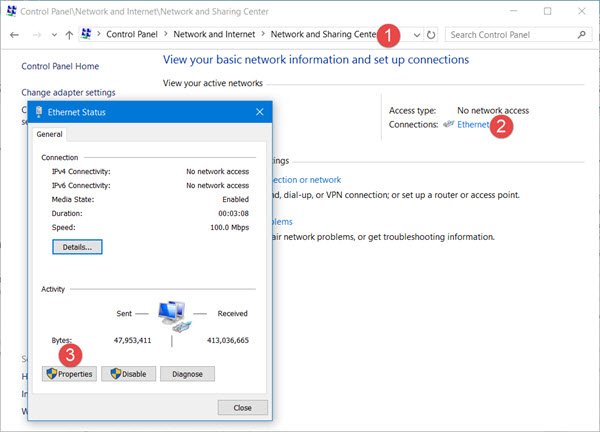
新しいウィンドウが開き、インターネット接続に関する詳細が表示されます。 「プロパティ」タブをクリックします。
別のウィンドウが開き、接続で使用される項目が表示されます。選択インターネット プロトコル バージョン 4 (TCP/IP v4))。
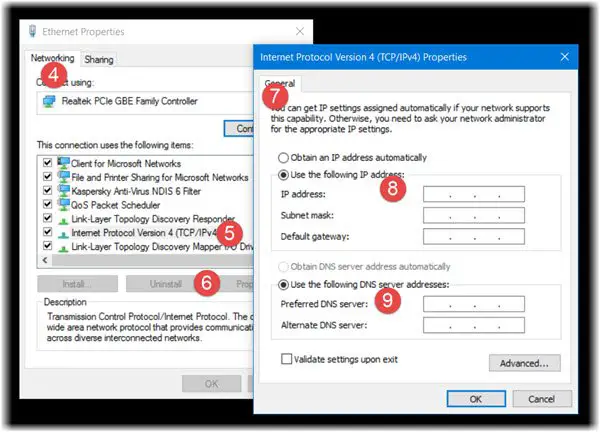
PC のデフォルト設定は IP アドレスを自動的に取得するように設定されていますが、必要に応じて変更できます。
選択次の IP アドレスを使用します必要な詳細 (上の画像の 8 と 9) を入力して [OK] をクリックすると完了です。
「」というボックスにチェックを入れることを忘れないでください。終了時に設定を検証します。」PC は自動的にネットワーク診断を実行し、接続を確認します。
コンピュータが複数のネットワークで使用されている場合は、サブネット マスク、デフォルト ゲートウェイ、優先 DNS サーバー、代替 DNS サーバーなどの詳細を入力します。
変更を加えた後は、必ずコンピュータ システムを再起動してください。
関連記事:






