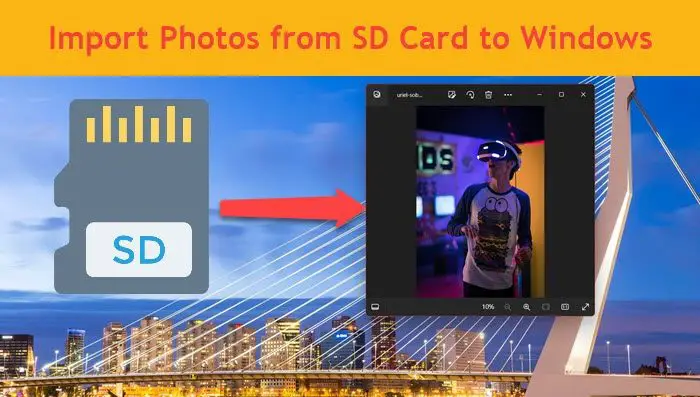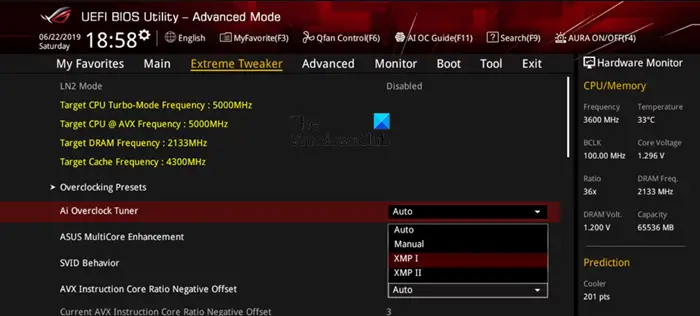Windows でのインターネット接続の可用性とアクセスは、タスクバーにあるアイコンによって示されます。黄色い三角が見えたらネットワークアイコン上の感嘆符、Windows 11/10/8/7 PC がネットワーク接続が制限されている。ただし、この問題には他の理由が考えられます。この問題をトラブルシューティングして解決するには、この投稿に記載されているいくつかのトラブルシューティング手順を試して、役立つかどうかを確認してください。
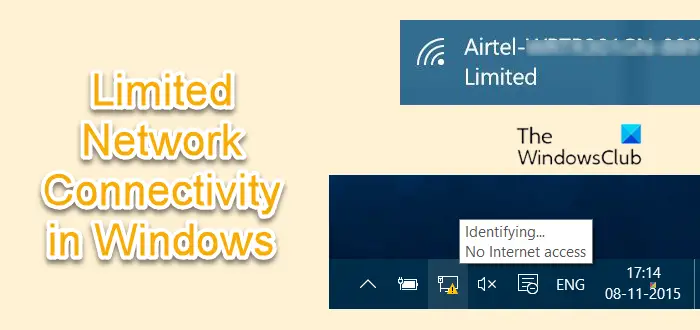
Windows のネットワーク接続の制限を修正する
「ネットワーク接続が制限されています」というメッセージは、接続が弱いか、間違ったパスコードを使用したことを意味します。具体的には次のような意味です。
コンピュータは、ネットワークが存在し、動作していることを検出します。これは、ネットワーク ケーブルが接続されているか、ワイヤレス アクセス ポイントに接続できたことを検出したことを意味します。コンピュータの IP アドレス要求は応答されませんでした。
多くの場合、アイコンのマッピングが間違っているために問題が発生します。したがって、「ネットワーク接続が制限されています」というメッセージが表示された場合に最初に行うべきことは、すべての接続が正常に行われていることを確認することです。ケーブルが正しく接続されているその後ルーターを再起動しますそしてコンピュータを再起動します。 Wi-Fi インターフェースをオフにして、再度オンにします。コンピュータを再起動すると、内蔵モデムがリセットされます。これにより、ほとんどの場合、問題を解決できます。
これで解決しない場合、または問題が頻繁に発生する場合は、次のいずれかが役立つかどうかを確認してください。
- ネットワークプロファイルを再作成する
- ウィンソックをリセットする
- IPアドレスを更新する
- インターネット接続またはネットワーク アダプターのトラブルシューティングを実行する
- NICドライバーを更新する
- TCP/IPをリセットする
- Windows ファイアウォール設定をリセットする
- IPv6を無効にする
- ネットワークリセットを使用する
- ネットワークリストサービスを再起動します。
1] ネットワークプロファイルを再作成します
ネットワーク プロファイルを削除し、再度作成します。これを削除するには、管理者としてコマンド プロンプトを実行し、次のように入力して Enter キーを押します。
netsh wlan delete profile name=type-wireless-profile-name
2] ウィンソックをリセット
ウィンソックをリセットする。管理者特権の CMD を開き、次のように入力して Enter キーを押します。
netsh winsock reset catalog
次に、モデムの電源を切り、1 分後に再び電源を入れます。
3] IPアドレスを更新する
IPConfig は Windows に組み込まれているツールで、現在の TCP/IP ネットワーク構成値をすべて表示し、動的ホスト構成プロトコル DHCP およびドメイン ネーム システム DNS 設定を更新します。 IP アドレスが間違っている場合は、IPアドレスを更新するこの方法でインターネットの問題を解決できる可能性があります。
「検索の開始」に「cmd」と入力し、Ctrl-Shift-Enter キーを押して、CMD を管理者として実行します。
次のように入力して現在の IP アドレスを解放し、Enter キーを押します。
ipconfig /release
次に次のように入力して新しい IP アドレスを取得し、Enter キーを押します。
ipconfig /renew
4] インターネット接続またはネットワーク アダプターのトラブルシューティングを実行する
組み込みのインターネット接続またはネットワーク アダプターのトラブルシューティング ツールを実行します。これにアクセスするには、[コントロール パネル]\[すべてのコントロール パネル項目]\[トラブルシューティング]\[ネットワークとインターネット]に移動します。
5] NICドライバーをアップデートする
ネットワーク インターフェイス カードまたは NIC ドライバを再インストールするか、最新バージョンにアップグレードします。デバイス マネージャーを開き、ネットワーク アダプターを展開し、該当するドライバーを更新します。
6] TCP/IPをリセットする
TCP/IPをリセットします。インターネットに接続できない場合は、インターネット プロトコルまたは TCP/IP が破損している可能性があるため、TCP/IP をリセットする必要がある場合があります。 TCP/IP は、Windows コンピュータがインターネットに正常に接続するために必要なコア コンポーネントの 1 つです。これを行うには、管理者特権でコマンド プロンプトを開き、次のように入力して Enter キーを押します。
netsh int ip reset resettcpip.txt
7] Windowsファイアウォール設定をリセットする
Windows ファイアウォール設定をデフォルトにリセットします。これでも問題が解決しない場合は、一時的に無効にしてくださいファイアウォールそしてウイルス対策PC でそれが原因かどうかを確認してください。
8] IPv6を無効にする
IPv6を無効にするそれが役立つかどうかを確認してください。
9]ネットワークリセットを使用する
のWindows 10のネットワークリセット機能ネットワーク アダプタを再インストールし、ネットワーク コンポーネントを元の設定にリセットするのに役立ちます。
10] ネットワークリストサービスを再起動します
サービスマネージャーを開き、次の場所を見つけますネットワークリストサービスを右クリックし、「再起動」を選択してこのサービスを再起動します。このサービスは、コンピュータが接続しているネットワークを識別し、これらのネットワークのプロパティを収集して保存し、これらのプロパティが変更されたときにアプリケーションに通知します。
この投稿では、解決方法についてさらに多くのアイデアを提供しますネットワークとインターネット接続の問題。
ネットワークアイコン上の感嘆符
接続が制限されており、ローカル ネットワークのみが利用可能な場合は、ネットワーク アイコンまたは Wi-Fi アイコンの上に感嘆符が表示されます。接続できてもインターネット接続が制限されていない場合、またはその通知を受け取りたくない場合は、Windows でこの感嘆符を表示しないようにできます。
にこの黄色の三角形の感嘆符オーバーレイ アイコンを無効にします、Win+Rを組み合わせて押して「ファイル名を指定して実行」ダイアログボックスを起動します。空のフィールドに次のように入力します。登録編集Enter キーを押して開きますレジストリエディタ。 UAC によってプロンプトが表示されたら、「はい」をクリックします。
次のキーに移動します。
HKEY_LOCAL_MACHINE\SOFTWARE\Policies\Microsoft\Windows\Network Connections
[ネットワーク接続] キーで、空のスペースを右クリックし、[新規] > [DWORD 値] を選択します。
という名前を付けますNC_DoNotShowLocalOnlyIcon。
次に、同じキーをダブルクリックして編集ウィンドウを強制的に表示し、値データの下に番号を割り当てます。1。
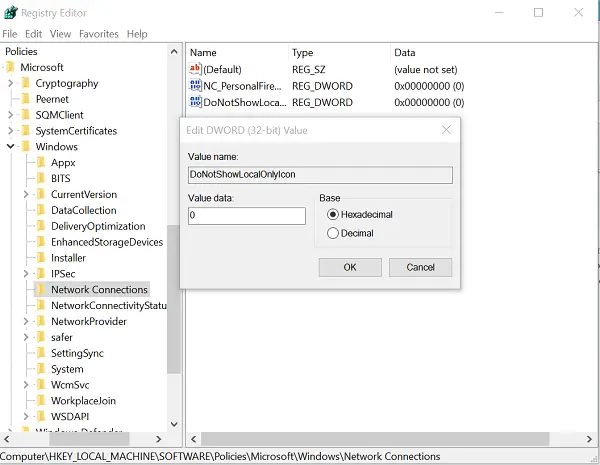
「OK」をクリックします。
レジストリ エディタを閉じて、コンピュータを再起動します。
お使いの Windows のバージョンにグループポリシーエディター、 走るgpedit.mscそして、次の設定に移動します。
[コンピュータの構成] > [ポリシー] > [管理用テンプレート] > [ネットワーク] > [ネットワーク接続]
ここで有効にします「ローカル アクセスのみ」のネットワーク アイコンを表示しない設定してコンピュータを再起動します。これにより、インターネットアクセスなし通知。
ネットワーク接続が制限されている場合でも、黄色の三角形の感嘆符オーバーレイ アイコンがネットワーク アイコンに表示されなくなりました。
こんな方はこの投稿をご覧くださいWindows 11/10にアップグレードしたらインターネットに接続できなくなりましたそして、あなたが受け取った場合はこれですWindows が IP アドレスの競合を検出しましたメッセージ。
ヒント: この投稿を参照してください。Windows トラブルシューティング ツールが機能しないが起動しない、スタックする、またはジョブが完了する前に閉じて、エラー メッセージが表示されるトラブルシューティング中にエラーが発生しました。問題によりトラブルシューティングを開始できません、エラーコード0x80070002、0x8e5e0247、0x80300113、0x803c010b。