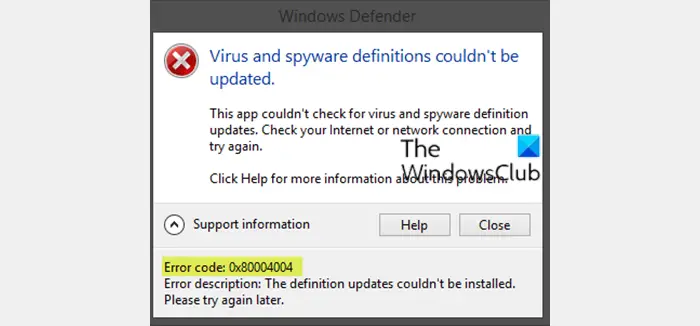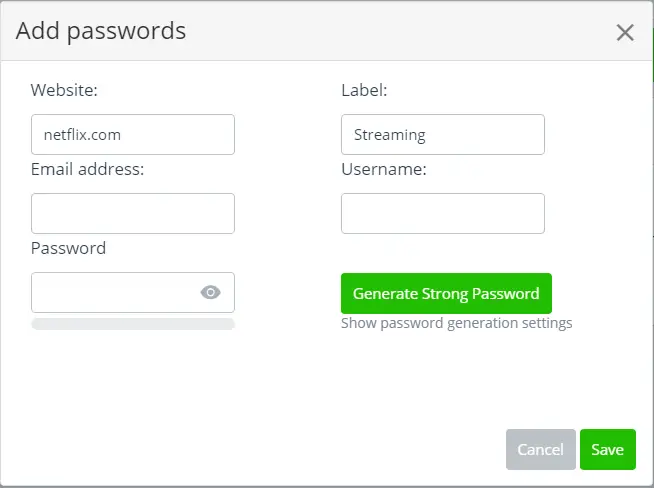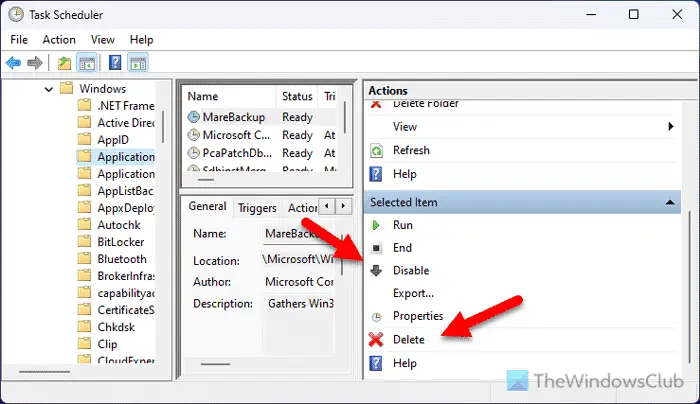Windows 11 または Windows 10 のインターネット接続が突然機能しなくなった場合、または特定のネットワークおよびインターネット接続の問題に直面している場合は、次のトラブルシューティング手順をお試しください。
Windows 11/10のネットワークとインターネット接続の問題を修正する
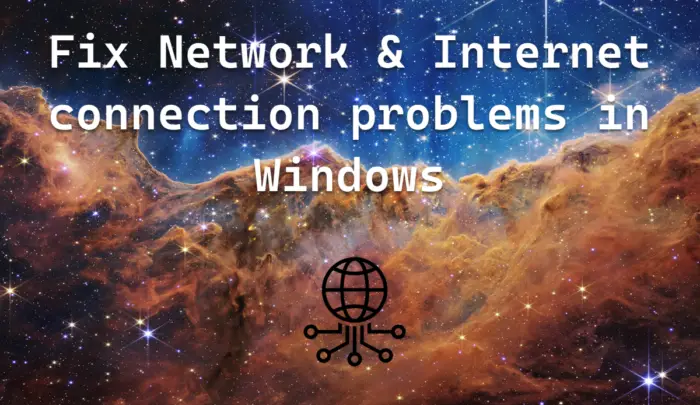
次の方法またはツールを使用して、Windows 11/10 のネットワークとインターネット接続の問題を解決できます。
- IPアドレスを更新する
- DNSキャッシュをフラッシュする
- ネットワークとインターネットの診断トラブルシューティングを実行する
- IPv6 を有効または無効にする
- ウィンソックをリセットする
- TCP/IPをリセットする
- ホストファイルをリセット
- Windows ファイアウォールの設定をデフォルトにリセットする
- ブラウザをリセットする
- ネットワークのリセットを実行します。
これらの提案に続いて、他の修正も行われます。ぜひご覧ください!
1] IPアドレスを更新する
IPConfigは Windows に組み込まれているツールで、現在の TCP/IP ネットワーク構成値をすべて表示し、動的ホスト構成プロトコル DHCP およびドメイン ネーム システム DNS 設定を更新します。このツールにはコマンド ラインからアクセスできます。IP アドレスが間違っている場合は、この方法で IP アドレスを更新すると、インターネットの問題が解決される可能性があります。
タイプcmd検索を開始して を押しますCtrl-Shift-Enter。ご希望の場合は、単なる好奇心で次のように入力してください。ipconfigEnter キーを押して、コンピュータのインターネット プロトコルまたは IP アドレスのステータスを表示します。
タイプipconfig /release現在のIPアドレスを手放します。
次に、次のように入力しますipconfig /更新新しい IP アドレスを取得します。
「Ipconfig /Renew」コマンドを実行するとエラー メッセージが表示される場合は、KB810606 を参照してください。
この問題が繰り返し発生する場合は、次のコードを作成することで、起動するたびに問題を更新できます。。バットファイルを作成し、それをスタートアップフォルダーに置きます。
メモ帳を開いて次のように入力します。
ipconfig /release ipconfig /renew
たとえば、次のように保存します。iprenew.batファイル。
2] DNSキャッシュをフラッシュする
多くの場合、インターネット接続の問題は、破損した DNS キャッシュに起因することもあります。このキャッシュをリセットまたはフラッシュすると、これらの問題の多くは簡単に解決できます。このようにしてできますWindows DNSキャッシュをフラッシュするWindows 11/10、Windows 8/7、または Windows Vista。
[スタート] > [すべてのプログラム] > [アクセサリ] > [コマンド プロンプト]。それを右クリックし、「管理者として実行」します。次のように入力して Enter キーを押します。
ipconfig /flushdns
確認ダイアログ ウィンドウが表示されるはずです。
Windows IP 構成。 DNS リゾルバー キャッシュが正常にフラッシュされました。
次に、次のように入力しますipconfig /registerdnsそしてEnterを押します。
これにより、ユーザーまたは一部のプログラムが Hosts ファイルに記録した DNS レコードが登録されます。
ご興味がございましたら、このコマンド タイプの完全な構文をご覧ください。ipconfig /ヘルプEnterを押してください!
3] ネットワークとインターネットの診断トラブルシューティングを実行する
のネットワークおよびインターネットの診断および修復ツールWindows 11/10/8/7/Vista では、ネットワーク接続を妨げる潜在的な問題を特定するのに役立ち、それらを修正するための適切な手順が自動的に実行されます。ネットワーク上のコンピュータがインターネット接続を失った場合、どの接続が切断されているかをグラフィカルに確認し、ネットワーク診断を使用して問題の原因を特定し、考えられる解決策を見つけることができます。
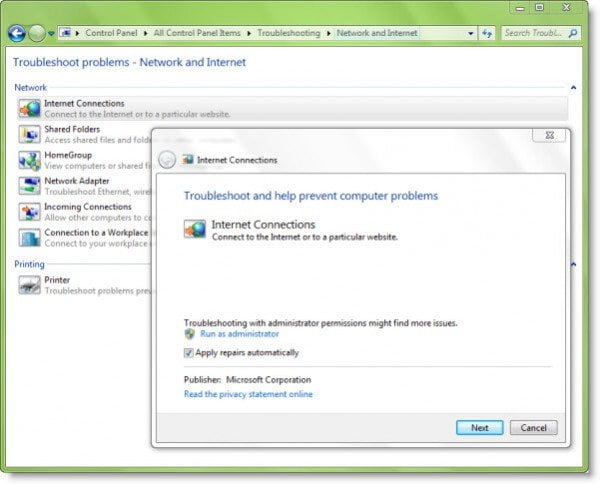
アクセスするには、[コントロール パネル] > [ネットワークと共有センター] を開きます。下部にある「問題のトラブルシューティング」をクリックします。開いたウィンドウから、次の項目を選択できます。インターネット接続またはその他の問題トラブルシューティングと修復をしたい場合。
[実行] ボックスに次のコマンドを入力し、Enter キーを押して、必要なトラブルシューティング ツールを直接開きます。
開くにはインターネット接続のトラブルシューティング:
msdt.exe -id NetworkDiagnosticsWeb
開くには、受信接続のトラブルシューティング:
msdt.exe -id NetworkDiagnosticsInbound
開くには、ネットワークアダプターのトラブルシューティングツール:
msdt.exe -id NetworkDiagnosticsNetworkAdapter
トラブルシューティングでエラーが発生した場合は、ここにアクセスしてくださいWindows は IP プロトコル スタックをネットワーク アダプターに自動的にバインドできませんでしたメッセージ。
4] IPv6 を有効または無効にする
IPv6 を有効または無効にするインターネット接続の問題を解決します。デフォルトでは、Windows は IPv4 よりも IPv6 を優先します。したがって、IPv6 を使用して一部の Web サイトに接続する際に問題が発生する場合は、IPv6 の代わりに IPv4 を選択するように Windows を構成できます。
5] ウィンソックをリセット
ウィンソックをリセットするそれが役立つかどうかを確認してください。 Windows Sockets または Winsock は、プログラムがインターネット アプリケーション、つまり Windows の TCP/IP に対する入出力要求を処理する方法を決定する技術仕様またはプログラミング インターフェイスです。
6] TCP/IPをリセットする
TCP/IPをリセットするそれが機能するかどうかを確認してください。 TCP/IP は、Windows コンピュータがインターネットに正常に接続するために必要なコア コンポーネントの 1 つです。
7] ホストファイルをリセット
ホストファイルをリセットそれが役立つかどうかを確認してください。 Windows 11/10/8/7 の Hosts ファイルは、ホスト名を IP アドレスにマップするために使用されます。何らかの理由で、Hosts ファイルが危険にさらされているか破損していることが判明し、インターネットに接続できない場合は、必要に応じて Hosts ファイルをデフォルトにリセットできます。
8] Windows ファイアウォール設定をデフォルトにリセットする
Windows ファイアウォールの設定をデフォルトにリセットします。これは、ファイアウォールが間違って構成されており、接続がブロックされている場合に役立ちます。
9] ブラウザをリセットする
これらの投稿では、その方法を説明しますリセットエッジ、クロム、Firefoxまたはインターネットエクスプローラー
10] ネットワークリセットを使用する
のWindows のネットワーク リセット機能ネットワーク アダプタを再インストールし、ネットワーク コンポーネントを元の設定にリセットするのに役立ちます。
他にも次のような無料ツールがありますネットチェッカー、 ネットアダプターの修理または完全なインターネット修復ツール。インターネット接続の問題の解決に役立つ可能性があります。
関連するエラー メッセージへのその他のリンク:
- Windows をアップグレードしたらインターネットに接続できなくなりました。
- インターネット接続の共有を有効にしているときにエラーが発生しましたメッセージ。
- 修理ホットスポットと Wi-Fi アダプターに関する Windows 接続の問題。
- 方法インターネットオプションをデフォルトにリセットする。
- 修理このネットワークに接続できません WiFi エラー。
何かが役立つことを願っています!