もしWindows は IP プロトコル スタックをネットワーク アダプターに自動的にバインドできませんでした。イーサネット/Wi-Fi アダプター エラーのドライバーに問題がある可能性があります。。を実行すると、このエラー メッセージが表示されます。ネットワーク診断トラブルシューティングツールWindows 上で。このエラーが発生した場合は、この投稿が役に立ちます。
Microsoft は、システムの問題の根本原因を検出し、可能であれば自動的に修正できる、スマートで洗練されたトラブルシューティング ツールを構築してきました。ネットワーク接続に関する考えられる問題は、モデムとルーターが正常に動作しており、コンピューターを除く他のすべてのデバイスが同じルーターを介してインターネットに接続している場合です。
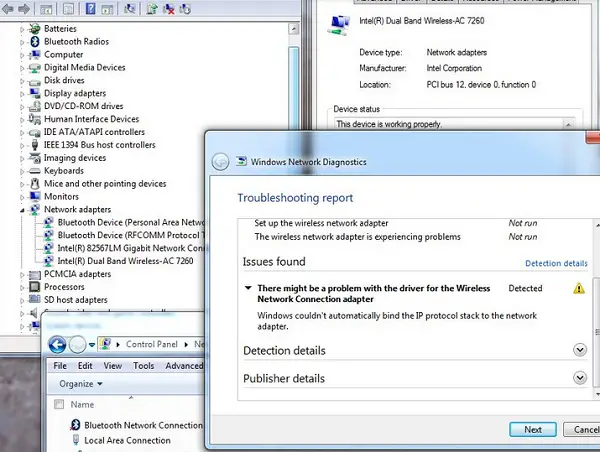
Windows は IP プロトコル スタックをネットワーク アダプターに自動的にバインドできませんでした
この場合、組み込みのトラブルシューティングでは問題が解決されずにエラーが発生したため、手動で修正する必要があります。このエラーは、ユーザーがコンピュータのネットワーク設定を変更した後に発生すると考えられます。
イーサネット/Wi-Fi アダプターのドライバーに問題がある可能性があります
このエラーが発生した場合は、修正のリストを確認し、どれをどの順序で試行するかを確認することをお勧めします。
1: Windowsを更新する
エラーで示唆されているように、問題はドライバーにある可能性があります。この確率を分離するには、次のようにします。Windowsをアップデートするそしてシステムを再起動します。 Windows を更新すると、ドライバーも更新されます。
2: メーカーの Web サイトからドライバーを更新します。
エラー メッセージは、問題がドライバーにあることを示しているため、先に進む前に、この原因が特定されていることを確認する必要があります。 Windows Update で問題が解決しない場合は、製造元の Web サイトからネットワーク アダプターを再インストールしてみてください。詳細についてはメーカーにお問い合わせください。
3: ネットワークアダプターの設定をリセットする
ネットワーク アダプターの設定が最近変更された可能性があります。デフォルトにリセットするには、次のようにします。TCP/IPをリセットするそれがうまくいくかどうかを確認してください。
4: アダプターの設定をいくつか変更します
アダプターの設定をリセットしても機能しない場合は、いくつかの設定を最も推奨される設定に変更してみてください。プロセスは次のようになります。
1] Win + X を押し、表示されるリストで [コントロール パネル] を選択します。を開きますネットワークと共有センター。カテゴリーに入るかもしれませんネットワークとインターネット。
2]クリックアダプター設定の変更左側のペインで。使用中のアダプター (イーサネットまたは Wi-Fi) を右クリックし、「プロパティ」をクリックします。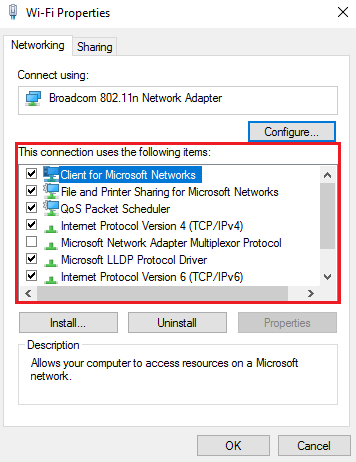
リスト内で「」を見つけます。ネットワークは次のアイテムを使用します」を選択し、次の項目がチェックされていることを確認し、他のすべてのオプションのチェックを外します。
- Microsoft ネットワーク用クライアント
- QoSパケットスケジューラ
- ファイルとプリンターの共有
- インターネットプロトコルv6
- インターネットプロトコルv4
- リンク層トポロジー検出マッパー I/O ドライバー
- リンク層トポロジ検出リマインダー。
5: IP ヘルパー サービスを無効にする
1] Win + Rを押して、「services.msc」と入力します。走るウィンドウ。 Enterを押します。
2] サービスのリストはアルファベット順に並んでいます。 [IP ヘルパー サービス] までスクロールし、それを右クリックします。 「プロパティ」を選択します。
3] スタートアップの種類を「」に設定します。無効」をクリックしてください適用する設定を保存します。
4] サービスステータスを次のように変更します。停止をクリックして設定を保存します。わかりました。
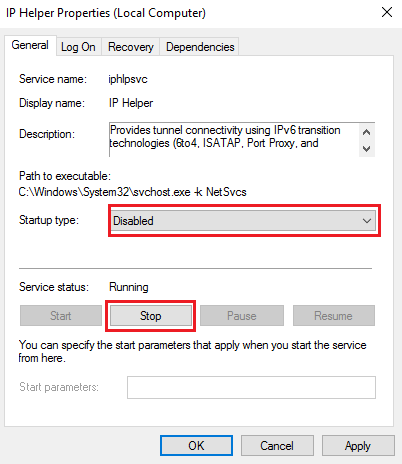
ここにあるものがきっとあなたの役に立つと思います。





