時々、Google Chrome がクラッシュする可能性があるコンピューター上でいくつかのタブとウィンドウを開いた状態で。ここでは、クラッシュ後に最後のセッションまたはすべての Chrome タブを復元して、以前に行っていた作業を再開する方法を説明します。そのためには、拡張機能やソフトウェアは必要なく、Windows 11/10 を含むほぼすべてのプラットフォームで実行できます。
Google Chromeは、Windows コンピュータで利用できる最も人気があり、機能が豊富な Web ブラウザの 1 つです。ただし、Chrome に欠点がないわけではありません。ハードウェアやブラウジングによっては、Chrome は大量のメモリを消費する可能性があります、最終的にはブラウザがクラッシュしてしまいます。この問題が発生すると、標準ウィンドウであってもシークレット ウィンドウであっても、開いているすべてのブラウザーのタブとウィンドウが一度に閉じられます。そのような場合は、すぐにすべてのタブを元に戻す方法がいくつかあります。
Chrome には専用のものが表示されます復元するポップアップ ウィンドウのボタンを使用すると、ユーザーはクラッシュ後に閉じたすべてのタブを復元できます。ただし、何らかの理由で閉鎖したり見逃した場合は、次の方法が便利です。
クラッシュ後に最後のセッションまたは Chrome タブを復元する
クラッシュ後に最後のセッションまたは Chrome タブを復元するには、次のオプションがあります。
- キーボード ショートカットを使用する
- 閉じたウィンドウ/タブを再度開く
- 履歴で開いているタブを検索する
1]キーボードショートカットを使用する
これは、クラッシュ後に閉じたタブをすべて戻す最も簡単な方法の 1 つです。クラッシュ後、ブラウザが自動的に開く場合は、Ctrl+Shift+T。
3 つのウィンドウが開いており、各ウィンドウに 5 つのタブがあると仮定します。そのキーボードの組み合わせを 1 回押すと、クラッシュする前に最後に開いたウィンドウが開きます。そのキーボードの組み合わせを 2 回押すと、最後から 2 番目のウィンドウが開きます。
最も良い点は、一度に 1 つのタブを開く必要がないことです。ただし、タブが 1 つしかない場合は、同じキーボード ショートカットを使用できます。一方、それぞれの Web ページのコンテンツをリロードするには、各タブにアクセスする必要があります。
2] 閉じたウィンドウ/タブを再度開きます

Chrome ウィンドウを右クリックすると、閉じたウィンドウを再度開くか、閉じたウィンドウを再度開くかの 2 つのオプションのいずれかが表示されます。閉じたタブを再度開く。これは、上記のキーボード ショートカットに似ています。
この方法を使用するには、クラッシュ後に Chrome ウィンドウを開き、ウィンドウのタイトル バーを右クリックして、閉じたウィンドウを再度開くオプション。前述のとおり、同じオプションを選択すると、一度に複数のタブを開くことができます。
3] 履歴で開いているタブを見つける
復元は不可能ですがシークレットブラウザタブ/ウィンドウは、[履歴] パネルで見つけて開くことができます。 Google Chrome ではすべてのページが履歴に保存されるため、ユーザーは以前にどのページを開いたのかを見つけることができます。この場合、同じ方法を使用して、クラッシュ後に開いた Chrome タブを見つけることができます。
そのためには、Google Chrome ブラウザを開き、三点アイコンをクリックして、歴史をクリックし、同じオプションをもう一度クリックします。
または、次のキーを押すこともできます。Ctrl+Hまたは入力してくださいchrome://history/アドレスバーにある をクリックして、Google Chrome ブラウザの履歴パネルを開きます。
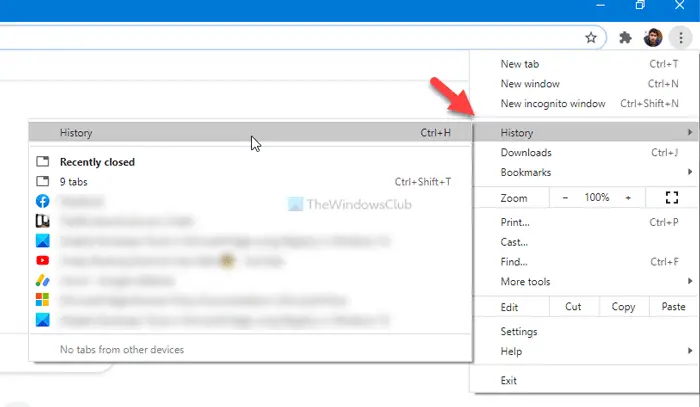
コンピューター上で Google Chrome が頻繁にクラッシュし、最後のセッションを復元するためにこれらの方法をすべて使用したくない場合は、設定を少し変更することができます。
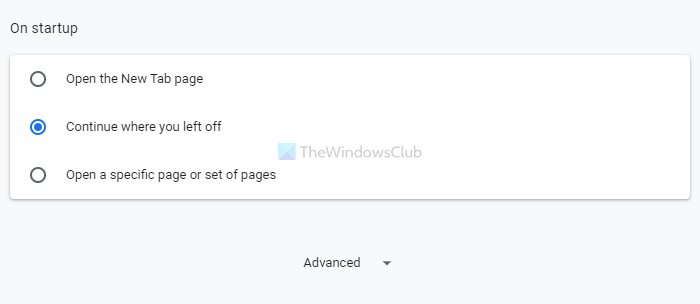
そのためには、Google Chrome 設定パネルを開き、起動時セクションを選択し、中断したところから続行オプション。
その後、Chrome ブラウザを閉じるかクラッシュした場合は、再度開いた後に最後に開いていたタブを見つけることができます。
それだけです!これらのソリューションがお役に立てば幸いです。






