ユーザーとそのファイルを削除する方法を探している場合ドメイン結合PCデバイスを拭かないと、あなたは正しい場所にいます。この投稿では、簡単にする方法を紹介しますWindows 11/10でドメインユーザープロファイルを削除します。
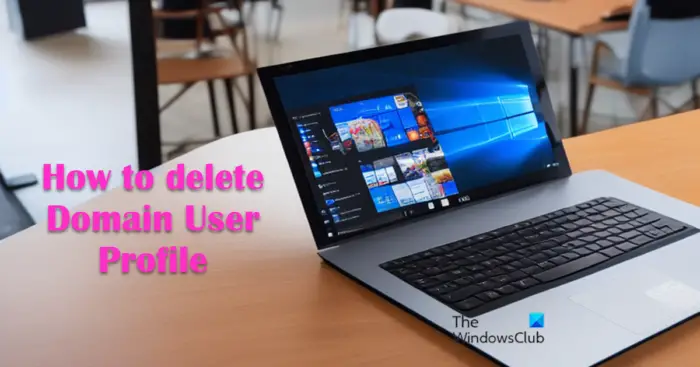
Windows 11/10でドメインプロファイルを削除する方法
何らかの理由で、Windows 11/10 PCのドメインユーザープロファイルまたはアカウントを削除することをお勧めします。たとえば、古いユーザープロファイルと関連するユーザーのファイル(電子メールを含む)を削除して、新しいユーザーのログを開始する前にラップトップのスペースを保存することにより、別のユーザーを削除することで一時的に使用するラップトップがある場合があります。
WindowsマシンがActive Directoryなどのドメインに結合されると、Windowsログインエクスペリエンスがドメインにバインドされると変更されるため、アカウントに関連するいくつかのWindows UIが変更されます(netplwizなど)。アカウントを削除しようとするとき、Vizに対処するための3つの領域があります:ユーザープロファイルディレクトリ、ユーザーレジストリキー、およびユーザー資格情報(ローカルアカウント用)。そのため、Windows 11/10でドメインプロファイルを完全に削除するには、以下のいずれかの方法を使用できます。
- システムプロパティのユーザープロファイル設定を介して
- ファイルエクスプローラーおよびWindowsレジストリ経由
上記の両方の方法に関連するプロセスの説明を見てみましょう。続行する前にアカウントを削除するコンピューターの管理者(ドメインまたはローカル)としてログインしてください。
1]システムプロパティのユーザープロファイル設定を介して
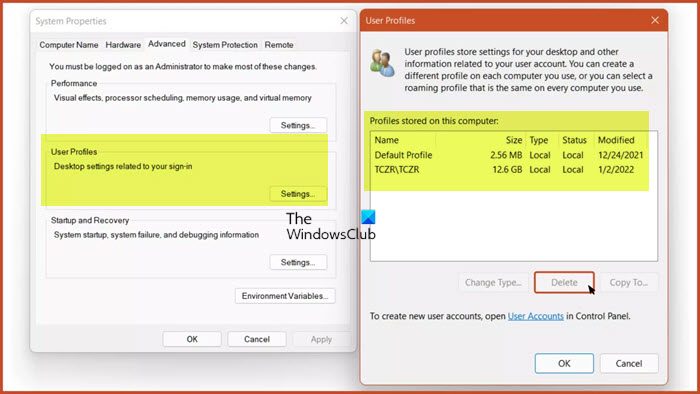
これは、ユーザープロファイルディレクトリとユーザーレジストリキーの両方を、システムプロパティのユーザープロファイル設定を介して1つの簡単なステップで削除できるため、より迅速です。
次のことを行います。
- を押しますWindowsキー + r[実行]ダイアログを呼び出します。
- [実行]ダイアログボックスで、入力しますsysdm.cplそして、Enterを押しますシステムプロパティを開きます。
- システムプロパティシートで、に移動します高度なタブ。
- の下ユーザープロファイルセクション、クリックします設定ボタン。
- [ユーザープロファイル]メニューで、クリックして削除するドメインプロファイルを選択します。
- クリックします消去ボタン。
システムがドメインに接続されなくなった場合、削除が完了した後にそのアカウントにログインできないため、ラップトップを分離して新しい管理者ユーザーを作成するための管理者アカウントまたはドメイン接続があることを確認してください。
読む:ユーザープロファイルサービスがログオンに失敗し、ユーザープロファイルをロードできません
2]ファイルエクスプローラーとWindowsレジストリを介して
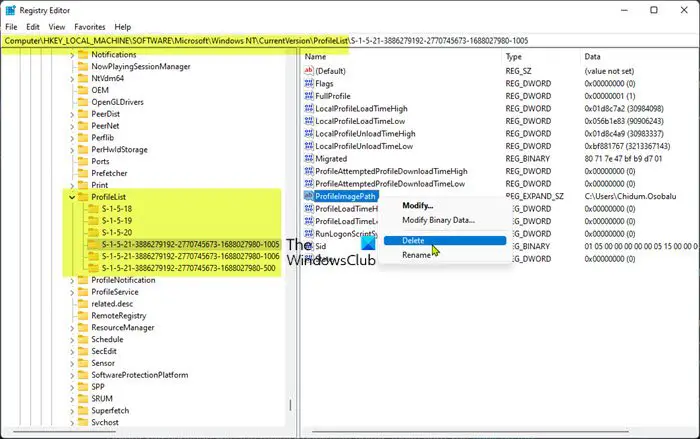
この方法では、手動で必要ですフォルダーを削除しますにあるユーザーアカウント/プロフィール用C:\ユーザーフォルダ。完了したら、ユーザーブランチSIDを削除してユーザープロファイルの最後をクリーンアップすることにより、レジストリに変更を加えることができます。
次のことを行います。
- を押しますWindowsキー + eファイルエクスプローラーを開く。
- ファイルエクスプローラーで、以下のディレクトリパスに移動します。
C:\Users
- 場所で、削除するドメインプロファイルユーザーアカウントフォルダーを選択または強調表示します。
- 今すぐ押しますシフト +削除削除後にリサイクルビンをバイパスするための重要なコンボ。
- ファイルエクスプローラーを終了します。
以下のレジストリ操作を続ける前に、必ず確認してくださいレジストリをバックアップしますまたはシステムの復元ポイントを作成します必要な予防措置。
- 管理者モードでWindows端子を開きます。
- PowerShellまたはコマンドプロンプトコンソールで、以下のコマンドを入力またはコピーして貼り付けて、Enterを押します。
wmic useraccount get name,sid
- 出力から、削除するドメインアカウントのSID値をメモします。
- 次に、を押しますWindowsキー + r[実行]ダイアログを呼び出します。
- [実行]ダイアログボックスで、入力しますregeditそして、Enterを押して開きますレジストリエディター。
- レジストリキーに移動またはジャンプします以下のパス:
HKEY_LOCAL_MACHINE\SOFTWARE\Microsoft\Windows NT\CurrentVersion\ProfileList
- 場所、左ナビゲーションペイン、下のプロフィールリストサブ親のフォルダー、クリックして、前に識別した正確なSID値を表示するフォルダーを選択します。
- 次に、右ペインで、右クリックしますprofileimagepath鍵。
- 選択します消去コンテキストメニューから。
- 登録編集者を終了します。
- コンピューターを再起動します。
次回コンピューターでアカウントにログインすると、ドメイン自体でドメインアカウントが削除されていない場合、新しいデフォルトのユーザープロファイルが自動的に作成されます。
読む:プロファイルが完全に削除されていない、エラー - ディレクトリは空ではありません
それでおしまい!
これらの投稿はあなたに興味を持っているかもしれません:
- 誤って削除されたユーザープロファイルでログインできません
- Windows 11/10で古いユーザープロファイルとファイルを自動的に削除する
- Windows11/10で削除されたユーザーアカウントプロファイルを回復する方法
- Windows 11/10で古い未使用のユーザーアカウントの写真を削除します
ドメインプロファイルを削除するにはどうすればよいですか?
Windows 11/10 PCでドメインプロファイルを削除するには、次の手順に従ってください。
- Windows設定を開きます。
- 高度なシステム設定を検索し、「高度なシステム設定を表示」を開きます。
- [ユーザープロファイル]セクションの[設定]をクリックします。
- 削除するユーザープロファイルを選択し、[削除]をクリックします。プロファイルを削除するには時間がかかります。我慢して。
- リサイクルビンを空にします。
ドメインからコンピューターを削除するにはどうすればよいですか?
ドメインからコンピューターを削除するには、次の手順に従ってください。
- メニューの[システム]をクリックします。
- [システム]メニュー内で、クリックします設定を変更します。
- にコンピューター名タブ。
- クリック変化。
- 選ぶワークグループの代わりにドメイン。
- 次に、新規または既存のワークグループの名前を入力します。
- クリックわかりました。
- 変更が有効になるようにコンピューターを再起動します。
Active Directoryからユーザーを完全に削除するにはどうすればよいですか?
Active Directoryドメインユーザーアカウントを削除するには、Active DirectoryユーザーとコンピューターMMCスナップインを開き、ユーザーオブジェクトを右クリックして選択し、選択します消去コンテキストメニューから。クリックはいにこのオブジェクトを削除したいですか?削除を確認するように求められます。
読む:
Active Directoryにはリサイクルビンがありますか?
Active Directory Recycle Binは、バックアップからの復元、Active Directoryドメインサービスの再起動、またはドメインコントローラーの再起動(DC)を必要とせずに、削除されたActive Directoryオブジェクトの回復を促進します。
